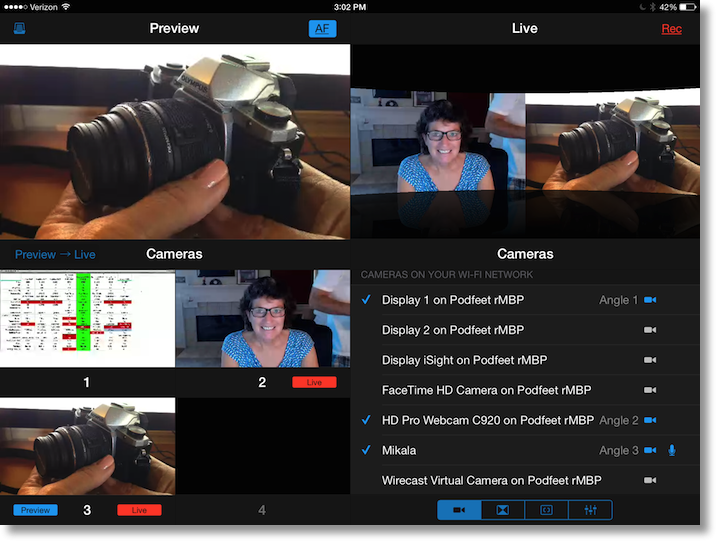 You know how on high-end TV shows they have these complex and very expensive devices to switch cameras between newscasters, and video feeds, and doing beautiful cross-dissolves or quick cuts between them? Would you believe there’s a $5 iPad app that can do a lot of that and even record your multi-cam production? This is a case of something I don’t really need but now that I can do it for $5, I’m pretty sure I’ll start to use.
You know how on high-end TV shows they have these complex and very expensive devices to switch cameras between newscasters, and video feeds, and doing beautiful cross-dissolves or quick cuts between them? Would you believe there’s a $5 iPad app that can do a lot of that and even record your multi-cam production? This is a case of something I don’t really need but now that I can do it for $5, I’m pretty sure I’ll start to use.
The application is called MultiCam from a company called RecoLive from recolive.com. I mentioned you could run it on the iPad but there’s also a version for the iPhone and a camera application for the Mac. We’ll get into all of that soon enough. Let’s start with a simple set up. I launched MultiCam from my iPad. I also launched it on my iPhone. On the iPad I see two panes at the top; one is a preview and one is the live view. In the bottom right area, I can select cameras to add to my multicam shoot.
Since I had already launched MultiCam on my iPhone and had it on the same wifi network as the iPad, MultiCam on the iPad recognized the iPhone as an available camera that I could add to my shoot. I can tap on the iPhone’s camera, and now it shows up in the preview pane in the top left. Right below that I can tap on preview to live and it will immediately become the live shot that’s being recorded. That’s pretty cool, but I can tap on two cameras one after another and they show up in the preview as video streams side-by-side slanted in that cool way Apple does with the nice reflection of the bottom.
Switching between cameras as they’re being recorded is smooth and beautiful with options to use cross dissolve or cut, white, cube, twist. It’s really professional looking. In addition to the external camera of the iPhone, MultiCam also assumes you might want to use the camera on the iPad. You can actually get your Mac into the act too. There’s a rather dodgy little free app you can download to your Mac which broadcasts its cameras over to your iPad for inclusion in your MultiCam shoot. That’s pretty cool so you can use your iSight camera, but you can use other connected webcams. Again, cool but it goes up another notch in that you can broadcast your desktop itself. So let’s say you want to record picture in picture of your pretty talking head in front of a Keynote presentation on your Mac – you can do that with MultiCam. I should say you can easily do that.
Using a Screen Reader? click here
Before you start recording, you have a fair amount of control over these cameras. You can change from manual to automatic focus, set exposure levels and white balance. You can even disable autofocus when live, which sounds weird but is really valuable. Some cameras, like the Logitech c920 webcam, have a bad habit of “bouncing” in and out of focus so being able to shut off autofocus is a really good thing. You also have an option to turn on image stabilization. One of my favorite features is that you can enable the LED on the iPhone cameras to be used as an illuminating light and even dim that light if it’s too bright.
After you’re done making your great recording you tap on an icon in the upper left-hand corner and it reveals a folder within which are the various camera angles you’ve recorded. Through observation I figured out that the different camera angles have been recorded not on the device controlling the MultiCam session, but rather on each individual device that was acting as a camera. When you tap on this folder you’ll see progress bars for each camera angle as the recordings are moved wirelessly from the cameras over to the controlling device, in our case the iPad. This can take a few seconds or quite a while depending on how long you recorded and the speed of your network.
After the files have transferred, a file called Composition will start to show a progress bar. This file will contain the separate recordings along with the metadata associated with camera changes, transitions, camera properties, etc. – in other words your final file. Even with an A7 processor, this will take a long time. Realize how much heavy lifting the iPad is doing here, and just chill out and make a cup of tea while you wait. Keep in mind that the original source recordings still live on the devices that were acting as cameras, so you might want to go back and clean those devices up, especially if you have limited storage. One other caution, sometimes MultiCam gets hung up when pulling in the video from the other sources. It was easy to kick start, simply back out of the menu for the recorded files and then go back in and it will restart the transfer. This happened more than once but since it was easy to fix it’s not a deal breaker.
So far I’ve been talking about the RecoLive application MultiCam, but they have another app called RecoLive Switcher. Switcher looks just like MultiCam but instead of being designed to record to your iPad, Switcher is designed to allow you to broadcast live to the Internet. Like MultiCam, you can control all of the other features I’ve mentioned earlier. Switcher is a free download with an in-app purchase I’ll explain later.
I tested Switcher by connecting it to the Justin.tv account I use for the Live show. It took me a while to figure out how to set it up, but not because of any problem with Switcher. I had to find the Justin injest server URL, and my personal stream key, and name the file correctly to match up with what Justin was expecting to see. Oddly enough, Switcher never required to log into my Justin account, so I can only assume knowing my own stream key is how I was identified.
Once I figured out how to connect to Justin, Switcher worked exactly like Multicam, it allowed switch between my different video angles with beautiful transitions. Switcher put a watermark on my live video that said RecoLive Switcher, but you can remove this watermark by purchasing RecoLive Switcher for $11.99 within the app. This might sound like a lot of money, but I realize I am using a $400 application on my Mac to do a lot of the same things RecoLive is doing for this price! One downside to Switcher is that while it does record along with broadcasting, it will only record in standard definition. If you select full HD as an option, it tells you to buy RecoLive MultiCam. Not sure how that helps me in Switcher. It’s possible that paying for Switcher would give me HD for broadcast, but I didn’t make the purchase to find out.
Finally the one feature I wish existed in both of these applications is the ability to define what microphone I want to use. When first launched, MultiCam turns on the iPad camera and chooses the iPad microphone. I was able to get MultiCam to use the iPhone camera by removing the iPad from selected cameras, but I couldn’t for example switch between those two microphones.
Steve and I did a real test of MultiCam where he worked as the producer running the tool while I was the “on-air talent” using my Logitech c920, the iPhone camera and my desktop on the Mac. It took us quite a few test runs to get things working well, and not all of them were because I botched lines or Steve noticed that his knee was in the video. Multicam was a bit persnickety in whether it would find all of the cameras. It had trouble finding the c920 in particular, and one time when we used the built in iSight camera in the Cinema Display, the video was horribly pixelated. We did not figure out why that happened, since the source video is stored on each device. The source video stored on the Mac looked awful too.
Finally after a lot of fiddling, we restarted the Mac, the iPhone and the iPad, and only then were were able to capture all of the cameras with their full video quality. Steve also recommends that you turn off autofocus at least on the iPhone camera because it did exhibit that bounce I talked about. Once we turned autofocus off, the iPhone video was actually the best looking of all of our video streams. We found the final composition video to be very high quality and we were extremely happy with the end product. You don’t have to take our word for it though, Steve produced the video on our NosillaCast Youtube channel for all to enjoy, and it’s embedded in the blog post for this story.
Overall I’m just amazed that we live in a world where I could do a multi-cam video shoot in high definition with real-time transitions for $5 on a device I can hold in my hand. Truly amazing.”>click here
Before you start recording, you have a fair amount of control over these cameras. You can change from manual to automatic focus, set exposure levels and white balance. You can even disable autofocus when live, which sounds weird but is really valuable. Some cameras, like the Logitech c920 webcam, have a bad habit of “bouncing” in and out of focus so being able to shut off autofocus is a really good thing. You also have an option to turn on image stabilization. One of my favorite features is that you can enable the LED on the iPhone cameras to be used as an illuminating light and even dim that light if it’s too bright.
After you’re done making your great recording you tap on an icon in the upper left-hand corner and it reveals a folder within which are the various camera angles you’ve recorded. Through observation I figured out that the different camera angles have been recorded not on the device controlling the MultiCam session, but rather on each individual device that was acting as a camera. When you tap on this folder you’ll see progress bars for each camera angle as the recordings are moved wirelessly from the cameras over to the controlling device, in our case the iPad. This can take a few seconds or quite a while depending on how long you recorded and the speed of your network.
After the files have transferred, a file called Composition will start to show a progress bar. This file will contain the separate recordings along with the metadata associated with camera changes, transitions, camera properties, etc. – in other words your final file. Even with an A7 processor, this will take a long time. Realize how much heavy lifting the iPad is doing here, and just chill out and make a cup of tea while you wait. Keep in mind that the original source recordings still live on the devices that were acting as cameras, so you might want to go back and clean those devices up, especially if you have limited storage. One other caution, sometimes MultiCam gets hung up when pulling in the video from the other sources. It was easy to kick start, simply back out of the menu for the recorded files and then go back in and it will restart the transfer. This happened more than once but since it was easy to fix it’s not a deal breaker.
So far I’ve been talking about the RecoLive application MultiCam, but they have another app called RecoLive Switcher. Switcher looks just like MultiCam but instead of being designed to record to your iPad, Switcher is designed to allow you to broadcast live to the Internet. Like MultiCam, you can control all of the other features I’ve mentioned earlier. Switcher is a free download with an in-app purchase I’ll explain later.
I tested Switcher by connecting it to the Justin.tv account I use for the Live show. It took me a while to figure out how to set it up, but not because of any problem with Switcher. I had to find the Justin injest server URL, and my personal stream key, and name the file correctly to match up with what Justin was expecting to see. Oddly enough, Switcher never required to log into my Justin account, so I can only assume knowing my own stream key is how I was identified.
Once I figured out how to connect to Justin, Switcher worked exactly like Multicam, it allowed switch between my different video angles with beautiful transitions. Switcher put a watermark on my live video that said RecoLive Switcher, but you can remove this watermark by purchasing RecoLive Switcher for $11.99 within the app. This might sound like a lot of money, but I realize I am using a $400 application on my Mac to do a lot of the same things RecoLive is doing for this price! One downside to Switcher is that while it does record along with broadcasting, it will only record in standard definition. If you select full HD as an option, it tells you to buy RecoLive MultiCam. Not sure how that helps me in Switcher. It’s possible that paying for Switcher would give me HD for broadcast, but I didn’t make the purchase to find out.
Finally the one feature I wish existed in both of these applications is the ability to define what microphone I want to use. When first launched, MultiCam turns on the iPad camera and chooses the iPad microphone. I was able to get MultiCam to use the iPhone camera by removing the iPad from selected cameras, but I couldn’t for example switch between those two microphones.
Steve and I did a real test of MultiCam where he worked as the producer running the tool while I was the “on-air talent” using my Logitech c920, the iPhone camera and my desktop on the Mac. It took us quite a few test runs to get things working well, and not all of them were because I botched lines or Steve noticed that his knee was in the video. Multicam was a bit persnickety in whether it would find all of the cameras. It had trouble finding the c920 in particular, and one time when we used the built in iSight camera in the Cinema Display, the video was horribly pixelated. We did not figure out why that happened, since the source video is stored on each device. The source video stored on the Mac looked awful too.
Finally after a lot of fiddling, we restarted the Mac, the iPhone and the iPad, and only then were were able to capture all of the cameras with their full video quality. Steve also recommends that you turn off autofocus at least on the iPhone camera because it did exhibit that bounce I talked about. Once we turned autofocus off, the iPhone video was actually the best looking of all of our video streams. We found the final composition video to be very high quality and we were extremely happy with the end product. You don’t have to take our word for it though, Steve produced the video on our NosillaCast Youtube channel for all to enjoy, and it’s embedded in the blog post for this story.
Overall I’m just amazed that we live in a world where I could do a multi-cam video shoot in high definition with real-time transitions for $5 on a device I can hold in my hand. Truly amazing.

I figured out a way to get my big girl mic (Heil PR-40) to work with MultiCam on the iPad:
http://www.podfeet.com/blog/2014/06/projive-xlr-for-mic-input-to-recolive-multicam/
[…] Last week I talked about the awesome $5 app for the iPad (and iPhone) MultiCam from RecoLive that lets you record a multi-camera session using cameras on your iOS devices and Mac and even your desktop. I had one complaint that I wasn’t able to use an external mic, because Multi-Cam simply didn’t have an option to choose between microphones. I tried to use a USB mic plugged into the iPad but I think because I had to use not only the Camera Connection Kit but also the 9 pin to 30 pin dock connector adapter, the iPad just said it wasn’t supported. […]
I ran into some trouble getting my other devices to show up on the wifi in multicam. I wrote the support people at recolive, but haven’t heard back in several days. I was wondering if you or anyone else has had any issues getting the other devices to show up?
I am using an iPad 4, iPhone 6+, and an iPad mini 1. I understand that they use bonjour? Not completely sure what that is? I have an Apple Airport Extreme router, so I would assume that it is configured automatically?
At any rate, I was hoping for some kind of info on this. I have a project that is perfect for this application, but I can’t this worked out.
Thanks for any help.
Tim
For everyone else, Tim and I worked offline and he was able to get it working. We’re not entirely clear what worked but I didn’t want you to think I ignored his plea for help!
I just wanted to leave a reply and thank Allison for her help with the issue that I was having. I am not sure what caused it, because just made an additional attempt, and it worked. Allison was very patient with me and very quick to respond! Keep up the great work.
Thanks!
Tim