This page documents the setup for the NosillaCast Live broadcast on YouTube Live and Discord (audio only). This show takes place every Sunday night at 5pm Pacific Time and can be found at podfeet.com/live.
Below is a diagram of the audio and video flow between the hardware and software we use. After that are screenshots of the settings for each of the applications I use. Below that you’ll find the text explanation of why and how I have everything set up in this way.
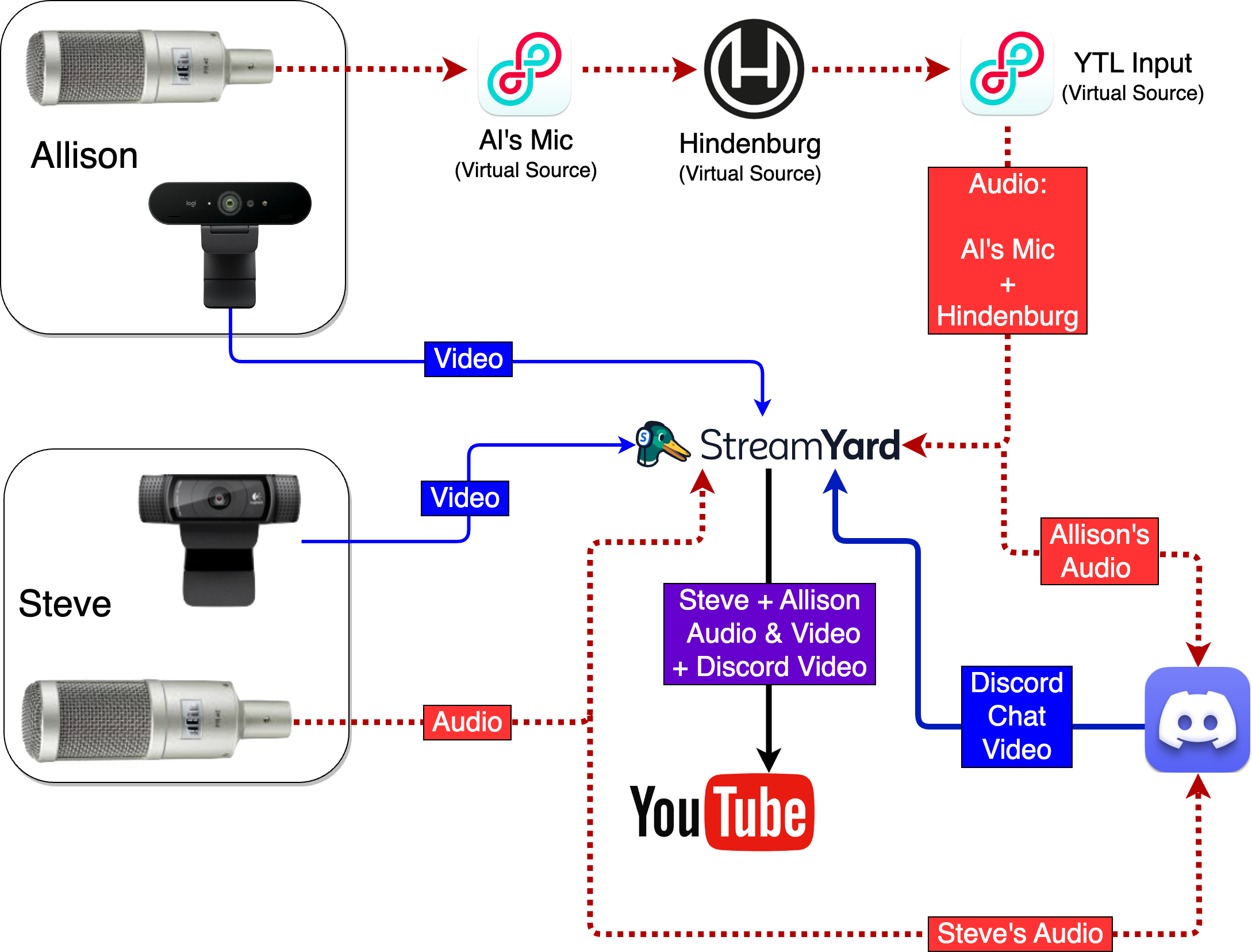
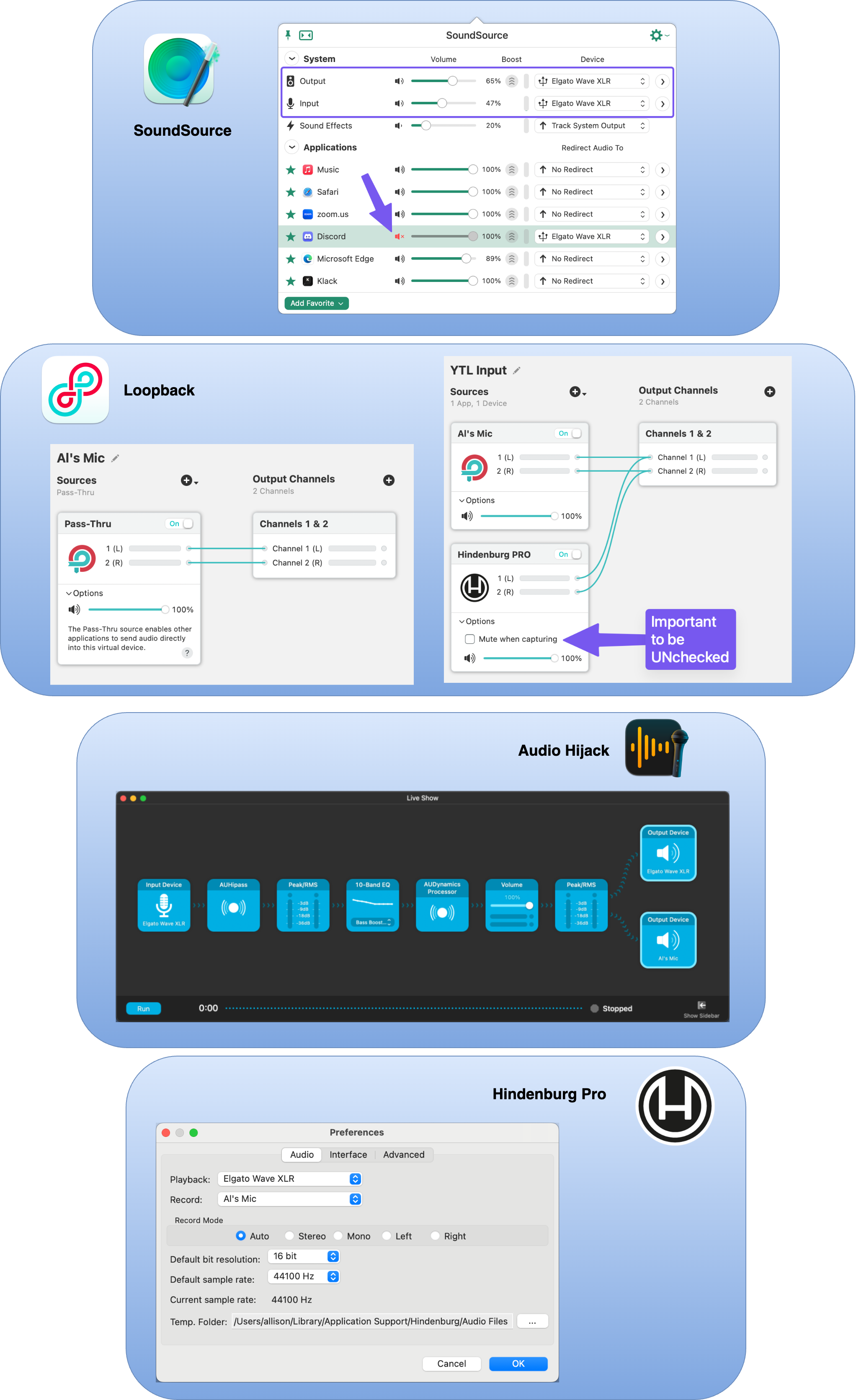
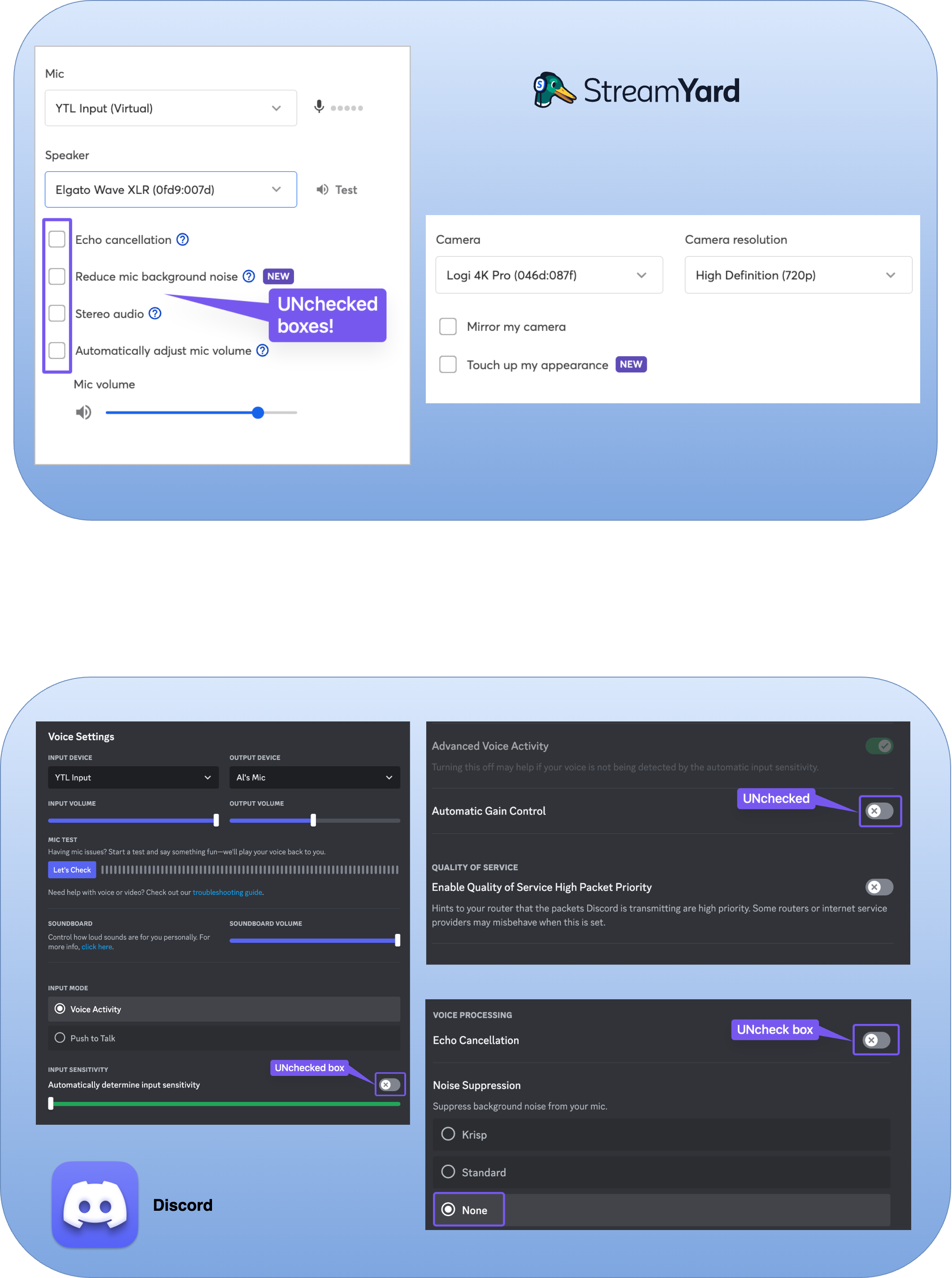
NosillaCast Live Tools Inputs/Outputs on Al’s Mac
SoundSource
SoundSource from Rogue Amoeba is what Apple’s Sound Settings should be. It gives you granular control by application to route audio in different ways to different devices on your Mac. I’ll explain where it comes into play as we go along.
Loopback
Loopback from Rogue Amoeba reates two virtual sources:
- Al’s Mic
- YTL Input (YouTube Live Input)
Al’s Mic is my microphone but sweetened by Audio Hijack. YTL Input is a combination of Al’s Mic virtual input and the recording application I use, called Hindenburg. This allows me to use YTL Input wherever I need to send my voice and playback from my recording.
Audio Hijack
Audio Hijack from Rogue Amoeba sweetens my audio and sends it to the virtual source Al’s Mic and to my headphones so that I can monitor my own audio
Note that my microphone (a Heil PR40) is an XLR mic, so it can’t be plugged directly into my Mac. The Heil is plugged into a USB audio interface – the Elgato Wave XLR. In SoundSource I set my audio input to Elgato Wave XLR and this is why the Audio Hijack session shows Elgato Wave XLR as the input.
My headphones are also plugged into the Elgato Wave XLR and selected in SoundSource. In Audio Hijack you’ll see Elgato Wave XLR as one of the outputs so I can hear my own audio.
Hindenburg
Hindenburg is my recording software and I need to set the Record pulldown to Al’s Mic so I record the sweetened sound. I need to hear playback so I set it to Elgato Wave XLR, which in this case is my headphones.
StreamYard
StreamYard is the web app we use to aggregate the audio and video from both Steve and me and pipe it to YouTube Live. StreamYard requires a chromium-based browser, so I run it in Microsoft Edge. Steve manages the StreamYard session, switching live between showing both of us, me and Hindenburg, or the live chat from Discord.
I created the Loopback virtual audio source called YTL Input to combine my voice with the output of my recording software Hindenburg so that I can pipe it to StreamYard and Discord. My camera is set to the Logi 4K camera I have mounted to my display.
Discord
Discord is where some people listen to the live show audio from me and Steve, and where everyone participates in the live text chat. They get the audio more quickly than the video playback from YouTube Live. The settings here are tricky. I want to send them both my voice and Hindenburg, so I set the input device to YTL Input. My audio output device is the Elgato Wave XLR e.g. my headphones.
Since Steve and I send both of our voices to Discord and Streamyard, it means we will hear each other’s voices twice, often with a delay. This is where SoundSource comes into play. We can mute JUST Discord with SoundSource, so we only hear each other once.

oh wow this is crazy! maybe put a link to the podcasting gear page here?
Where wouldMac users be without Rogue Amoeba?