It all started with a trip to the doctor; I don’t even remember what for. Had I noticed the red splotch on my back? No. We should consult with a skin specialist. OK. It’s benign but could become a problem, we should remove it. OK. We’ll have to cut it out. Ohhhkay!
I was sitting on the train, trying not to put any pressure on my back, on which the wound had not yet fully healed. I succeeded in keeping the pressure off the wound, but transferred it, instead, to my sciatic nerve. So began over a year of visits, on and off, to a physiotherapist.
I berated myself for a while for “doing that thing to my back” but, through the physiotherapy, I was learning about my back; about how it works. I learned how that momentary lapse of reason was just the final straw to a lifetime of misuse and abuse. My height, which I could do nothing about. My weight, posture, and habits, which I could do something about. And the sitting; so much sitting.
“Don’t sit for long periods,” said my physiotherapist. “Get up and walk around and stretch.” It’s so easy to get lost in a problem for work, or buried in a long session of processing photos. So I decided to apply some technology to this problem. With a lot of working from home in this period, I was using my own MacBook Pro to remotely access my Windows 10 laptop that was in the office, so the Mac was where the problem needed to be addressed.
![]() The problem to be solved is this: something needs to not only remind me to get out of my chair, it needs to be forceful about it. I did a search on the App Store and selected Time Out by Dejal Systems LLC.
The problem to be solved is this: something needs to not only remind me to get out of my chair, it needs to be forceful about it. I did a search on the App Store and selected Time Out by Dejal Systems LLC.
At its most basic, and with default settings, Time Out will offer a “micro” break for 15 seconds every 15 minutes and a “normal” break for 10 minutes every hour. When a break arrives, the screen slowly dims and then you get a “theme” displayed. There are many themes to choose from and extras can be downloaded, or you can even create your own, as they are based on web technologies.
The point of the theme is simply to add something interesting. My favourites are the basic “LCD Digital Clock” and, at the right time of year, “Falling Leaves”. The key to the breaks is that you are forcefully interrupted by the entire screen being obscured. However, should you be in the middle of something vitally important, there are buttons to postpone or skip a break.
For my purposes, I don’t have any micro breaks configured, and have a 2 minute break every 45 minutes. This is enough for me to get out of my chair and leave the room briefly and pay attention to my posture and if my body is telling me I need a longer break.
If the capabilities of Time Out stopped there I would be a happy user, but there is quite a bit more to it.
You can create as many types of break as you wish and each can be customised with many options. Obviously, the frequency and break time, but also each can have its own theme and its own options on how it behaves. These options include which screen to display on (other screens will simply be dimmed), the speed and colour of the “fade”, whether to offer postpone and skip buttons, and limitations on the use of those buttons — like allowing a maximum number of skips per day.
There is also an option to add actions to breaks. These include built in actions to display a notification a set time before the break, fade out system audio, play a sound, flash a colour on the screen, or speak some text. You can also set a custom action to run Automator workflows or Applescripts. Some of these are provided as extras and include for instance, pausing Apple Music or starting the screensaver.
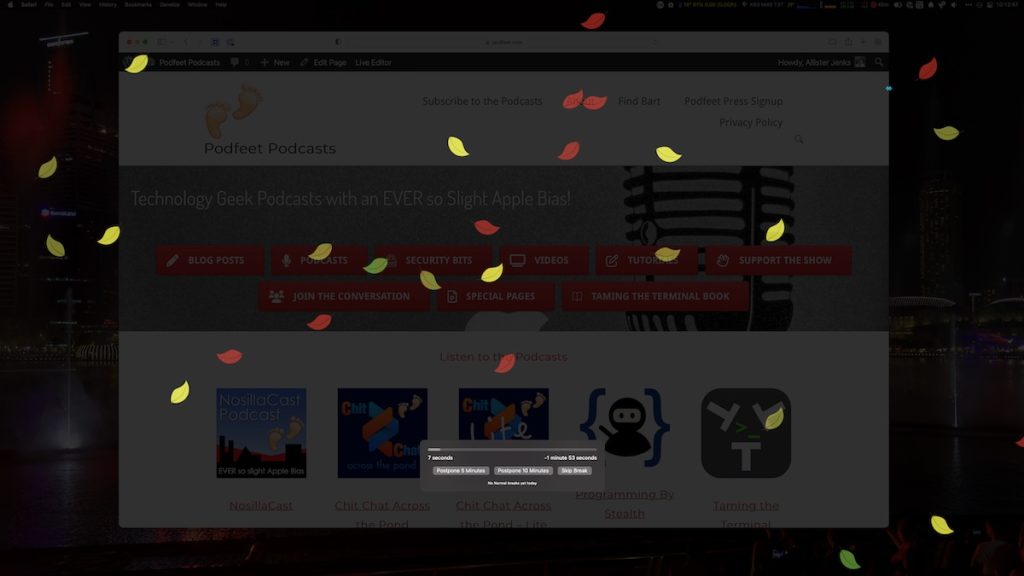
There are numerous global options, too. Among the most useful are Exclusions, which allow you to tell Time Out not to start a break when certain apps are in focus, such as video calling software, and keyboard shortcuts. There are nine possible shortcuts but I have only two set; one to start my normal break immediately, and one to reset the break timer.
Time Out appears in the menu bar and by default displays the time to your next break. I find this a useful indicator to whether I should start a task requiring concentration, and this is when I will use my keyboard shortcut to start the break now. For instance, I see the timer as I write this sentence says 10 minutes, so I will finish this paragraph and probably another few. If it said 3 minutes, I would probably complete this paragraph, then press Ctrl-Option-Cmd-B to start the break, and leave my desk for a glass of water. If I forget to start the break, then I might return to my computer and note a break is due in just a few minutes, so I then press Ctrl-Option-Cmd-N to reset the timer without showing a break. It is worth noting, however, that Time Out will detect when you are not using your computer and start counting backwards on the timer as this is considered a “natural break”. This is great in many circumstances, but I find sometimes when I am reading dense text on my screen, it will start this backward count when I’m really still using my computer. Moving the mouse every so often will address this.
Time Out is free in the Mac App Store, or direct from the developer. There are in-app purchases, or from the web site if you download direct, which are 3, 6, or 12 month supporter purchases for $4 $8, or $15 dollars respectively. These are not subscription payments as they are a single-time charge. Purchasing any of these gives you permanent access to advanced features, but as I am a supporter I cannot tell you what those are by looking at the app, and nor can I find anything on the web site to tell me which features they are. The app is free to use, so you can evaluate it first to see if you need the advanced features.
Finally, Time Out is also available as part of SetApp, and this version includes all of the advanced features.

[…] Time Out with Time Out […]