New theme finally arrives, courtesy of Bart plus Ryan’s lovely logo from graphicforce.net, listener Steve catches me yawning, Imagecaster clarification, Aardvark extension for Firefox from addons.mozilla.org/firefox, Google’s unit conversions go off line, Google Guide from Nancy Blachman at googleguide.com, HDA Bob’s Mobile Service at hdabob.com, Google Analytics tells all about screen resolution, Napier’s Bones for doing multiplication, Bart’s blog at bartbusschots.ie/blog and Irish Federation of Astronomical Societies at irishastronomy.org. Part 6 of Google Products – Google Scholar at scholar.google.com and Google Specialized Searches (US Gov’t at google.com/ig/usgov, Linux at google.com/linux, BSD at google.com/bsd, and Microsoft at http://www.google.com/microsoft.html). First full review of VMware’s Beta Fusion from vmware.com/.
Subscribe to the Podcast –> 
Listen to the Podcast once – 43 min 33 sec
Happy New Year officially now – my last ‘cast was delivered before the end of the year, but you probably heard it in 2007. I’m pleased to announce that I FINALLY got my new theme up and working on podfeet.com! I worked on it on and off over a two week vacation, but of course in the end it took Bart’s help to make it actually work! He fixed it in about 15 minutes, and I’d been beating my head against it for 2 weeks. of course the fact that I don’t know any php, perl, or css might have something to do with that. I did buy a CSS book and made it about halfway through, and I got a WordPress book from my friend Nancy that helped me a LOT, but the subtleties are way beyond me, that’s for sure.
What I’m most excited about is that I finally have the fabulous logo designed by listener Ryan from Hawaii up as the banner on top. It’s so dramatic and gives a much more technical feel to the site than the girly one I had for so long. Ryan even designed new business cards for me with an adaptation of the artwork that are just spectacular! I put a copy of how they’ll look in the shownotes so you can see how creative he is. You really should check out his site where he shows off his artwork, at graphicforce.net. I’m amazed at the generosity of people with their time and talents, and I really appreciate it. Makes me feel all warm and fuzzy inside.

Now what you MIGHT have noticed is that my website has been randomly switching back to the default WordPress them! I have no idea what has been causing this, but a search on the WP forums revealed several people with the same issue. There was some discussion that there was a plugin that was the culprit but no conclusions or even accusations made. One person said that they fixed it by changing the name of their theme folder to Default, so I’m giving that a try! I tried just deleting the default theme, but that was a HUGE mistake. that’s because my site still tried to switch over to the default them, and when it couldn’t find it, it just came up BLANk! I found on the forums that one person said they solved the problem by just renaming their preferred theme to Default, so that’s what I’m trying now, sure hope it works! If you notice it doing anything funny, please put a comment in the show notes or drop me an email, ok?
Listener Steve
Listener Steve sent in an audio comment that I think you might find interesting. Let’s give a listen:
INSERT AUDIO CLIP HERE
thanks for your nice comments Steve, glad you like the show. I do have to confess that you were right – I did yawn several times during the recording last week! The really sad part is that I actually edited out the worst yawn – I think it lasted 5 seconds! I thought I could get away with the little ones and you wouldn’t notice. I guess my only excuse is that it was New Year’s Day, and even though my husband let me sleep in that one day and not get up at the crack of doom and go work out, I was still really sleepy by the time I started recording. I sure hope I didn’t put any of YOU to sleep, I’ll try to stay awake from now on! Thanks again for your nice comments, Steve.
Imagecaster redux
Two weeks ago, I did a review of a product called Imagecaster, which is a Mac application that allows you to create a webcam. I loved the software, but I had one complaint, and that was that even though I had a legit license, it kept saying it was for evaluation only. I was able to make contact with the developer Joe and he explained that the Evaluation box only comes up for Press Versions of the software so no one else would see that box. that’s good to know, so that means I give Imagecaster from econtechnologies.com a 100% approval rating!
Aardvark plugin for Firefox
Bart was helping me (again) in my nearly futile attempts to design a new theme for podfeet.com, and he turned me onto a really cool plugin for Firefox. The chances that you’ll actually need this are really slim, but it turned out to be pretty useful to me. I got pretty darn close to getting the header image into WordPress that I wanted but it wasn’t aligned properly with the graphics of the theme I had chosen. I worked for about 2 weeks on it alone before I finally begged Bart to help. The problem he had to solve was where in all the theme files the problem lay, and wouldn’t it be cool if he had a tool that would allow him to hover over a website and it would tell him what code was driving how that piece worked?
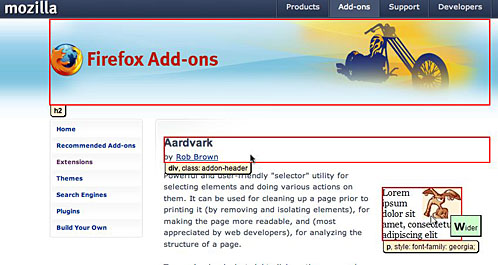 That’s exactly the problem Aardvark solves, , which is downloadable from the Firefox addon site addons.mozilla.org/firefox, or if you’re running firefox you can simply pull down on the menu Tools to Add-Ons. that opens a window that shows the add-ons you already have installed, but at the bottom it says “get extensions” and if you click that it takes you to the add-ons site where you can search for Aardvark. The one problem I have with Firefox is that they call the same functions three different things – they’re extensions, they’re add-ons, and they’re plugins. Too confusing, but they all mean the exact same thing!
That’s exactly the problem Aardvark solves, , which is downloadable from the Firefox addon site addons.mozilla.org/firefox, or if you’re running firefox you can simply pull down on the menu Tools to Add-Ons. that opens a window that shows the add-ons you already have installed, but at the bottom it says “get extensions” and if you click that it takes you to the add-ons site where you can search for Aardvark. The one problem I have with Firefox is that they call the same functions three different things – they’re extensions, they’re add-ons, and they’re plugins. Too confusing, but they all mean the exact same thing!
Anyway, once you install Aardvark, you’re told you need to restart Firefox, which used to irritate me because I’d lose all the tabs I had open, but the latest version of FF allows you to reopen it with all the tabs just the way you left them. When you first open FF you won’t notice anything. But if you get to a site you want to analyze, you pull down on the Tools menu again, and now there’s an option at the bottom that says “Start Aardvark”. Once you start it, just hover your mouse around the screen, and you’ll see a dark blue border jump around the element you’re looking at, and there’ll be a couple of little tags showing – like the div class and the header class. I don’t necessarily know what that means, but it did give me a few clues to where WordPress was looking to build up the pages for me.
One thing that was a big relief to me was that Aardvark has to be started for every page you want to analyze. I was a bit worried it would be one of those things that’s on all the time and and would get really irritating, and I’d have to kill it soon enough. Even if you don’t need to use Aardvark, it’s pretty interesting to see what it can do, so you might want to check it out!
Google impairs trans-atlantic cooperation
Ages ago I podcasted about a great feature in Google where it will do unit conversion for you. For example, you could write in the search term “5 gallons in liters” and it would return the correct number of liters. On New Year’s Day, Bart and I were chatting and I wanted to make him jealous of the weather out in sunny southern California, so I told him it was 72 degrees out. He of course replied with “what’s that in real degrees?” Nonplussed I headed on over to Google and typed in 72 degrees F in C. and it didn’t give me the answer, just a bunch of search results. I tried 72 degrees Farenheit in Centigrade, and that didn’t work either! What the heck? How will Bart and I communicate across the pond? Will this mean the breakdown of all trans-atlantic communications?
I headed over to a really good site called Googleguide where they teach how to do this, googleguide.com/calculator.html. About halfway down they show a few examples, such as one that says 98.6 degrees Fahrenheit in degrees Celsius. The examples are there as links, so I clicked on that one…and it didnt’ work!!! I can’t believe this is broken. and how do you tell Google that it’s broken? I read around on this particular website and discovered that it’s not an official Google site, but the developer’s address was there so i dropped her a note to see if she knows what’s going on.
While we’re at it, let me do a quick review of Google Guide at googleguide.com. Nancy Blachman is the developer, and she’s put together an online, interactive tutorial and reference for experienced users, novices, and anyone in between. she has a button for Novices, and one for experienced users. I figured I could qualify for the latter due to my extensive research over the past few weeks into google tools (we’re almost halfway through, by the way). i went through a few of the tutorials and it’s very well laid out. She shows you a couple of features, then explains how she uses them, which really helps me get excited about a tool or a capability. I learned some things i didn’t know right off the bat.
Nancy Blachman wrote back almost immediately. The interesting thing is that by the time I got her email, Google was fixed for unit conversions. Thank goodness, our trans-atlantic conversations are protected! One thing is still odd, you’re supposed to be able to type a word and in the blue bar you should see a link to “definition”, but it doesn’t work that way right now. if you type definition before the word as the search term, then the definition link does show up. Might just be a change to the way it’s meant to work, not sure, but I wrote back to Nancy about it just in case. I think you’ll really like Google Guides to learn more about how to use these great tools, so check out googleguides.com.
HDA Bob
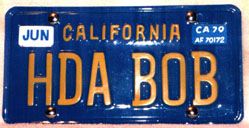 Well, I’m proud to announce that I have my very first sponsor! one thing that bothers me about getting sponsors is that I really can’t stand the idea of endorsing something in which i don’t believe. It seems so dirty to me! Luckily, my first sponsor is HDA Bob’s Mobile Service. You’ve heard me talk about HDA Bob a bunch of times – he’s been my mechanic for 28 years, and he has a terrific service model – he drives to your HOUSE to work on your car! not only has he taken care of my cars for all these years, he’s also become a close friend, and to my great pleasure I’ve discovered that he’s a geek as well!
Well, I’m proud to announce that I have my very first sponsor! one thing that bothers me about getting sponsors is that I really can’t stand the idea of endorsing something in which i don’t believe. It seems so dirty to me! Luckily, my first sponsor is HDA Bob’s Mobile Service. You’ve heard me talk about HDA Bob a bunch of times – he’s been my mechanic for 28 years, and he has a terrific service model – he drives to your HOUSE to work on your car! not only has he taken care of my cars for all these years, he’s also become a close friend, and to my great pleasure I’ve discovered that he’s a geek as well!
He loves to teach too, so he’s created his own website (yes, mechanic by day, webmaster by night!) Even if you don’t live in the Los Angeles area where Bob could come fix your car, you really would learn a lot if you check out his website. He’s at hdabob.com and he’s done a great job. for example, if you click the start button on his home page, you’re taken to the main focal area for how he teaches. He put in a picture of a red Honda Element (his current car) and if you hover over an area on the car, you can get to links about how each part of the car works. for example, hover over the brakes, and you’re taken to his instructions on how anti-lock brakes work.
I’ll tell you more about HDA Bob’s site over the coming weeks, but go check it out, you might learn something!
Screen Resolution
In last week’s ‘cast I talked about how I was trying to widen the screen width of the site (which I never did achieve, by the way), and in talking about that I said that I figured nobody used screen resolutions below 1024×768 these days, but all blogs are still set up to support 800×600 resolutions. In case you don’t know what I’m talking about, computer monitors are made up of dots, and the number of dots across by the number of dots up and down is called the screen resolution. The higher the number of dots, the more sharp the images on screen will look. If you have a bigger monitor, it can also have more dots as a result too. Anyway, a while ago I turned on Google Analytics, which allows me to track all kinds of interesting stats about my website, but I’d never actually looked at it till this week. Imagine my surprise when I discovered that one of the stats it collects is the resolution of the screens which have used my site!
Imagine my FURTHER surprise when I found out that about 3% of our visitors are using 800×600! the good news for you is that I’m not a good enough programmer to make the site unusable for you for now, but I don’t promise anything for the future! In case you’re curious, the most common resolution is 1024×768 at 29%, followed closely by 1280×1024 at 20%. We must have a bunch of MacBook Pro readers, because coming in 3rd is 1440×900 which is the resolution of the MBPs.
Napier’s Bones
We had a lot of fun playing around with fun numbers a while ago, and Bart turned me onto another cool number-based thing. This isn’t any new, Web 2.0 Javascript thing, it’s an invention from 1617 called Napier’s bones. Napier’s bones were invented by John Napier to make it possible to do complex multiplication problems only using addition, and division using only subtraction. Napier’s bones are strips of wood that have one number on the top, and a series of numbers down the length of it, in pairs separated by a diagonal line. this is easiest to explain using an example. Let’s say the bone we’re looking at is the number 7 bone. there’s a 7 at the top. This represents 7×1. the next pair of numbers below it represents 7×2, so it’s a 1 and a 4 (separated by the diagonal line). This pair is followed by a 2 and a 1, representing 7×3. This goes on until the last pair is 7×9, or a 6 and a 3.
now that we have one bone created, we can imagine how the other bones look. Remember that each pair of numbers is separated by a diagonal line, that will be important when we actually start getting into how it works. The bones are placed onto a board which has 1 through 9 in a column down the left hand side. Are you with me so far? Don’t worry, when I’m all done i’ll give you a link so you can go see what it looks like. Okay, so we’ve got this built in column of numbers down the left side. Let’s say we want to multiply 7 x 5,364. We go get the bones for 5, 3, 6 and 4 and lay them down in the board in that order. Now since we want to multiply the big number times 7, we go down the left hand column to the 7, and then read across the four bones. What we can see if we focus just on the 7’s row, is that the 2nd number in each pair lines up diagonally with the 1st number in the pair to the left of it. You really have to press your mind to visualize this, I’m sure!
Now all we have to do to get the answer is to add the diagonal pairs we just identified, starting from the right side and working across, using carryovers if necessary. This sounds like a whole bunch of work, but it’s really quite easy since the bones are right there in front of you. Of course I have a debilitizing impairment that made this really hard for me. You see, you may think that I’m the brilliant scientist and engineer that I make myself out to be, but secretly it turns out that I can’t add nor subtract in my head! I took 2 years of calculus in college and passed with flying colors, and yet the idea of doing subtraction if there’s an 8 involved gives me a cold chill! I did the Napier’s bones math that i described, but I made so many addition mistakes both with the bones and when i tried to check my work with “real” multiplication that I had to drag out a calculator to fix it! How sad is that? Anyway, I’m glad to say that the Napier’s bones were right and got the answer of 37,548.
You may ask what would happen if it’s a more complex number than 7 for the first operator. You just keep repeating the process I described for each digit, and add all of the answers together. of course, in normal multiplication style, you have to shift the answers to the left one digit each time. Can you imagine me adding all those numbers together? i shudder at the thought.
As entertaining as it would be to describe how to do division with Napier’s bones, I think I’ll leave that to the listener. Head on over to Wikipedia and type in Napier’s bones (spell it) or go to the show notes and click the link. I hope you’ll find this as interesting as I did, I really had fun learning about this.
Bart’s website and podcast
I’m sure you’re all getting sick and tired of me talking about Saint Bart, but I really want to tell you about his blog and his podcast. Bart’s blog at bartbusschots.ie/blog which is not possible for normal humans to spell, so there’s a link in the shownotes, or you can see it in the blog roll on Podfeet. Bart’s blog is an interesting conglomeration of technical information. For example , the last four posts were about Macworld, running NMAP on Intel Macs, Simple Java configuration Files and the upcoming Harry Potter book. His writing style is easy to read, and if you stick to the topics that are within your realm of understanding, you’ll learn a lot from him. He’s a Mac and Linux bigot so keep that in mind (my kinda guy!)
Now if you’re interested in astronomy, you’re going to LOVE Bart’s IFAS website and podcast. IFAS stands for Irish Federation of Astronomical Societies, and it’s at irishastronomy.org. I’m not an astronomy buff myself, but if you are, the wealth of information on this site is phenomenal, and it’s pretty too! I love his theme, it’s pleasing and yet dramatic at the same time. He’s got a link on his site where you can subscribe to his podcast which tells you all about the upcoming astronomical events, and to his podcast website with his show notes too. Check these out if you’ve got any interest in astronomy and you’ll have a great time.
Google Products – part 6
Time for another installment of our review of all Google products. Would you believe we’re on Part 6? The next tool in Google’s arsenal is Google Scholar at scholar.google.com. When you first go to Google Scholar it’s not obvious what it’s all about – it just looks like regular google pretty much except it says “Stand on the shoulders of giants” below it. Oh, and of course it’s beta… I clicked on “about Google Scholar” to see what it was all about. In there it says “Google Scholar provides a simple way to broadly search for scholarly literature”. In here you can search across peer-reviewed papers, theses, books, abstracts and articles. The sources are academic publishers, professional societies, preprint repositories, universities and other scholarly organizations. I think this is important in areas of science – to be able to search on something like String Theory (whether you believe in it or not) through true scholarly sources is pretty cool.
One good question answered here is how are these sources ranked? could the page link algorithm of Google itself work here? It turns out that Google weighs articles on how often the piece has been cited in other scholarly literature. I sure hope they have a way of making sure that if it’s referred to in tons of articles but all about how it’s WRONG would be filtered properly! Google Scholar invites publishers to include their publications in Google Scholar, and they also have two solutions to help Librarians enhance their patrons’ experience at their library. I haven’t thought of an immediate use for Google Scholar, but I’ll keep it in the back of my mind, probably checking it out the next time I have to prove a point for a bet or something!
Google Specialized Searches
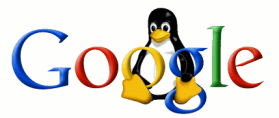 Next up is Google Specialized Searches. Remember how we went through the Google Mac searches back on show number 74 on December 17th? (I’m sure you had the show number memorized, by the way.) Anyway, Google Specialized Searches is where google.com/mac is showcased, but it turns out there’s four other Specialized Searches as well. First there’s U.S. Government. It’s actually sort of like Google/ig, which is their customizable home page we’ve talked about before – in fact, the site for the US gov’t is google.com/ig/usgov. It lets you customize the view of different topics. It comes pre-populated with weather (in Washington DC of course), American Forces Information Service, White House News, Gov’t Executive, whatever that is, Top Gov’t stories, and Washington Post. You can add content to this site, but your choices are not more US gov’t content, it’s content from a bunch of different categories like news, sports, technology, that sort of thing. You can even add rss feeds if you want.
Next up is Google Specialized Searches. Remember how we went through the Google Mac searches back on show number 74 on December 17th? (I’m sure you had the show number memorized, by the way.) Anyway, Google Specialized Searches is where google.com/mac is showcased, but it turns out there’s four other Specialized Searches as well. First there’s U.S. Government. It’s actually sort of like Google/ig, which is their customizable home page we’ve talked about before – in fact, the site for the US gov’t is google.com/ig/usgov. It lets you customize the view of different topics. It comes pre-populated with weather (in Washington DC of course), American Forces Information Service, White House News, Gov’t Executive, whatever that is, Top Gov’t stories, and Washington Post. You can add content to this site, but your choices are not more US gov’t content, it’s content from a bunch of different categories like news, sports, technology, that sort of thing. You can even add rss feeds if you want.
The next three types of specialized search are all operating systems like the Mac one, there’s Linux, BSD, and Microsoft. Okay, so the purists will point out that Microsoft isn’t an operating system, it’s a company, so sue me. Each of these works just like google.com/mac, which is that they search only within the topic area, so if you want to know how to boot into single user mode and you choose google.com/linux, you’ll only get results from linux-related sites. and of course it has a nice penguin in the logo.
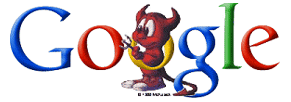
 Evidently the BSD logo is a scary looking little devil guy, because that’s what google.com/bsd has wrapped around in the logo. http://www.google.com/microsoft.html is merely the standard Google Logo on the XP grass and sky background. Not sure why they made the url harder like that, adding the .html to the end, unlike any of the rest of the specialized searches.
Evidently the BSD logo is a scary looking little devil guy, because that’s what google.com/bsd has wrapped around in the logo. http://www.google.com/microsoft.html is merely the standard Google Logo on the XP grass and sky background. Not sure why they made the url harder like that, adding the .html to the end, unlike any of the rest of the specialized searches.
VMware
I mentioned last week that the company VMWare has now come out with a product native to the Macintosh operating system. VMWare is a company owned by EMC (the storage company) and they’re pretty much the industry titan for running virtual machines. A virtual machine is a whole separate operating system and file structure that lives as a guest on top of a host operating system. For example, you can have a Linux server that has several Windows virtual machines living on top of it. This allows you to create separate environments without paying for separate boxes. In the corporate world, this means huge savings in space, power, and air conditioning, while meeting users needs for their own separate playground, not wanting to share a server with others. the user can dictate how experimental they want to be without endangering the work of others on the same server.
What this means to us as consumers is that we can do things like run Windows on a Mac so we have the best of both worlds. i’ve spent a lot of time talking about the virtues of Parallels which was the first virtual machine program that ran on the Intel-based Macs. Virtual PC was essentially a virtual machine, but since it was made for Macs running on the PowerPC platform, the performance was horrible, because it had to emulate the Intel-hardware calls and translate them into PowerPC calls. now that we have Intel macs, we can have screaming fast performance in a virtual machine. This is what makes VMware a great solution for Linux and Windows as well.
So if we have Parallels, why do we need VMware? Competition, that’s why! The Parallels team will be very hard to catch up to, because if anything they seem to be accelerating their development, and it was already really great. They keep coming out with enhancements that make it that much cooler. VMware is coming from behind, but they have a lot of resources and have proven products so they are likely to have a big impact in the corporate environment. Let’s take a look at VMware and walk through how it’s similar and different to Parallels.
VMware is available from vmware.com/, and the Mac download is currently on the front page. VMware for the Mac is called Fusion and is currently in beta. In the introduction, they say that Fusion will allow you to access USB 2.0 products like video cameras, iPods, printers, and disks at full speed, which if true is a step up from Parallels as it dials down to USB 1.0 for some reason, and definitely does not support video cameras. Let’s see if I can figure out how to get that working!
I downloaded Fusion, and it’s about 110MB which isn’t too bad considering what it does. Heck, that’s smaller than the printer drivers for my darn HP all-in-one printer, but get me started on that! When you do the download, it gives you a serial number for the beta program, which you’ll be asked to enter later so it’s a good idea to make a screen snapshot, or print to pdf for later reference. The beta build is 36932 right now.
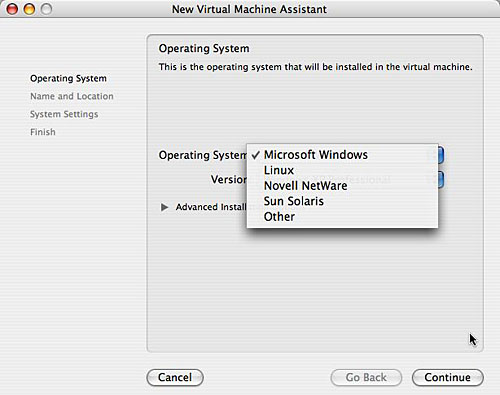
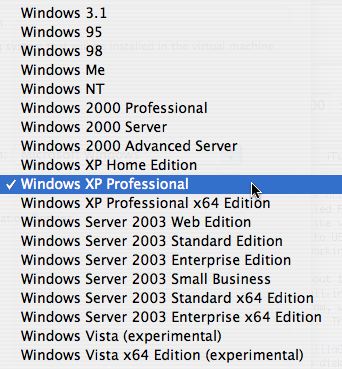
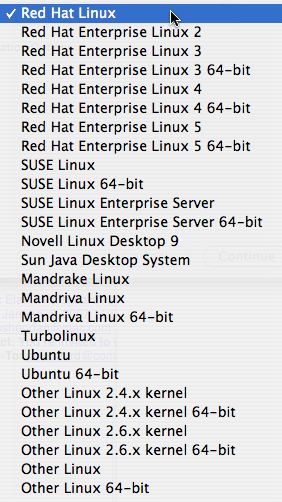
Once you’ve installed Fusion from the disk image (the usual double clicking of the .pkg file) you start by selecting the operating system family and the version within that family. Your choices are Windows, Linux, Novell Netware or Solaris for the families. The choices under Windows are too long to name, but they go from Windows 3.1 all the way up to Vista and 64 bit Windows (both of which say Experimental next to them). It also includes server versions of many of the OS’s, such as six versions of Windows Server 2003. The choices under Linux are even more numerous – 8 versions of Red Hat including 3 64-bit versions, 4 of SUSE, Mandrake, Ubuntu and even some generic choices. Once you choose an Operating System, you tell Fusion whether you’re going to install from a CD or use an ISO image that you’ve downloaded (which is the common way to do Linux installs.) you have a 3rd choice which is Other, which is to install from a floppy or a network boot. The choices in this very first step are definitely a lot more that there are in Parallels, not sure I need all these choices but the vast number of Linux choices leads me to believe the one you choose could run better than under Parallels because it’s specifically tailored for that OS.
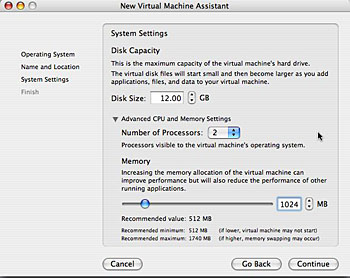 I figured that I could enhance my entertainment level if I put a beta operating system on top of a beta virtual machine, so I chose Vista RC2 to put on top of Fusion beta. In the system settings, you’re asked to give it a disk size, which is the maximum size it can grow to. As I explained in the installation of Parallels, it’s a good idea to pick a big number here, because you can’t increase it later. I set most installs to 12GB. Fusion also allows you to tell the VM how many processors the VM is allowed to use. i chose 2 as I have 2 processors and I want the best possible experience for my VM. By the way, Parallels doesn’t give you an option on processors, I think it uses as many as you have. Assigning memory is the next step, and this isn’t critical because you can choose how much to allocate each time you launch a VM. The recommended value is 512MB, but I gave Vista 1GB, which may not even be enough.
I figured that I could enhance my entertainment level if I put a beta operating system on top of a beta virtual machine, so I chose Vista RC2 to put on top of Fusion beta. In the system settings, you’re asked to give it a disk size, which is the maximum size it can grow to. As I explained in the installation of Parallels, it’s a good idea to pick a big number here, because you can’t increase it later. I set most installs to 12GB. Fusion also allows you to tell the VM how many processors the VM is allowed to use. i chose 2 as I have 2 processors and I want the best possible experience for my VM. By the way, Parallels doesn’t give you an option on processors, I think it uses as many as you have. Assigning memory is the next step, and this isn’t critical because you can choose how much to allocate each time you launch a VM. The recommended value is 512MB, but I gave Vista 1GB, which may not even be enough.
The next step is the long process of actually installing Windows, but luckily it doesn’t take too much human interaction these days, just some patience. Let’s fast forward past all that and look at it running. Wait, I was teasing, first you need to know what Fusion puts the files, because you’ll want to back these up to a DVD periodically so you can restore your entire installation easily if you get a virus or screw something up through excessive experimentation (or maybe that’s just me!) Fusion keeps the files in a folder called vmware stored at the top of your user directory. i think this is a bit presumptuous, I like to keep this directory relatively clean. I may move it later and see if it gets horked up!
ok, let’s run the VM already! when you first launch your guest OS from Fusion, you’re faced with a window that warns that you’re running in debug mode, which can’t be disabled in the beta version. this mode enables extra logging so that they if you have a problem you can probably send them the debug logs and they can work on the code to figure out what went wrong. You can suppress this message if you like for later logins.
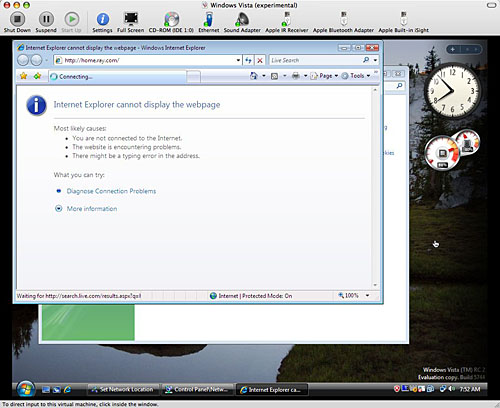
Once Fusion launches, you have a bunch of buttons on top that I don’t see in Parallels. There’s shutdown, suspend and startup which are the same, but you also have a settings button up there. Settings allows you to set up shared folders, change the ethernet settings (on the fly, unlike Parallels which requires a shut down of the vm), and make changes to a bunch of other peripherals like sound, CD-rom, hard disk, and USB controller. the last two aren’t actually active yet, it says they’ll be editable in future releases. the most useful are the eternet, sound and CD controls which you can connect to automatically or toggle on from this window. Parallels has this feature in their latest release, but I like the detail that Fusion gives you much better. You have to figure out that if you right click on these little symbols on the bottom of the window in Parallels you’ll be able to disconnect devices in teh VM.
One of the things I’ve complained about in running Vista on Parallels is that it HAMMERS the cpus, and Fusion is no different. Both Menu Meters on the Mac and the cpu meter widget on Vista are both pegged whenever I try to do anything – including wiggle the mouse. next on the Fusion menu bar is a full screen button – which doesn’t tell you how to toggle back before it goes into it! Parallels does that every time, which you can toggle off as an alert, but I keep it on because I keep forgetting how to get back to my OSX window. When i went into full screen mode in Fusion, it did not go to full screen, it put vista on screen with black borders around it, not making it fill the screen but rather keeping it at the desktop resolution set in Vista. not sure how Parallels does it, but it does a true full screen.
The next six buttons across the top are very intriguing. Each one is a toggle, so if you click on them they get a green bubble next to them or the bubble disappears. The six buttons are CD, Ethernet, sound adapter, Apple IR receiver, Apple Bluetooth Adapter and Apple built-in iSight. the last of these is the most intriguing to me, because I’d love to be able to use a video camera in windows, which you still can’t do in Parallels. I tried to toggle on the iSight, and I was given an interesting popup window. It says that I need to install Apple’s Boot Camp driver! this makes so much sense to me, and I actually tried to hack Parallels to use the Boot Camp drivers but never got it to work. Obviously since you can use your iSight in boot camp, if you could smash those drivers into the VM then maybe you could use them.
Maybe I should back up just a teeny bit here, and explain what Boot Camp has to do with the story. Boot Camp is the technology that Apple developed that lets you run Windows on a Mac, but you have to reboot out of OSX to get to Windows, they don’t run in Parallels. Since Apple wrote it, they were able to create a set of drivers for the Mac hardware components that would work under Windows. Those are called the Boot Camp Drivers. Parallels on the other hand doesn’t have access to the drivers, and so had to kind of work up their own for those components they could figure out.
the only downside to this boot camp driver issue is that it required me to do some reading, as I don’t see a button anywhere that says “install boot camp drivers”!
Off to the help files which are web-based, but actually stored locally in the vmware fusion package. took forever to open which was odd though. I think it had to uncompress it or something, I’m talking like 2 minutes to open it in the browser! Here’s the real poopy part, the darn documentation has nothing about Boot Camp! How lame! See why I hate to read documentation? Ok, how about if I just put the boot camp driver disk into the CD ROM and see if i can see it from Vista and run the installer. sure enough, I was able to see the “Install Macintosh Drivers for Windows XP” icon inside the CD. Makes me happy that I’m probably going to mess EVERYTHING up by using XP drivers in Vista, isn’t it great?
I started up the driver CD, but then went to wash a couple of cars, and evidently I left Vista waiting for me to click “start”, which was a very bad idea. it ran both cpus at 100% for about an hour and a half! Came back to a very toasty MacBook Pro! It failed the first time, but I suspected that the CD-rom fell asleep, so I tried it again. then again, it could have been because I’m using XP drivers on beta Vista under a beta Virtual Machine, what do you think? Well, in any case, running it a second time didn’t work either. When I get the energy for it, I’ll head on over to the vmware site and see if there’s any advice out there on this. I’ll also load up XP on it soon and maybe the drivers will work there. That was a more exhaustive review of Fusion than I’d planned, but I learned a lot more about the product that way. that’s one of the coolest things about doing all these reviews, it forces me to really get to know a product, so I get a great benefit too!
Looks like that’s going to rap it up for this week’s installment of the NosillaCast, let me know what you think about this week’s reviews by dropping me a line at [email protected] or if you favor recording your own voice, you can send it on over to [email protected]. check out the forums too at podfeet.com/forums and get in some discussions there. Thanks for listening, and stay subscribed!

I love the new look for the site 🙂
[…] « Show #77 Yawning, HDA Bob, VMware Fusion […]
hi there! 🙂 well im new at mac.. i have only..mm.. 15 days using my brand new macbook pro..
is for school.. but i come from the linux world.. and its pretty amazing whats mac have done.. is the first time i use a mac.. its my first mac and its really weird but its aweasome the things that it can do..
Under linux and *nix i use more the terminal to do things.. administrate servers..etc.. and is a little weird here in mac.. im still trying to learn to do things.. download software.. making thins really function the way they should…
by the way.. i already installed parallels and its nice… my lexmark printer dosent works at all for linux/mac.. so the only solution that i have righ now is using parallels to scan/print xD..
well greetings from mexico.. is nice to have a podcast like this one xpecially how u describe all things and put urls and images.. it really helps ppl like me :)..
thanks! and ill be hearing u 🙂
ahh also.. is wow that itunes do everything.. i just clik -get- and everythins is really neat… i think i will never return to the darkside xD.. i luv this machine..and this SO..
bye for now..have a nice nice day =D
Lalito – so nice to havea switcher on board! I havea lot of friends who do the ‘nix and Mac thing. It’s the nice GUI when you want it but then UNIX underneath when you want to be efficient. And of course you can run Windows if you want to too! Hey, throw on Linux on a VM while you’re there – run all four OS’s!
I’ll have to have my daughter translate your site for me – she’s fluent in Mac and Spanish!
Aargh! I just spend the whole evening installing Windows on VMWare Fusion and letting it go through all the updates only to find out that I started with too little disk space assigned (6 GB). First thing I’m actually trying to install complains abut not having enough space left to install. :/
Oh well… nice article.
Thank you so much for updating