Sheridan Christmas Card Photo Shoot, Mom is foiled by technology, Robert Lachman gets his car waxed link to Flickr photos of the waxing. In Dumb Question Corner we try to figure out how those phantom PCs keep showing up in our sharing sidebar, and we talk about flinging our Mac laptops around. More on Aperture 2 adjustments, screencasing application Screenium review from www.synium.de. Honda Bob replaces Kyle’s EGR sensor with photos at my flickr account. In Chit Chat Across the Pond Bart and I talk about HDCP, taking photos of the canteen burning down using the iPhone and yet another positive Apple Care experience for Bart.
Listen to the Podcast Once (1 hour)
Today is Sunday November 30th, 2008, and this is show number 180. We had a great Thanksgiving – hope you did too. On the Saturday after Thanksgiving we traditionally take our Christmas photo – it’s a lot of fun and silliness to get one picture so we thought you’d enjoy seeing a quick slideshow of what it’s like!
Technology and Mom
I know you’ve enjoyed hearing about my mom from time to time, how she’s a geek, right? Well on Thanksgiving night she was foiled by technology. I really wish I’d had my microphone on when she told us during breakfast what happened, but I’ll try and reneact it for you. So Steve and I take a week off to prepare for Thanksgiving. No matter how many relatives, friends and strangers off the street we’ve roped into coming over, Steve always makes a 24 pound Turkey and an 8 pound ham. Seriously, this year we only had 8 people but he still made 32 pounds of MEAT. And of course I made my famous cranberry chutney (ok, so I only make ONE dish a year) along with sweet potatoes, mashed potatoes, green beans with mushrooms and bacon, Steve’s famous sausage and sage cornbread stuffing, and 3 pies (hey, there WERE 8 of us!) You can see why we take a week off, right?
We got up at 6 am on Thanksgiving morning to run in the 3 mile turkey trot because we’re just that nutty. By the time we’d cooked and cleaned (ok, technically Lindsay did all the dishes) and perhaps had a glass of wine or too and sent our guests on their way (nice to have you over, Margaret, now get out!) Steve and I both fell fast asleep around 9:30.
So ANYWAY, you may remember that a while ago Steve dragged his G5 into our spare room, we hooked up the Buffalo to get him internet access wirelessly to that room, threw in a TV and an HD Tivo, and he was good to go. so picture his desk now – he’s got his work laptop PC on the left, then just a little bit over is the Apple 17″ cinema display (that display is about 7 years old and looks PERFECT to this day) then he’s got the Dell 24″ display I bought him last Christmas. He keeps the desk really clean, so all he has in the middle is the Apple keyboard and a mouse.
Back to mom now – we put her in that same spare room to spend Thanksgiving night. If you haven’t bee playing along with our home game, you may have missed the fact that she’s legally (and mostly) blind. so picture this. Her hosts are long since fast asleep, and she goes into her room to get ready for bed. She feels around on the desk and it feels like there’s some room so she could lay things out on there. She very gently pushes the mouse and keyboard towards the back of the desk and suddenly EVERYTHING LIGHTS UP! Both monitors light up like Christmas trees and scares her half to death! she says she of course doesn’t want to click any buttons so she sits back and waits. And waits. and gives up and gets in bed.
but she’s facing right into these blazing bright monitors. so she undoes the bed and tries to sleep the other way around. This doesn’t work of course. She considers getting us up but just can’t get herself to do it. So she finally gets a pillow and goes all the way downstairs (did I mention she’s 88 years old?) and lays down on the couch to await my daughter’s return from her night out. Mom ends up down on the couch for a half hour before Lindsay comes home! Finally she comes in, mom and Lindsay go back upstairs, and of course by that time the monitors have gone to sleep again.
We did learn one lesson though – it appears we’ve set Steve’s computer to just shut down the display but never the computer, because it shouldn’t have awakened like that! I think we had it that way so it wouldn’t go to sleep while encoding videos, but it was probably smart enough to not do that. Anyway, I suspect this is one of those things that was way funnier the way my Mom told the story!
Robert Lachman
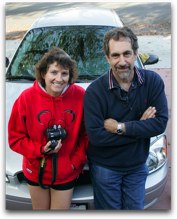 If you listen to a lot of Mac podcasts, you may have heard of Robert Lachman, creator of the Mac/photography blog called photographyandthemac.com. You’ve probably heard him on Tim Verpoorten’s Mac Reviewcast doing reviews of photography related Mac software. Here’s a quick audio recording of Robert and I chatting:
If you listen to a lot of Mac podcasts, you may have heard of Robert Lachman, creator of the Mac/photography blog called photographyandthemac.com. You’ve probably heard him on Tim Verpoorten’s Mac Reviewcast doing reviews of photography related Mac software. Here’s a quick audio recording of Robert and I chatting:
===================insert Robert Lachman===============
Robert and I had a great time, assisted by Steve who was stringing Christmas lights at the time along with Robert’s wife Lorelei who thought we were both nuts, but especially me for waxing Robert’s car for him! His photos are amazing, and it was a lot of fun. He brought his pro camera that makes mine look like a toy, and you need a fork lift to carry his!
He even brought the oddest little camera I’ve ever seen – it’s called the Lomography OKTOMAT. It takes 8 photos one right after another using 8 separate lenses, and creates a composite picture of all 8. I put a link in the shownotes to this odd little film camera over on Amazon, and you can see a slideshow of the pics Robert took over on his site. I also posted the pics I liked from our photoshoot over on my flickr account – link is in the shownotes of course!
It was fun to meet a fan and contributor to the Mac podcasting family.
Dumb Question Corner
==========queue the music===========
Phantom PCs in sidebar
Kevin wrote in with a really interesting observation that’s been driving me nuts too – so I’m going to enlist you guys in telling me the answer to this one. Here’s Kevin’s original email:
I just noticed from your screen captures that in the sharing section of your sidebar you have a Windows PC Server called Steve. Is this a real Windows server? I suspect you are like me and that it shows up whenever your Mac laptop is connected.
I get the same thing – there are no windows PCs in my system. I have an iMac each for me and my wife connected via Ethernet via a Thompson ADSL2+ router. I also have an airport extreme connected to the router and set in bridge mode to provide a wireless network. When I connect my MacBook wirelessly it sees the iMacs OK in the sharing section but also shows the PC server with the same name as the NetBIOS name in the WINS section of the Network preference pane.
Do you have any idea how I get rid of this? It isn’t causing any harm but is annoying. I have googled to no avail!
Well I told Kevin that I have no idea what causes this either! I not only get a PC named Steve, I frequently get a PC with the name MAC followed by a bunch of numbers and letters. I did some research and figured out that’s actually a MAC address – the 8 pairs of numbers that identify a network interface. Ok, that’s a bit helpful, but still doesn’t tell me why we have PCs showing up on the network! The interesting thing is that while we do have 3 PC laptops sitting in the house right now, all of them are powered down. I have checked the network table from my router, and none of the mac addresses that have attached recently are this phantom PC showing up in the sidebar, AND none of the PCs has ever been named Steve, nor do they have accounts named steve on them! We even checked our Tivos to see if one of them could be this errant mac address but they weren’t.
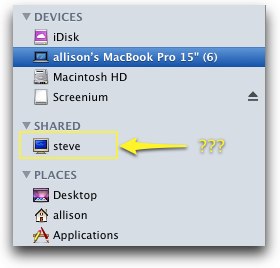 While I was writing up the shownotes, I noticed phantom PC “Steve” was back in my sidebar again. I got to thinking about that and did an experiment. I went into Steve’s den where his Mac lives (with the user account Steve). It was asleep. While looking right at that PC in my sidebar, I woke up his Mac, and instantly the PC icon was replaced a G5 Mac icon! So somehow when the Mac went to sleep the icon turned into a Windows box. Sounds insidious and evil to me. I toggled the Mac asleep and awake a few more times and at first the phantom PC Steve wouldn’t come back, but I left it alone asleep for a bit and sure enough there was PC Steve back in the sidebar.
While I was writing up the shownotes, I noticed phantom PC “Steve” was back in my sidebar again. I got to thinking about that and did an experiment. I went into Steve’s den where his Mac lives (with the user account Steve). It was asleep. While looking right at that PC in my sidebar, I woke up his Mac, and instantly the PC icon was replaced a G5 Mac icon! So somehow when the Mac went to sleep the icon turned into a Windows box. Sounds insidious and evil to me. I toggled the Mac asleep and awake a few more times and at first the phantom PC Steve wouldn’t come back, but I left it alone asleep for a bit and sure enough there was PC Steve back in the sidebar.
I never did figure out any explanation for the PC with mystery MAC address, and we have no idea why Kevin’s getting these phantom PCs in his sidebar either but we did find a lot of company over in the Apple Discussion boards, so if any of you have seen this and figured out what it is, and even better how to make it stop, we’d really be interested!
Can I move a computer with a moving hard drive? from Hugo Poon
Hey Allison, I have a dumb question…and I think it’s dumb because everyone does it and yet people say it’s dangerous. How safe is it to lift up a notebook and move it around, tilt it at angles and even put it upside-down when it’s on and the hard drive is spinning? Is tilting and moving a spinning hard drive dangerous? Will it shorten its life? Does a slower RPM help damage less data because the R/W head won’t rip through the platters as much? I know that’s a lot of questions but it all comes down to how safe it is to move a spinning hard drive.
this IS a great question. It turns out that on Mac laptops, and on many other brands now but I can’t verify which ones, they include an accelerometer. The accelerometer’s job is to sense the level of movement, and if the movement is violent enough, that would imply perhaps the Mac is being dropped, and it will send that signal to the hard drive, and the hard drive will pull the head away from the disk to protect it. You might end up with a broken screen or a bent case, but the hard drive contents might just be saved (of course this depends on how far you drop it – a 12 story building might be a bit iffy.)
So picking up the Mac and tilting it and putting it upside down while it’s running is just fine, the hard drive will be protected if you’re too violent with it. I sure wouldn’t test this design by swinging it violently, but normal movement will not damage your disk.
Clever developers out there have taken advantage of the accelerometer and made some funny things you can do – there’s one that turns your Mac laptop into a light saber – if you swing it around it sounds just like a light saber in action. Another one I think was called smack-book. The idea is that you smack the side of the laptop to change Spaces. So you want to work in iPhoto, smack it on the left side and you’ll slide over to the right into that space. Wanna come back? just smack it on the right.
I can confess that I tried both of these programs years ago and my laptops suffered no obvious damage! I am not guaranteeing you’ll have the same success, nor do I suggest in any way you should emulate my actions, please don’t send your lawyers after me if you break your laptop!
Aperture 2
I hope you guys aren’t sick of hearing about Aperture because I’m not done talking about it yet! One of the reasons I’m even more excited about it this week is that both Steve Mandala and MarcoB recommended a GREAT video podcast to me – it’s called Aperture 2: Quick Tip by Richard Harrington, Richard is the co-author along with Ben Long of the book “Apple Pro Training Series: Aperture 2”. To be honest, I saw his book when I went looking for an Aperture book, and I got intimidated by the “pro training series” title so I picked a different book. If the book is half as good as the podcast I probably should have gotten it after all. In watching maybe 5 of his quick tip episodes of only 5 minute each, I was actually able to teach DebbieT a few things! The book I bought has helped me understand the mechanics of the software and the structure underneath which is what I really needed to know first, but this podcast is showing me how to use some of the really powerful adjustment tools to make subtle changes to my photos that really make them look great!
I put a picture I took of a Bird of Paradise in the shownotes that I took in my back yard. I started with my “nifty fifty” lens as DebbieT likes to call it (but normal people call it a 50mm lens. Then I pulled the pic into Aperture, and used some of the tools from the Aperture podcast. Turns out Aperture 2 has a couple of sweet little sliders I’ve never seen before in iPhoto or even Photoshop Elements. the first is called Definition. it’s sort of like sharpness only it actually does what you want it to do instead of completely distorting the edges of your subject. It’s not coarse at all – it’s very subtle. The second one I played with is called Vibrancy. It’s sort of like saturation but again not coarse, but rather subtle. Using these two sliders in moderation changed my photo from “ok” to one of which I’m really proud.
Original:

Improved:

I’m really having a ball with Aperture 2 and I wanted to thank Steve and Marco for the great tip on a new podcast!
ScreenSteps
You know I’m crazy about ScreenSteps, the documentation application for the Mac, Windows and Linux. ScreenSteps makes it actually enjoyable to make documentation with screen snapshots, annotation and text without worrying your pretty little head about how to format it right to make it look good in PDF form, or on a web page.
ScreenSteps is fantastic if you’re on your own doing documentation, but they didn’t stop there. The ScreenSteps guys thought about those who are working in teams and created ways for them to collaborate on documentation. With the newest version 2.2 that’s coming out you’ll find that manuals are easier to start – more like creating an outline first to figure out what each lesson needs to be about. Here’s a cool feature – let’s say you’ve got 2 lessons of 3 ready to be published, but you’ve written a draft of the 3rd lesson. In version 2.2 of ScreenSteps you’ll be able to set the status of each lesson separately to identify those lessons that aren’t finished and need review. Then when you hit Export you can filter based on status so only the finished lessons are visible.
ScreenSteps is one of those applications that started out amazing and has only gone uphill from there. If you have to teach people how to use tools on the computer – your dad, your co-workers, your boss, or your customers, at least download the 30 day trial of ScreenSteps and see how much more fun you can be having with it. Head on over to screensteps.com, watch the videos, do the download and then when you can’t help but buy it, be sure to enter the coupon code NOSILLA for 25% off the purchase price! Standard at $40 is only $30 after the coupon, or even better you can get the Pro version for only $5 more than the Standard price without the coupon. Ok, that’s a lot of math in your head – the Pro version is only around $45 after the coupon. what are you waiting for?
Screenium
I keep thinking that some day I’ll be a big ol’ screencaster like Don McAllister of screencastsonline but so far I haven’t found a screencasting tool that was easy enough for me to actually take a good crack at it. I keep trying these kinds of apps hoping for one that will get out of my way, not take too long to render and is easy to use. This week I got a chance to test out Screenium from www.synium.de.
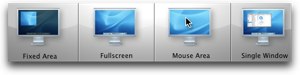 Screenium has one of the cleanest, easiest to follow icons and menus I’ve ever used. You know I abhor apps that make you read some big ol’ manual before you can start to play, so I adore apps that let you just jump right in. It’s possible my ease comes somewhat from the fact that I have tested so many of these apps I know what to look for, but I think they’ve laid it all out so much better than most. When you pop open Screenium, you get 4 big fat buttons across the top for Fixed Area, Fullscreen, Mouse Area and Single Window. They’re big buttons because they have a graphic on each one showing you what they mean. The names are very descriptive, but the pictures really do help. If you click one of these buttons you’ll jump right into recording right away.
Screenium has one of the cleanest, easiest to follow icons and menus I’ve ever used. You know I abhor apps that make you read some big ol’ manual before you can start to play, so I adore apps that let you just jump right in. It’s possible my ease comes somewhat from the fact that I have tested so many of these apps I know what to look for, but I think they’ve laid it all out so much better than most. When you pop open Screenium, you get 4 big fat buttons across the top for Fixed Area, Fullscreen, Mouse Area and Single Window. They’re big buttons because they have a graphic on each one showing you what they mean. The names are very descriptive, but the pictures really do help. If you click one of these buttons you’ll jump right into recording right away.
Screenium shows you the area you’re about to record with a REALLY bold black marching ant sort of border so there’s no subtlety to it at all. The Mouse Area option is kinda weird – I guess there would be utility to it for some things but it kinda makes you sick if you move around with the mouse a lot! One option I really like is to use full screen but then using the scaling option – you can set the scale to 25/50/75 or 100%. That way you get everything but you don’t create such an enormous file.
there are five tabs to flip through on the Screenium window. on the A/V tab you can set the compression mode as lossless or compressed where they make decisions for you on the compression algorithms, or you can go into the custom menu and get lost for days messing with those controls! I a great deal of 2007 studying those options, I really don’t want to go back. In this same set of menus you can choose to have the mouse pointer captured, and also to visualize the mouse clicks. This option is really cool – when you click it sort of looks like you dropped a pebble in water to show that it was clicked. I liked it! You can also define your audio sources on this same page, pretty standard stuff. If you have any questions as you’re clicking on different options, they’ve included text on the window that gives you more info about what you’ve chosen. VERY helpful, especially in choosing compression for your video.
Something I really appreciate about Screenium is that they give you the words for the keystrokes you need. Let me explain – when you choose to start recording, it gives you a 5 second countdown (you can change this) and then on screen it shows the symbols for control-option-C, but it also uses those WORDS. I don’t know about you but I can never tell which symbol means option and which one is control! Screenium has pre-assigned hot keys to start and stop each of the types of capture, and even one to pause your capture. This can be really nice because it’s ever so tedious to have to stitch video together in my opinion – I’d much rather be able to pause, gather up my next thoughts, and then start up again.
Screenium can do picture in picture too – unless you have a face for radio this is a cool option. The only glitch I experienced in Screenium was that it didn’t seem to recognize my iSight the first time I told it to use it, but I quit and went back in and it worked fine. I’ve used it a bunch since then and it picked it up right away. You can choose to have your picture in picture small/medium/large, you can move it around and even flip it horizontally or vertically. Now I get horizontally, but vertically? that’s just because they can! They added a nice touch – you can add a border of your color choice around your picture in picture which is kind of a nice touch.
They let you set a timer for how long your video can be – that seems odd too, but maybe you know you haven’t got much disk space and you want to make sure you stop before bad things happen? You can change the countdown timer too or even turn it off if you hate waiting. They have a tab called HotText which allows you to insert upon a keystroke while recording different text comments. It’s pretty cool – you type in the text, define a hot key, duration and color. So let’s say you’ve got chapters you’re making for example, you could type in the chapter names of each section and hit the keystroke when you get there to bring it up on screen. It seems like they put a lot of thought into minimizing the amount of time you have to spend in post production, or even eliminating it altogether.
You might be thinking that all this fancy video screencasting is out of reach for you if you have an older Mac, but the folks at Synium have thought of you too. They emphasize that you can run Screenium on older G4 computers because they know that schools can’t afford to buy the snazziest new machines all the time and Screenium is such a great instructional tool so it wouldn’t make sense to leave them out!
Now I know I’m working on a new machine, and I was only working on short movies, but right after I hit stop on capturing a 30 second movie, it INSTANTLY came up on screen in Quicktime! I mean zero delay. The movies are stored in a Library with a thumbnail that shows you which video is which, even with the proportions of the real video. You do have to export it to get it into a format you can use, unless you chose compressed video before you captured it. Exporting was really really fast too, and again they make some choices for you that are pretty good but if you want to be anal and control bit rates and sample rates and compressors and key frame rates and econding modes and same sizes and data rates…you just head on into that menu and enjoy it!
I couldn’t find anything not to like about Screenium. Seriously, they even have good grammar. In the manual I found this sentence, “This section will cover the upper part of the application window which consists of four large buttons from where you can almost immediately start playing back your session” – avoiding ending the sentence in a preposition! Now that’s someone who really takes pride in their work.
Beyond their grammar, Synium has created the easiest interface of any video screen capture application I’ve ever used – everything works exactly the way I think it should. I always like to wait until after I’ve written a review to find out how much the company is charging for the product to see if it matches what I thought it was worth. I was shocked when is saw the price of Screenium – it’s only $20!!! Can you believe that? Don’t tell them, but I’m pretty sure that’s a steal at that price. They also make a whole bunch of other apps, like MacFamilyTree, MobileFamilyTree, CleanApp, SuffRadar, noteMind, iFinance and Video2Go. If these are half as good as Screenium they’re worth checking out! Head on over to synium.de.
Honda Bob
 Remember last week in my Honda Bob article how I explained that we hadn’t gotten to see him in ages because nothing goes wrong with our cars? Well after he heard the ad he wrote this to me in an email:
Remember last week in my Honda Bob article how I explained that we hadn’t gotten to see him in ages because nothing goes wrong with our cars? Well after he heard the ad he wrote this to me in an email:
“Although I just love seeing you guys, I would never wish that something would go wrong with one of your cars. I’m just sitting here waiting for your call. After all, nothing EVER goes wrong with a Honda. Right? If I’m ever in the neighborhood, I will stop by and say hello to your cars, just in case they forgot who I am.”
He did end up getting to stop by, but I’ll let you hear in his own words why:
======INSERT HDA BOB=====
I like how Bob is willing to explain to me (patiently and slowly) what he’s doing, why he’s doing it and the effect I can expect from the repair. If you’d like this kind of work on your Honda or Acura, and you live in the Los Angeles or Orange County area, give Honda Bob a call at (562)531-2321 or shoot him an email at [email protected]. HDA Bob’s Mobile Service is not affiliated with Honda, Acura or Honda Worldwide.
Chit Chat Across the Pond
==========queue the music========================
* High Definition Copy Protection, or HDCP
Bart reviews HDCP – we blathered in detail about it on the Mac Roundtable Episode #53 if you want more detail
Bart explains how they updated iTunes recently so it’s only HD content that’s protected by HDCP (duh), but that’s all I care about anyway.
i had to reset her PS3 with the Sony TV to get it to work. Got blinking video when playing Bluray DVDs, read online that the DVD player and the TV have to handshake to exchange the HDCP keys! MUPPETS!
bottom line is that if you steal your content you won’t have any issues but if you do as we do and legitimately buy your content you’ll run into all kinds of trouble.
* Taking photos with the iPhone
A building on Bart’s campus burned to the ground so he used his iPhone to take some pics and he tells us what he thinks about it
Bart’s blog post on the burning event including photos and videos: bartb.ie
* Yet another Positive Apple care experience by Bart
Bart’s magsafe connector got bent pins in it. He finally called AppleCare after weeks of blowing in it, prying at it. They said they hadn’t seen that before, but they sent him a new one arrived on the next business day. Popped the old one back in the box, and sent it back. They gave Tracking numbers, status on receipt. Utterly stress free – only 2 min on hold, the guy even had an Irish accent!
* why doesn’t iCal send the url in an invite?
I send iCal events to Bart for Chit Chat Across the Pond and half the time the url I include for the show notes wiki doesn’t come through!
maybe that’s why it’s not in MobileMe either.
Amazon affiliate link
so it’s that time of year for holiday shopping, and being geeks I’m betting all of you do a fair amount of shopping on Amazon. If you do, I’d sure appreciate it if you’d start at the Amazon search box in the right hand sidebar at podfeet.com. Anything you buy at Amazon costs the same as if you went directly there, but I get a small percentage to help fund my podcasting habit! It’s a way of donating to the show without costing yourself a dime!
Closing
– Join live stream at 5pm GMT -8 on Sunday nights at ustream.tv/nosillacast
– Follow me on Twitter at twitter.com/podfeet
– Email compliments, complaints and dumb questions to [email protected]


awe, your mom sounds like a sweetheart, Al. That was so nice of her not to wake you up!
Loved the show!!!
From the UN normal one who loves her nifty fifty!!! LOL