Recently, my good friend Kelly Guimont (aka @verso) asked me a question I couldn’t immediately answer. She asked whether there was a way, through accessibility on iOS, to answer a phone call on an iPhone without using your hands. This began a journey of discovery. I found several ways to accomplish this, and the methods range from really dumb to useful. I may have found the perfect solution but if you know of a better way than the methods I found, I’d love to hear about it.
Kelly was asking for a friend who has temporary mobility issues, but I didn’t want to stop there. I wanted to think bigger for those with permanent mobility issues, like The Mac Quad, Darren Carr, who is a quadriplegic. I asked him straight away how he answers the phone and he said he hollers, “Can someone answer my phone?” Obviously, that’s not the high tech solution we seek. Independence is what it’s all about.
I’m going to walk through the different solutions I found and the challenges with each.
Option 1 – Ask S-Lady to Do It
I started by simply yelling “Hey S-Lady, answer the phone” while it was ringing. S-Lady simply doesn’t engage while an iPhone is ringing, so that didn’t work. I tried to think of a security angle for why S-Lady wouldn’t be allowed to answer but couldn’t come up with one.
If that had worked, Kelly would have tried that but I had to give it a spin to make sure first.
Option 2 – Auto-answer Calls
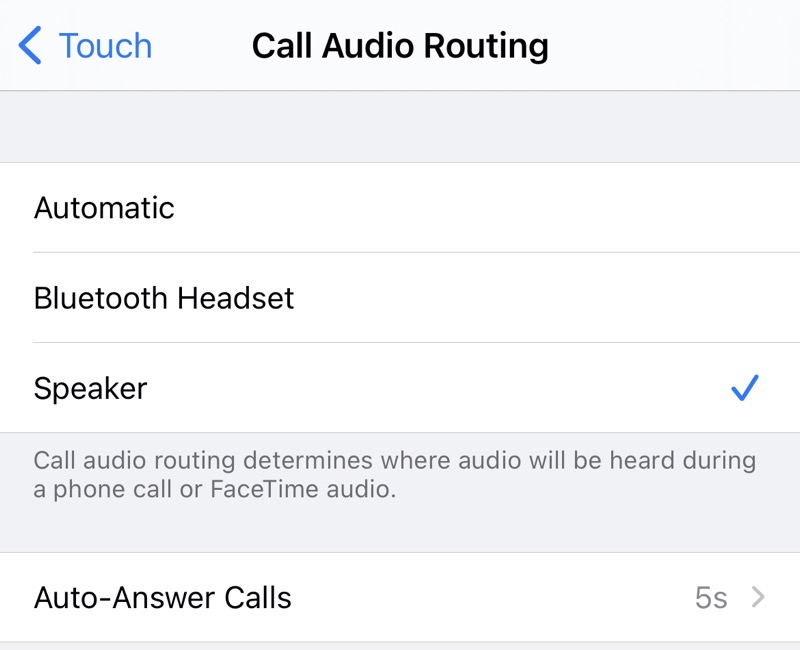
iPhone can be set to automatically answer calls. If you navigate to Settings → Accessibility → Touch → Call Audio Routing → Auto-Answer Calls, you’ll see the option to toggle it on, and also to set the duration of time to wait until the call is answered.
The first thing I saw wrong with this is the it doesn’t let you ignore calls. However, if the duration is set long enough to let you determine whether you want to answer, saying, “Hey S-Lady, ignore!” Will hang up the phone. I have a lot of Apple devices around, so at any moment an iPad or HomePod might take over control, but they banded together when I said to ignore the call and obeyed my request.
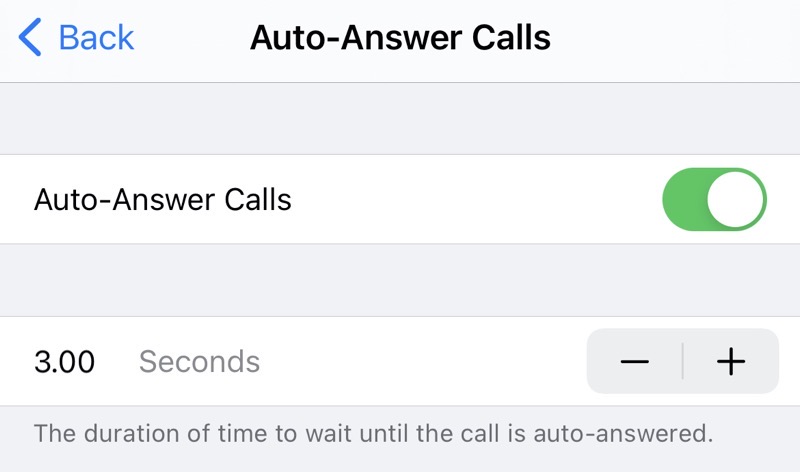
The duration time can be lengthened to more than 30 seconds (I got tired of tapping the +1 second button after 30 seconds) so I think it would be workable to find a limit that’s long enough to let you tell S-Lady to ignore the call but not so long that the other person would get bored and hang up before Auto-answer kicks in.
The other thing I would want if I was answering hands-free would be the ability to hang up. I tested asking S-Lady to hang up for me after auto-answer had kicked in and to my surprise, it worked. I kind of assumed that in the middle of a phone call, she might not be allowed to listen for her trigger phrase.
Within the Call Audio Routing section, you have three options for how to hear the audio when the call connects: Automatic, Bluetooth Headset, and Speaker. Automatic required holding the phone to my ear, but setting it to Speaker allowed me to continue to be hands-free.
You also have the option of setting up Auto-Answer on an iPad. I tested setting up the iPad to Auto-Answer, and it worked, but when I tried to tell S-Lady to hang up, the HomePod mini sitting next to the iPad answered with, “This HomePod is not on a call, Podfeet.” That didn’t happen with iPhone so if you can’t get your iPad away from your HomePod, you’d be better off Auto-Answering with your iPhone.
Option 3 – HomePod as Speakerphone
Speaking of HomePod, and especially HomePod mini, it does make a rather delightful speakerphone. I often use the iOS Control Center to hand over a call to my HomePod mini when I want to work at my desk while on a call. It doesn’t work well as a speaker for video calls though. The delay is too long to work well in that scenario.
But that got me wondering whether HomePod mini (or even big-girl HomePod) would be a good solution to hands-free calls if you don’t want your phone to auto-answer. With a HomePod set up for Personal Requests, when the phone rings you can simply say, “Hey S-Lady, answer the phone” and the HomePod will answer the phone.
I thought this was a great solution until I tried to hang up. If you say, “Hey S-Lady, hang up!”, she answers with, “I can’t help with that when you’re on a call.” I guess you can reenact the scene from Friends when Ross and his girlfriend Julie kept saying, “You hang up, no YOU hang up!” Eventually, the person on your call will get really tired of you and hang up.
I know it’s not practical to have a HomePod in every room of your house or workplace to answer the phone, but at $100 the HomePod mini is getting more affordable. It might be a good answer for the more infrequent need for hands-free answering, like when you’re in the kitchen and you want to answer the phone while your hands are messy.
Option 4 – Voice Control
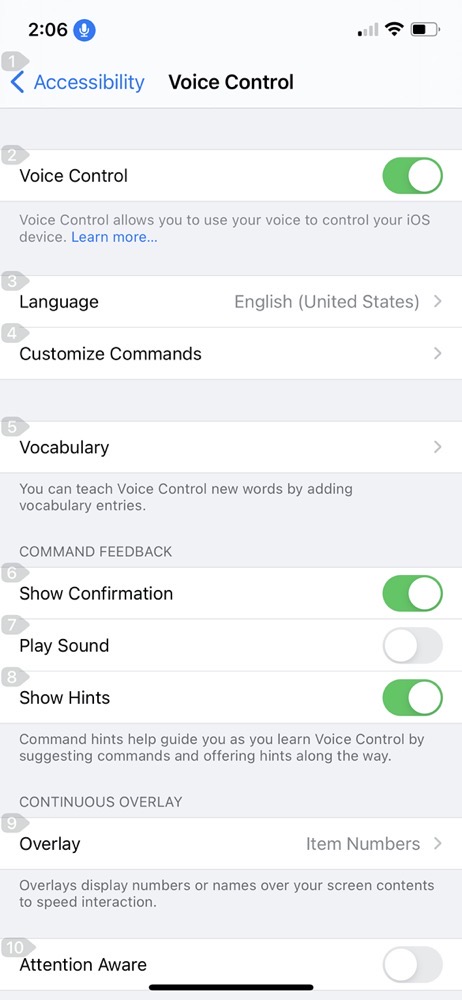
I had an idea of another solution and it actually worked! With iOS 13, Apple gave us a nifty new accessibility tool called Voice Control. With Voice Control enabled, one option is to have numbers next to every control on screen. To interact with the application you’re using, you simply call out the numbers and it is as though you’ve tapped that control. I keep planning on doing a full walkthrough of Voice Control because it’s so cool, but that’s beyond our scope right now.
I wondered whether Voice Control might be a way to answer the phone without using my hands. To enable Voice Control to play with it yourself, navigate to Settings → Accessibility → Voice Control and toggle it on. There are a lot of settings for Voice Control but the one I enabled was Item Numbers under Overlay. As I said, I need to learn all of Voice Control so I can tell you all about it at a later day.
With Item Numbers visible, I called my iPhone from another phone, and when I saw the incoming call, there was a 3 next to the green pick-up button. I said “3” and the call was answered. I was delighted that it worked so easily.
Unfortunately, when you answer the phone, for some dumb reason the Voice Control stops listening, so you don’t get a number next to the hangup button. However, “Hey S-Lady, hang up” still works.
I think in my experimentation, I may have found the perfect solution for Darren. When we were texting about how he answers the phone, he told me why he doesn’t use Voice Control and has to ask a human to answer for him. Here’s what he wrote:
I can answer with voice control and the number overlay on, but it goes to the speaker for your ear and not speakerphone, so not at all useful when you physically cannot hold the phone to your ear. Also, I’ve found that once you do answer a call in that way all voice control actions are disabled so you are unable to put it over to speakerphone by voice.
I say I have the solution for Darren, and it comes from something I figured out in a previous solution. Remember that I explained that when you turn on Auto-Answer calls you can choose to have the call answered via the speaker on the phone? It turns out that even if you turn off Auto-Answer, that Call Audio Routing setting to go to Speaker stays enabled. As a result, when I use Voice Control to answer the phone with the number overlay, the call goes to the speaker, not to the internal speaker on the phone.
I can’t wait till Darren hears about this!
Bottom Line
With all this experimenting, I did get myself into a funny bind. At one point where even though I had disabled Auto-Answer turned off on my iPhone, my darn HomePod mini kept answering. I reset the HomePod, restarted my iPhone and I couldn’t get it to stop. I enlisted Pat Dengler and Lory Gil to help me but we couldn’t figure it out.
It was only after an hour or so of faffing about that I figured out what was going on. A week or so earlier I had enabled Auto-Answer on my iPad Pro, and it was sitting right in front of the HomePod mini on my desk, so I only thought the HomePod mini was answering. I may have mentioned that I have too much tech on my desk.
The bottom line is that I enjoyed the heck out of learning so much about the effective tools that are available on iOS for hands-free phone calls. It sure would have been easier if Apple just allowed S-Lady to be engaged when the phone was ringing!

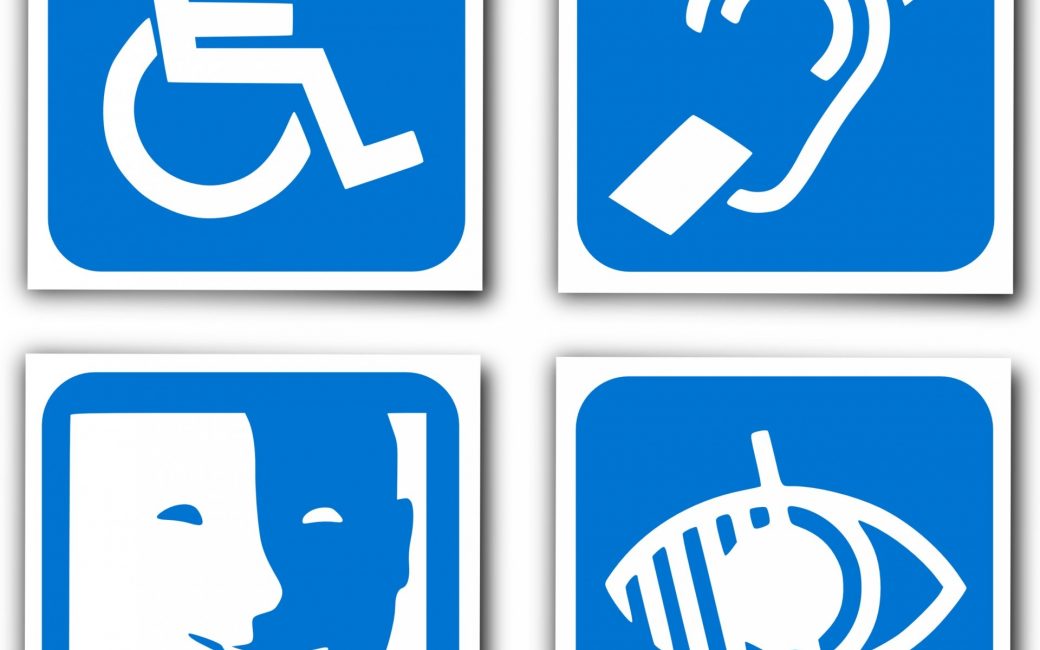
Great post! Without bothering to ever look into this or check my settings, I just keep yelling “hey S-lady, answer the phone on speaker”. And it NEVER works!
But that does not stop me from trying it each time my mom calls when I’m in the shower. My iPhone is just far enough away that I need to either step out of the shower to get it or attempt a VERY scary reach (which I know darn well I’m not capable of doing without falling out of the shower!).
Thank you for this post not only was it informative I found it very entertaining
Also I thought the nicknames were awesome as well mine is Raul
Russell Andrews
Allison, this is a really useful post. I often try using voice control, especially when I’m in the car and would like to do something basic but without having to touch or even look at the phone, but it’s still not something I can reliably get to work. I reckon these quirks would be an exercise in frustration for someone who has to live with accessibility limitations on a daily basis.
May be you could put Darren in touch with https://twitter.com/Sommer? I stumbled across her recently on twitter. She’s the manager of iOS’s accessibility team, so bound to have some insights in to what can and can’t be achieved, and how it might be improved?
Thanks, Kyle, that’s a great idea. He’s really adept at this already, by necessity and determination but I bet getting some contact there could really help.