Last week I gave you a few early musings on the M1 Max Macs and this week I’d like to give you a few more. There’s nothing super unexpected but so many things that have delighted me.
Speed
I finally got a chance to do a couple of speed tests.
My baseline machine is a 2019 16” Intel quad-core i9 with 64GB of RAM, so no slouch on its own. My new machine is a 2021 M1 Max 14” with a 10-core CPU and 32-core GPU and 64GB of RAM.
The most impressive test was transcoding my latest video tutorial for ScreenCastsOnline. The native ScreenFlow file was just under a TB and I exported it to an mp4.
The Intel machine took just under 19 minutes to export the file, and the M1 Max took a little under 9 minutes. If my cipherin’ is correct, that means the M1 Max was 114% faster than the Intel, or slightly more than twice as fast as the Intel. If time is money for you, that’s an impressive number.
A nice little surprise is how fast apps launch. For the most part, they weren’t slow before, but because they launch so quickly now, I am more likely to quit and reopen them than I am to just leave everything running. I always blamed my giant Photos library (86,260 as of last count) for why Photos took so long to launch but on the M1 Max, it opens so fast that I don’t mind quitting and reopening it.
This got me to thinking. If you’re trying to choose a configuration and you’re waffling between RAM sizes, and the reason you want more RAM is because you like to keep a lot of apps running concurrently, maybe you don’t need as much RAM if you can quit and reopen them super fast. If your RAM needs are because you run high-end applications with giant files, then this observation has no bearing on your decision.
Launch Times
The race for the slowest app to launch on my computers is between all of the Affinity products (Affinity Photo, Affinity Designer, Affinity Publisher) and Excel. It’s possible all of the Office 365 apps are slow but I only install Excel so I can’t speak definitively on that.
Affinity Designer launches 116% faster on the M1 Max than it did on the Intel, which matches pretty close to the 114% improvement in video transcoding observation. Here’s the bad news: on the M1 Max Affinity Designer still took nearly 19 seconds to launch! That is a LOT of dock bounces. It’s better than the nearly 39 seconds it took on my Intel, but still, that’s way too long.
I ran some test with similar results on Affinity Photo and sent them to Serif, the makers of the Affinity products, asking them what the heck is going on. I got a very quick (and more importantly encouraging) response back from Dan at Serif:
Our developers have identified a change within MacOS that started in Big Sur and has been carried to Monterey – this was a security change in Apple’s system that affects how ‘just in time’ (JIT runtime) apps are checked, and Affinity currently uses the JIT runtime method.
We’re currently working to hopefully release a beta version shortly that will no longer use this method and this should hopefully resolve the slow loading of the apps for our customers.
While that’s “hopeful” it does bother me that they’ve gone over a year now with this abysmal launch time and have only now just figured out “hopefully” how to fix it. I offered to beta test and “hopefully” they’ll take me up on it!
While Affinity products did win the contest for slowest apps to launch, Excel took an impressive second place. It takes 15 seconds to launch on the Intel Mac, and around 7 seconds on the M1 Max. That speed up with the M1 Max was 118% faster, which is curiously right in line with the other two measurements. But still, 7 seconds to launch on one of the fastest Macs on the planet? What gives, Microsoft???
There’s another category of apps that is still really slow to launch and it’s some Electron apps. As you may already know, Electron is a technology to provide cross-platform support with essentially web apps. My observations on speed prove that it can be done well, done ok, or done poorly. 1Password is an example of how to do it right because it launches instantaneously and all operations using the app are lickety-split. They say it has something to do with their development using Rust, but all I know is it’s speedy.
My development environment Visual Studio Code is pretty darn fast too, but GitKraken, one of the version control apps I use when coding is like watching grass grow while you wait for it to finish opening up a repo.
Folge for documentation with screenshots and annotations and text is kind of in the middle in terms of launch performance. It’s not snappy, but I don’t want to go take a walk around the block while I wait for it either. Joplin, my new favorite note-taking app is a little sluggish but I can stand it.
There are good Electron apps and bad Electron apps so blaming the technology alone is probably not valid, and it was interesting to me that switching to this new hardware didn’t substantially affect the performance of the sluggish ones.
Display
When Apple announced the new 14 and 16” MacBook Pros, they went on and on about the new display. I don’t know about you, but my eyes kind of glaze over on talk of 1000 nits of sustained brightness, 1600 nits of peak brightness, 10,000 mini-LEDs, 1M:1 contrast ratio, and a billion colors. What I hear is “blah blah blah it’s amazing.”
To combat this spec-fatigue, Apple is very good at is coming up with marketing terms that are memorable. Remember years ago when they talked about going to higher resolution and our ears glazed over, but then they called it “Retina”? We scoffed at the term at first, but the term really stuck and we could tell at a glance what was a Retina display and what was not.
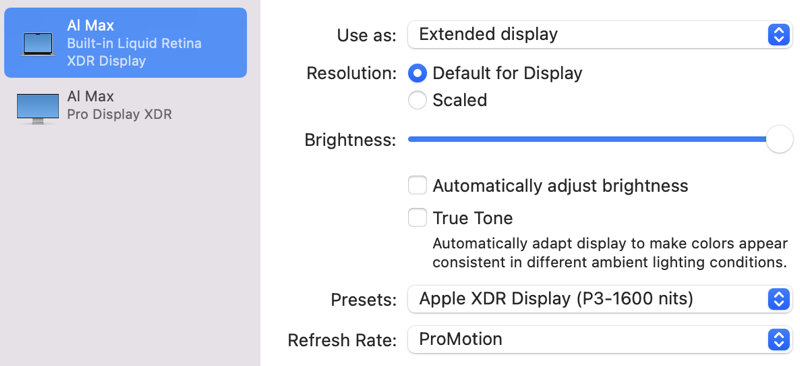
During the “Unleashed.” Event they referred to the display on the new M1 Pro Max Macs as “Liquid Retina XDR”. That got me very excited because Liquid Retina XDR is what they call the very expensive Pro Display XDR display. I was skeptical that these new laptops would really look as good as that. I’m not a display fanatic but since I have a Pro Display XDR (because my husband is crazy), I can make some comparisons.
Remember buried in the stream of tech specs about the new MacBook Pros they talked about nits of brightness and peak brightness? That’s one place I can describe a difference.
The 2019 16″ MacBook Pro has 500 nits of brightness. The M1 Max has 1000 nits of brightness and if the Display Preferences are set to P3-1600 nits, that means it will go up to a peak of 1600. Ok, that still sounds like a pile of specs. What is the real-world case where you would see this difference? The peak brightness is only reached on high dynamic range content and it hits 1600 nits only on the highlights of the photo or video.

I brought up a photo I took with the iPhone 13 Pro on the Intel and M1 Macs side by side. The image is of a water droplet on a leaf, and there’s a bright area in the center of the water droplet. On the 14″ M1, that area of light is far brighter than it is on the previous screen and it looks kind of grey and bland on the 500 nit screen. It doesn’t look bad on the older screen but it really pops on the new one.
The effect is even more dramatic in video. If you have an iPhone X or later, you can capture and view HDR video. If you have your phone set to light mode, when you look at photos or videos that are not full screen, you’ll see white bars either on the sides or top and bottom.
When you start playback of an HDR video, suddenly the video kind of pops out at you and gets super bright. The white bars will look like the phone actually turned them grey. In fact, your brain probably won’t believe that they didn’t get darkened, but it’s an optical illusion because the white parts of your video playback are just so much brighter.
This same effect happens now on the M1 Pro/Max Mac displays. The other day I was in our dimly-lit TV room and I brought up an HDR video I had taken on the iPhone and it lit up the entire room! I’m not joking, I saw the light go everywhere it was so bright! I showed Steve the effect, flipping from some normal photo in my library to this HDR video and he was amazed at the brightness as well.
I was hoping to report on how amazing Pro Motion is on the new Mac – that’s Apple’s marketing term for an adjustable refresh rate up to 120Hz. I sat there for quite a while scrolling up and down on both of my laptops side-by-side and I could not tell the difference. It wasn’t until Saturday that I found out that according to 9to5 Mac, most apps don’t support ProMotion yet – including Safari! Now I’ve got a dollar that says I still won’t be able to tell the difference even when it is available.
What I should notice on the new M1 Max is the higher screen resolution. It went from 227 pixels per inch up to 254 PPI, but even with my bionic human-made lens eyes I still can’t tell the difference. The Pro Display XDR is “only” 218 PPI but I really can’t see any difference in jagged edges on crisp text between the 2019 16″, the XDR and the 2021 14″. Maybe I’m just not worthy of these displays.
One minor place where the M1s outperform in the display area is how quickly they can change Display preferences. If you connect a second display to your Mac, you’ll often want to rearrange the positioning of the displays with respect to each other. On an Intel Mac, when you drag one representation of a display into a new position and let go, both of displays will turn black for a second, and then they’ll come back in the new position.
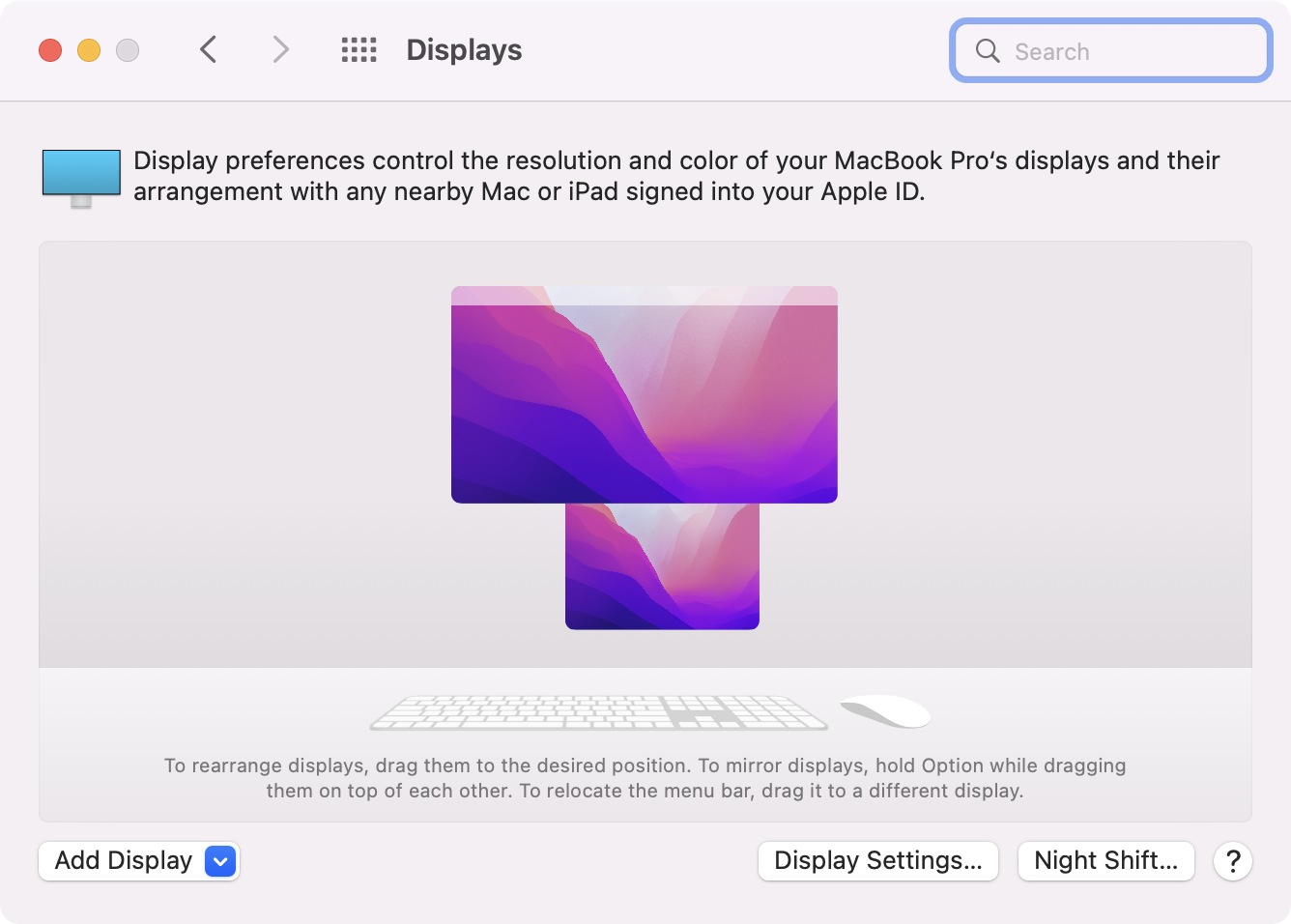
With an M1 (regular, Pro or Max), there simply is no black screen blink. It just changes the positions. The first time I did it, I had only made a minor adjustment and I thought it actually didn’t work because I didn’t see the blink! I know this isn’t a huge deal but how many times have you had the displays arranged almost right but you put up with a corner where your cursor didn’t slide over and would get stuck because the process of fixing it was just a little bit annoying?
Camera
One of the more minor upgrades with the Pro/Max configurations is the new camera system. While it only went from 720p to 1080p, Apple touted it as a much bigger improvement than the resolution alone would imply.
The new camera system has a wider aperture combined with a larger image sensor, both of which mean it should have better low light performance. With more light, we should get less noise in the image. Noise is the smudgy look you can get in darker areas, and you’ll see it in weird-looking colored dots where a single-color surface should be seen.
Additionally, Apple said in their press release:
Apple’s custom image signal processor, along with the Neural Engine, uses computational video to enhance image quality for sharper video and more natural-looking skin tones on the built-in camera.
It was time for a comparison of the cameras on my two laptops. As a quick test, I set up my studio lighting and took the same photo with my 2019 16” Intel MacBook Pro and my M1 Max both using Photo Booth. There is no question that the new camera system and associated signal processing is dramatically better.


The exposure is much better on the new camera, allowing you to see fine details in my hair along with the varied colors of my hair from dark brown to auburn to grey. The older camera only captured a continuous brown blob with one grey highlight. Sadly both cameras seemed equally capable at capturing the wrinkles in my neck and face.
The vertical blinds behind me in the photo should be a rather continuous tan color, but the older camera is very noisy in the form of lots of purple and green dots. You can also see that same color noise in the chair back behind me.
The new camera more accurately captured the color tone as well. In the older camera, my blue shirt is dark and saturated, which might be a pleasing color to some, but it’s not the true color of my shirt. The older camera shows the right side of my face with a dark shadow but the new camera adapted much better to the slightly off-center balance of my lighting setup, leaving my face is far less shadowed.
Across the board, I would say the new camera, while only 1080p, is a massive improvement.
Keyboard & Touch ID
I’ve been lucky enough to have Touch ID on my MacBook Pro for the last couple of years, but it has not been as reliable as I would have hoped. I have always assumed it was because I have relatively dry fingers, so a slight lick of my finger would allow me to actually unlock my Mac, unlock 1Password, and sometimes would help me authenticate for Apple Pay. I found myself using my Apple Watch to unlock and pay because it was much more reliable.
I’m not sure what they did differently on Touch ID for the new Macs, but so far, it has been a lick-free experience. One time in the last few weeks it didn’t respond the first time I tried it, and even then I didn’t have to lick, I just tried again and it worked. It is so reliable now that I authenticate with Touch ID faster than I can on my Apple Watch.
Speaking of the keyboard, I really truly love it. I was a big fan of the very last butterfly keyboard Apple put into their laptops. 2 years and 11 months into AppleCare on my 2016 MacBook Pro, the battery swelled and broke the keyboard and trackpad, so Apple repaired it at their expense. The keyboard they supplied me in October 2019 was fantastic. I actually wasn’t a big fan of the scissors switch keyboard they introduced in 2019 because it took a lot more effort to push the keys.
Keyboards are a very personal preference so I will not say the keyboard on the 14″ MacBook Pro is better than the keyboards, but I personally prefer it to the 2019. I find I’m choosing to type directly on it more often even when I have my beloved Magic Keyboard sitting right next to it.
One more delight with the keyboard – there’s a dedicated emoji key just like on iOS keyboards. Maybe emoji don’t blow your dress up, but I’m trying to be like the cool kids and use them from time to time. I mostly use the facepalm emoji every time I do something dumb. I found it very tedious to scroll through the emoji to find the right one on my 2019 MacBook Pro, even with Touch Bar there to help.
On my previous Mac, I installed a great little app app called Rocket that let me use a trigger character and then start an inline search for emoji. I also experimented with using the Keyboard Viewer and switching to emoji but that was a little bit tedious.
Now with the new Mac, I can hit the emoji key and it automatically launches the keyboard viewer right to emoji search so I can instantly type in the nerdy glasses emoji whenever I need it! 🤓 That makes the price of a new MacBook Pro totally justifiable, am I right?
Migration without Migration Assistant
This next bit has nothing to do with the model of computer I moved to, but more about the process of moving to a new computer. You know I’m a big fan of the nuke and pave process around once a year to clean out cruft, and I always do a pure pave when I go to a new computer. By “pave” I mean I don’t use Migration Assistant to move over my apps and settings, and I don’t even let it move my data. I drag my data over manually.
Doing a clean pave on your first Apple Silicon Mac is really important because the last thing you’d want to do is bring over a bunch of Intel-native apps when Universal versions that run natively on the M1 architecture probably exist. You could end up running in the Rosetta 2 emulation mode when you could have the light speed of a native app. Sure you can upgrade after you move but that means leaving cruft around and wasted effort trying to figure out which ones can be native.
As always I’ve been using my Mind Map of Doom (™️Donald Burr) to install all of my apps from scratch and do all of my configuration changes to get things the way I like them. I know this takes a long time, but it helps me know my system inside and out. I do a lot of weird stuff on my Mac so it takes longer than it would for normal people but I still love the process.
The main reason I don’t even use Migration Assistant to move my data is because of my giant Photos library. I’m following a process developed with the help of Apple support many years ago. I used to drag my Photos library over to the new Mac, but then iCloud Photo Library would have to check every single photo to see if it had the original yet. The checking process takes far more time than the download process. This would take 3+ weeks and more importantly it would not import any new photos I took with my iPhone during that entire time.
Apple taught me not to drag the library over, but instead to simply start with optimized images. When that’s complete in a day or two, then they told me to turn on the full-sized images. With good bandwidth, this is a firehose of file downloads. This takes the three-week process down to a matter of days.
This time through the process, the optimized image download seemed to take longer than it has in the past. It’s tricky these days to figure out how to force the Mac to stay awake 24×7, which has contributed to the longer-than-expected download time. There is no Energy Saver Preference Pane so I’m learning the new Battery Preference Pane with only limited success. I did get all the optimized images down in about 5 days, which is longer than I liked. I can live with it since I can play with my library while it churns away in the background. If I needed an old photo, I can still scroll to the time period where I think the image is and start clicking on the blank squares to force specific images to come down.
I switched to the full-size image download in iCloud Photo Library preferences, and they started coming down quickly as expected. It should have been done in the usual 3 days, but, it seems to have stalled late on the second day and isn’t changing so I’ve got that to diagnose that pesky problem now. That should keep me entertained for a bit don’t you think?
Bottom Line
The bottom line is that I’m still besotted with this new Mac and I am so very glad I downsized to 14”. I carry it around the house so much more than I ever did the 16” just because it’s so light and small. Because I have a big screen to attach to when I need real estate, I literally don’t miss the 16″ size at all. I love typing on it so it’s stealing time from my beloved 12.9” iPad Pro as my couch device too. Here’s a bonus prize – I used to have to very carefully position my 16″ on the 12 South stand so that the boom arm of my mic didn’t crash into it when I swung it into position. With the 14″ I’ve got a good 3″ of clearance so I don’t have to be quite so careful.
I’ve not found one thing to dislike on the new Mac and everything to love about it.

I had a battery swell, but the MacBook Pro was well out of Apple Care. The swelling buckled the underneath of the machine and I noticed an issue when it started rocking on the desktop. I wasn’t sure what Apple would repair, but they replaced the keyboard and top plate and maybe who chassis. And the price was OK.
This Mac has 16GB Ram and is a late 2015 model. And, and this is the main reason for me commenting – it takes four seconds to launch Excel or Word. I have the 2019 standalone (not 365) version of the bundle. With yours being the 365, I wonder whether it is ‘communication with head office’ that accounts for the difference in launch times?
That’s REALLY interesting, David. It would make sense that O365 has to have a long discussion with the Internet and that’s why it takes longer. But it occurs to me, why would the new M1 Max contact the home base faster than the 2019 Intel Mac?