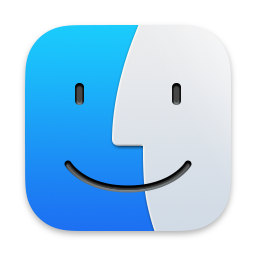Hi guys this is Ed Tobias, also known as Mr. Ed in the chats. Normally I’m just a few miles from Podfeet headquarters, but right now I’m talking to you from the East Coast of the United States. We’re on vacation and we just spent the day at Martha’s Vineyard, a small island off of Cape Cod, and I wanted to bring you a few tiny tips.
Hi guys this is Ed Tobias, also known as Mr. Ed in the chats. Normally I’m just a few miles from Podfeet headquarters, but right now I’m talking to you from the East Coast of the United States. We’re on vacation and we just spent the day at Martha’s Vineyard, a small island off of Cape Cod, and I wanted to bring you a few tiny tips.
Normally, when I go on vacation, I take a whole bunch of pictures with my big boy camera, and my big boy camera is usually set to take both JPEGs and RAW and when I download them back to my Mac I get kind of a combined mixture of both the JPEG and the RAW. I’d like to separate them because I like to put my JPEGs in Photos and I’d like to put the raw photos in Adobe Lightroom.
Well, to make this happen I go into a Finder window where my files are and I sort them by “kind”. That separates the JPEGs from the raw photos. I select all the JPEGs and normally I would just drag them to a folder that I created called “jpeg” but, as I’ve done before, I’ve tried that, and sometimes it slips and doesn’t hit the folder just right. Then you’ve got image files all over your desktop. Well, the Tiny Tip I’ve got for that is the following.
Once you select all your files in a folder that you put them in, you can right-click on the selection, and at the top of the contextual menu, you’ll see “New folder with selection (x items)”. It usually puts the number of items in parentheses. That way it just automatically puts all of the files in a folder without having a drag them anywhere and mistakenly dropping them on your desktop. At that point, the folder’s name is highlighted and you can name it whatever you want. In my case, I named it “jpeg”.
Another tiny tip, once you get to that point, is you want to move those JPEGs to maybe another location on your computer. So, again you could open up the other location that you’re looking for no matter how deep it is and drag and drop. You might get the file there and you might not. Again, to keep that from happening, from slipping somewhere, you can select the file or the folder and you can do Command-C and then switch over to the directory that you want to put them in and you use Option-Command-V. It will move the file or folder to that other directory that you want to go to.
My final Tiny Tip is in keeping with a theme of image files. Usually I get my files altogether, my JPEGs for example, and I do those tricks to get all my JPEGs in the same folder, but for some reason, some of my JPEGs have the file extension .jpeg and some of them have a .JPG. I like to have all my file extensions the same especially when I post to my website. It’s a lot easier to get them to display properly. In order to do that, I can select all of the files again and then go under the file menu of the finder and select where it says “Rename…”. That brings up a dialogue box that says “Rename finder items: “. At that point, you can search for particular characters within the name and then choose what to replace them with. For example, you can search for a “JPG” and replace that with “jpeg”. When you press OK, it replaces all of those characters with the characters that you wanted to have.
That’s all my tiny tips. I hope you enjoyed them, hope they were useful to you, and I will see you next time.