Dell hides a monitor from me and then charges me for it. Review of Tags from gravityapps.com, and Snagit from techsmith.com/snagitmac. Visual review of SIIG FireWire 800 9-6 pin adapter from NewEgg. In Chit Chat Across the Pond we start by discussing the weather in the British Isles ( see the BBC Satellite photo at news.bbc.co.uk and then Security Light meets Dumb Question Corner when Pam from Seattle asks if Back to My Mac is secure. Then Bart gives us some tips for photographing in the snow, and then we try to answer the question “Is RSS Dead?”

Listen to the Podcast Once (1 hr)
Today is Sunday January 10th, “aught-ten” and this is show number 240. it was SOOO hard getting back into the grind at work this week – five whole days in a row I had to work. Not once did a nice cabana boy come by and offer me a nice smoothie. I think in the big picture vacation is bad for you because it lets you know what not working feels like, and that’s just a big tease because we don’t get to pick that. I wonder if Steve would let me quit and just him go to work? Yeah, right. I can dream though, can’t I?
Dell Monitor Delivery
So here’s a story for you, all about Dell. Dell’s has a great customer service reputation, right? That’s what I thought too. On November 17th I ordered a monitor from Dell online for Kyle’s birthday which was a month later on December 18th. I didn’t track it closely because I was ordering so much stuff online I was pretty mellow about this order since I had a full month. About 3 weeks went by and I got an email from Dell telling me of a delay, which would miss Kyle’s birthday. Oh well, stuff happens, right? I figured I’d just give it to him for Christmas. And then I got a second delay notice (still no explanation of why). Finally I got a third delay notice on December 1st, telling me it wouldn’t get there till January. They said in this notice, and I quote:
- “Contact us today to let us know that you still want us to ship this order, though it will arrive later than expected (see the Revised Estimated Delivery Date below) If we do not receive permission the order will automatically be canceled within 24 hours. “
So I figured I’d just abandon this whole track and go to a brick and mortar store, so I did not respond to their email and assumed they would cancel as they promised. Christmas came and went, Kyle was delighted with his new 24″ monitor from the brick and mortar store, all was good.
And then on January 1st, Steve went out to take down our Christmas lights. let me explain briefly the layout of our yard. As you face the house, on the left side is the driveway. If you walk up the driveway, on the left is a gate that leads to a paved side hallway thingy with stuff like wood for the fire (I know, but it DOES get down into the 40s on occasion around here, so we have been known to make a fire in the fireplace).
On the right side of the yard there’s a lawn (postage stamp-sized) with a tree with branches hanging down, some shrubs along the right, shrubs up against the house. If you were to walk across the grass, duck down under the branches of the tree, then walk between the shrubs on some stepping stones, you’d find another gate. Nothing back there but a shed blocking the way. In fact, it’s so unused the gate on the right was so unused it was broken for about 5 years and we only recently had a new gate put in.
Steve is up on a ladder (remember it’s January 1st) and he’s taking down the lights and he happens to glance over the gate on the right and he sees a box from Dell sitting there. What the heck??? I couldn’t believe it. They delivered the monitor, didn’t leave a note on the door, didn’t send me an email telling me they’d shipped it either. I looked online, and they shipped it about 3 days after they said they were canceling. That means it was sitting outside for about three and a half weeks. Under normal circumstances that wouldn’t be a big deal I suppose, but it turns out that it actually rained in Southern California during that month.
I’m annoyed because I have to deal with it, but I’m 100% certain that Dell will deal this well. I called up the customer service number, and after navigating an absurd menu structure I finally got to a human. She listened to my story and then quite snippily explained to me that I should have read the terms and conditions which clearly state that any returns must be within 30 days and that they would be unable to give me my money back. SERIOUSLY? She of course had no idea who she was dealing with, the poor dear. I suggested she give me her supervisor, and she tried to give me some more rhetoric. I asked again for her supervisor. LOUDER this time because she clearly didn’t catch it the first time.
A few more repetitions of this sequence and she got my point. The manager received my message a tad more quickly but he was still quite snippy about the whole thing saying things like, “well, as a ONE TIME deal we’ll let you send it back to us.” As Bart said, they should have been offering me apologies for any inconvenience, not treating me like some lowlife they scraped off the bottom of their shoe.
I’m not sure what the lesson is here, but I did enjoy telling you about it. thank you for letting me vent.
Tags
I’ve mentioned quite a few times that I’m not a big tagger, like I don’t tag my photos, I simply name them. You’ll find it odd then that I asked the folks over at gravityapps.com if I could test their application called Tags. We need a problem to be solved first, right? The problem is that we receive and create information in so many different ways now we can’t keep it all in one place and sort it like we did in the old days. We used to be able to manage folders and files inside them, but there’s just so much darn much stuff now it’s just not possible. We get emails, create documents, store photos in photo libraries, and find websites we need to manage. The idea behind Tags is if you can tag everything, then you can find things that all have something in common but come from all different sources.
That sounds boring, but if I give you an example I think you’ll get the idea. Let’s say you’re planning a trip to MacWorld Expo. You’ve got the email from the airlines confirming your plane tickets, you’ve got the macworldexpo.com website, you’ve got a PDF of your hotel reservations, people you want to meet up with at the Expo are in your Address Book, and an Excel document where you’ve written down all of the events you want to go to. How do you keep all of this information together when they’re in all these disparate places and applications? With Tags you can organize and access all of these items.
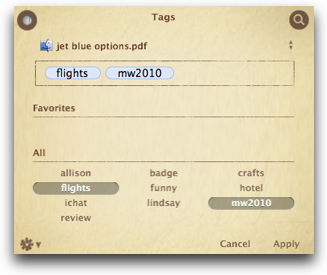 Let’s walk through how easy it is to tag things. First of all, the default keystroke to invoke Tags is control-space. In the Finder, click a file, control-space and then type in the tag you want to use, and hit enter. Repeat until you’ve got all of the tags you want, and then click save on the window that has popped up. Navigate to a URL in Safari, control-space and add the tags as before. Tags only works with Safari, not with any other browser which is kind of a bummer. In Address Book, select a contact, control-space, type in your tags, hit save. Found the email from the airlines in Apple Mail – control-space and enter your tags. Starting to see a pattern here?
Let’s walk through how easy it is to tag things. First of all, the default keystroke to invoke Tags is control-space. In the Finder, click a file, control-space and then type in the tag you want to use, and hit enter. Repeat until you’ve got all of the tags you want, and then click save on the window that has popped up. Navigate to a URL in Safari, control-space and add the tags as before. Tags only works with Safari, not with any other browser which is kind of a bummer. In Address Book, select a contact, control-space, type in your tags, hit save. Found the email from the airlines in Apple Mail – control-space and enter your tags. Starting to see a pattern here?
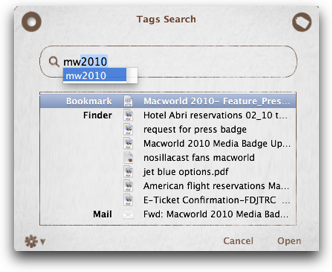 So all this tagging is only useful if you can actually use the tags to find what you need. Open Tags by launching the program or by a simple control-space with or without anything selected, and in the upper right you’ll see a magnifying glass. Clicking it will flip the application over and as you start typing the tag name it autofills in for you. I typed in mw2010 and i could see my documents for Macworld Expo, a link to the MacWorld Expo website, and an email with Steve and my press badges included.
So all this tagging is only useful if you can actually use the tags to find what you need. Open Tags by launching the program or by a simple control-space with or without anything selected, and in the upper right you’ll see a magnifying glass. Clicking it will flip the application over and as you start typing the tag name it autofills in for you. I typed in mw2010 and i could see my documents for Macworld Expo, a link to the MacWorld Expo website, and an email with Steve and my press badges included.
Now I was reasonably pleased with Tags at this point, it did what it said it would do and it did it well and pretty easily. And then I discovered the Tag Manager. I was worried that Tags would get so full of tags that I couldn’t easily find the one I wanted in a giant list. In the Tag Manager you can choose certain tags and declare them to be Favorites. Let’s stick with our mw2010 tag – once I selected it as a favorite, now when I go to tag an item it shows mw2010 in the favorites list so I can just click on it instead of guessing exactly how I wrote that tag.
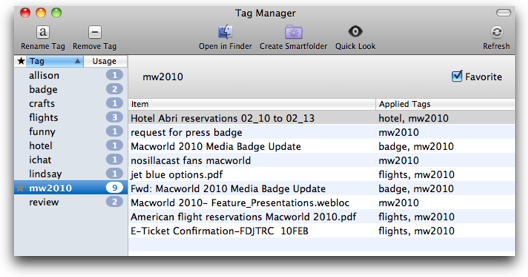
In the Tag Manager you can rename tags and remove tags too. If you click on a tag in the left sidebar of the Tag Manager you can see the list of items that are tagged with that name, and there’s also a Quicklook button so you can click on a tagged item and get a look at it to look something up or to verify it’s the file you’re looking for. Double clicking on a file name in the Tag Manager listing opens the file. So by now I’m really getting the hang of this Tag thing, starting to see how it could be useful. Then I discovered another button in the Tag Manager, “Make New Smart Folder”. So I clicked on the mw2010 tag, made a new smart folder, and now in my left sidebar of every Finder window under “Search For” I can see a folder containing all of my mw2010 tagged items. That wouldn’t be that extraordinary, because smart folders are built into OSX, but realize the items I’m now seeing in the finder are not all Finder documents, some are web links and other non-finder-ish items.
I did have one problem with Tags, but first I should mention at this point that I was working with a beta version – I tagged Steve in my Address Book, and while he does show up in the Tag Manager, the smart folder doesn’t show him. I also can see my email about the press badges in the Tag Manager but it’s not showing up in the Smart Folder either. However the web location that I tagged does show up in the smart folder. I sent a note over to Niclas so they can get this fixed before it comes out of beta.
One thing isn’t intuitive about Tags for me, if I type in a tag or tags on an item, it seems natural to just close the Tags window, but if you do that you lose the tag. you have to hit Apply and that will close the window and save the tag. I can’t tell you how many times I just closed the window and then later realized that my work had been for naught.
Ok, bottom line time – if you like tagging to organize the incredibly varied piles of information we’re all flooded with now, then I think you’d really like Tags. It’s easy to use, has some really nice organization tools, especially the Smart Folder option. Tags is $29, which seems a bit steep to me, I’d expect maybe in the $15 range for this level of utility. Don’t get me wrong, it’s very well done, but it is a bit high priced. I do enjoy the functionality of Tags and we’ll see over time if I have turned into a tagging fiend, I have a feeling I might! Go check out Tags at gravityapps.com
ScreenSteps
You’ve heard me yapping about ScreenSteps for ages now, the fantastic documentation tool that makes creating lessons and manuals for online activities fun rather than drudgery. One of the many cool features of ScreenSteps is its ability to let you upload lessons to your blog. I’ve used it a ton of times for the tutorials you can get at podfeet.com, which is run using WordPress. But what if you use Blogger or Google Sites to create your blog? With the newly released ScreenSteps 2.7.1 you can now upload to Blogger with either a Standard or Pro version of ScreenSteps, or you can upload to Google Sites (pro version of ScreenSteps only). I put a couple of links in the shownotes to some quick tutorials on how to use ScreenSteps with these blogging tools (of course the lessons were created using ScreenSteps!)
Configuring ScreenSteps to Upload to Blogger and Working with ScreenSteps Desktop and Google Sites
If you haven’t bought ScreenSteps yet, head over to screensteps.com and be sure to use my promo code NOSILLA to get 25% off the purchase price of ScreenSteps Standard or Pro. Once you try it you’ll wonder how you lived without it. Seriously. I’m not kidding. It’s that life changing.
Snagit
Do you remember the days when having a Mac was something to apologize for? 2nd class citizen doesn’t begin to describe it. I’m loving these days – even though the Mac is still a small minority, we’re getting respect. When a company like TechSmith creates a version of Camtasia that’s not a bad port of the Windows version but instead an elegant new application that’s very Mac-like, it just warms the cockles of my heart. what’s a cockle by the way? Anyway, TechSmith has done it again, they’ve come out with a Mac version of their popular screen capture software Snagit.
For some reason that escapes me right now, I never used Snagit for Windows, but I have heard great things about it over the years. So I looked with fresh eyes on the beta version of Snagit for the Mac. I haven’t talked about screen capture utilities for ages, but the reigning champion on the Mac has been Skitch from skitch.com for a very long time. Skitch is easy to launch, easy to take screenshots with rectangular crosshairs. You can do some fairly rudimentary annotation – text (with lots of font/shadow kind of options), arrows (you can change the size and double v.s single ended), rectangles and ovals, all with color and thickness options. Finally you can drag from the window to the finder, or to an FTP client like Transmit, or you can click share and they give you a weblink you can email out. The last bit is crucial for things like Twitter and newsgroups that don’t allow attachments.
Enough about Skitch but I wanted to give a baseline first. Snagit by default hides on the side of your monitor with a tiny little tab to bring it forward. It defaults to what they call All-In-One Capture, but you can also choose plain Window capture. All-In-One Capture is incredibly cool. You can drag across an area, or hover over a window to have Snagit capture just that window. It’s brilliant how it chooses the window – it can even choose one that’s partially behind another. It’s a cool capability to be able to choose live while you’re capturing.
It’s not uncommon to want to capture a window that you have to scroll to see the whole thing. If you need that in Firefox, there’s a Firefox Extension that comes with the installer called Autoscroll Helper for Firefox. If you install the Autoscroll helper extension, when you hover over a Firefox window you get the highlight to tell youit’s getting the entire window, but you also get a double arrow scroller thingy at the bottom of the window and if you click that thingy, you get a capture of the entire window, no matter how long it is. I found that this worked in some applications other than Firefox – it worked in Feeder too, so it’s worth experimenting with your applications to see which ones work.
You also can set Snagit to take snapshots with a delay after capturing, at 1/3/5/10 seconds. This is enormously useful if you want to capture pulldown menus for example. I sure wish Skitch had this. While I was playing around with Snagit I noticed a little greyscale notice in the bottom left that said H for Help. That’s kind of nice!
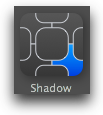 Let’s get to the annotation features because this is where Snagit really rocks. Remember the arrows in Skitch? In Snagit you can grab the middle of an arrow and stretch it into an arc. Arc not enough? Every time you bend an arrow it gives you a new point to change the shape of the arrow. Infinite possibilities. Solid arrows, dashes, changing the length of the dashes, colors, all easy peasy with Snagit. for all elements of annotation they have an an unusual shadow menu – I put a screenshot of it in the shownotes, it’s this odd little grid where you click around in nine different places to control the shadow.
Let’s get to the annotation features because this is where Snagit really rocks. Remember the arrows in Skitch? In Snagit you can grab the middle of an arrow and stretch it into an arc. Arc not enough? Every time you bend an arrow it gives you a new point to change the shape of the arrow. Infinite possibilities. Solid arrows, dashes, changing the length of the dashes, colors, all easy peasy with Snagit. for all elements of annotation they have an an unusual shadow menu – I put a screenshot of it in the shownotes, it’s this odd little grid where you click around in nine different places to control the shadow.
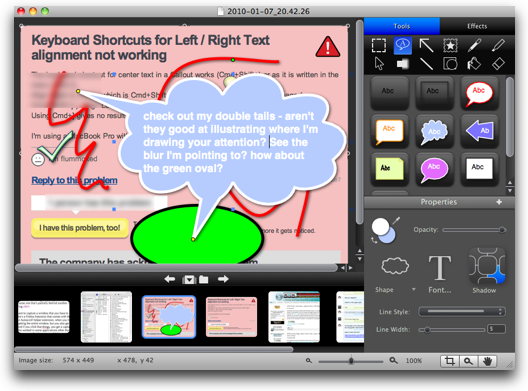 I think my favorite part of annotating images with Snagit is the thought bubbles. They’re perfectly normal, but you can add a second “tail” to the thought bubble, and you can drag both tails all around the thought bubble and it’s perfectly smooth as you drag it around. I don’t think I’m doing this justice but it’s really fun to go “wheeee” and whip that little tail around. Ok, it entertained me at least.
I think my favorite part of annotating images with Snagit is the thought bubbles. They’re perfectly normal, but you can add a second “tail” to the thought bubble, and you can drag both tails all around the thought bubble and it’s perfectly smooth as you drag it around. I don’t think I’m doing this justice but it’s really fun to go “wheeee” and whip that little tail around. Ok, it entertained me at least.
This is the point at which you realize that you can pretty much do whatever you want in Snagit – 8 different thought bubbles, but within each one of those you can change foreground and background colors, fonts, shadow, line style, line width, all of it’s changeable. You can control layers too – moving annotations forward and back at your whim. It appears to be non-destructive editing.
There’s a teaser tab call Effects – I wish I knew what that was but all it says is “coming soon”. I’m sure I want and need it badly. Often when I do a screenshot I realize that someone’s email address is showing, or maybe an AIM name, with Snagit you have a tool to just blur a region, very handy. There’s pencil and eraser tools but they didn’t do much for me actually, eraser only erases the bit mapped background, it can’t affect the layers above that, so I’m not sure why that’s helpful.
One of the features I love about Skitch is its ability to do a nice drop shadow on a screenshot. Basically every image you see on podfeet.com has gone through Skitch so that it is nicely set off against the white background of my website. while Snagit has amazing shadow control over all of the elements on an image, I didn’t find a way to add a shadow to the entire image before exporting it.
Remember I said I liked how with Skitch you could click share and it would put your image up on the web and then you could just share the link? With Snagit the only share option is to send an email, or you can copy and then paste into a document or email. I tried drag and drop to the desktop, but unfortunately it created a Snagit Project file instead of a jpg or png. If I flattened the image first it created a picture clipping file – what the heck am I supposed to do with that? Unfortunate that they don’t have any other options for export – but perhaps that’s something that’s coming before the release, remember this is a beta product at this point.
In taking a screenshot one tricky bit is getting a precise selection, getting the exact edge of the window you want. Snagit has a beautiful solution for this – as you hover to get ready to grab one corner, a magnifier comes up showing pixel level of detail so you can grab that precise corner you wanted. Excellent feature.
Time for the bottom line, don’t you think? Overall I’m loving Snagit, even though it has some bugs in the beta version, but they have a forum for reporting the issues so I’m pretty confident that the folks at TechSmith will clean these things up. Here’s the one downside I see – Snagit for the PC is $50, and if they price the Mac version that high, I don’t think I could recommend it. Skitch doesn’t have the rich feature set of options for annotation, but it’s actually free. The effects of Snagit are far better than Skitch but $50 better? Maybe $20 better sounds more like it to me. The good news is that you can join the beta for Snagit for the Mac yourself and make your own decision, check it out at techsmith.com/snagitmac.
Visual Review from Santasimage
 Santa from santasimage.com sent in the oddest thing I’ve ever gotten for an audio podcast – it’s a visible review. yeah, I know, sounds goofy but since when has that ever gotten in our way? I’ll describe it but the picture in the shownotes is almost the entire review. It’s a picture of a Firewire 800 9 pin to 6 pin adapter. It’s a combo photo with the packaging from a company called SIIG, and the adapter itself sitting in what looks like a small saucer, the kind that goes under a teacup. I believe the purpose is to illustrate how small this little adapter is. Here’s the entire content of Santa’s review, “It works. Now the FireWire cord on the Cinema Display can plug into the MacMini, Macbook, etc.” Now it’s not entirely clear to me why you’d want to do this, but evidently this was a critical need for Santa. I pushed him to give us a link for the shownotes to actually buy the adapter, he got it from NewEgg for $10.95 plus shipping. I checked it out and it’s $13 now. thanks Santa for the, erm, visual review for an audio podcast!
Santa from santasimage.com sent in the oddest thing I’ve ever gotten for an audio podcast – it’s a visible review. yeah, I know, sounds goofy but since when has that ever gotten in our way? I’ll describe it but the picture in the shownotes is almost the entire review. It’s a picture of a Firewire 800 9 pin to 6 pin adapter. It’s a combo photo with the packaging from a company called SIIG, and the adapter itself sitting in what looks like a small saucer, the kind that goes under a teacup. I believe the purpose is to illustrate how small this little adapter is. Here’s the entire content of Santa’s review, “It works. Now the FireWire cord on the Cinema Display can plug into the MacMini, Macbook, etc.” Now it’s not entirely clear to me why you’d want to do this, but evidently this was a critical need for Santa. I pushed him to give us a link for the shownotes to actually buy the adapter, he got it from NewEgg for $10.95 plus shipping. I checked it out and it’s $13 now. thanks Santa for the, erm, visual review for an audio podcast!
Honda Bob
And now, a word from our sponsor, brought to you courtesy of Justin Byrne of the MacCraic Podcast hosted at maccraic.com.
=====insert Justin=======
CIf you live in the LA or Orange County areas, give Honda Bob a call at (562)531-2321 or send him an email at [email protected]. HDA Bob’s Mobile Service is not affiliated with Honda, Acura or Honda Worldwide.
=insert ccatp music=======
Chit Chat Across the Pond
=========insert dqc music in ccatp=========
Preamble
Winter continues unabated in Europe – super Satelite photo centred on the UK – also shows Ireland where the east is all white too (Bart lives about 20 miles inland from the East coast):http://news.bbc.co.uk/2/hi/in_depth/8447023.stm



Security Light Meets Dumb Question Corner
Pam in Seattle writes in a security question that she called a dumb question so I thought Bart should be the one to answer this:
I have a dumb question: I have been using Back to My Mac to access my AirDisk on my Time Capsule. Is this secure enough to make Bart happy?I’m doing everything on this support page:
http://support.apple.com/kb/HT2084
I love it when you and Bart talk security light!I admit that I am getting behind on podcasts (I can’t listen to spoken word when I’m writing code!!) but I don’t see where you and Bart have talked about this recently? If you have then please forgive me 😉
From Bart:
She is using ‘back to my mac’ to connect back into her home network and connect to a drive on her home network which happens to be connected to her Time Capsule which Apple happens to call an Air Disk.She’s worried that having her files flying through the internets out to where she is is dangerous.
I haven’t looked into this a lot, but as I understand it Back To My Mac is basically a smart VPN that uses Apple’s servers to act as a kind of dating agency that lets you connect up with your other machines without needing to know their IP addresses. I think it’s all SSL secured so, it’s probably as good as any other VPN. I certainly haven’t heard any reports of any issues with it. If it’s not secure it’s a well-kept secret.
There is one potential weak link in the chain though – the ONLY authentication comes from your Mobile Me username & password. Since the username is the same as your iChat ID and your Mobile Me email the username is not hard to guess – so it all rests on that one password. If you want to be safe make it VERY strong. We’re talking long and a good mix of uppercase, lowercase, digits & symbols. You really don’t want a simple dictionary attack or a simple brute force attack to have any chance of success!
Security Light
Bart is officially off his RSS holiday, but it’s been a hectic week so some stuff may have passed me by. No really big news that I’ve seen.
- Catchup- there was a major a critical update to Adobe’s PDF products release in December 15:http://www.adobe.com/support/security/advisories/apsa09-07.html
- Windows advanced notification – just one bulletin for Windows, critical on Win2K not on any more modern Windows OS:http://www.microsoft.com/technet/security/bulletin/ms10-jan.mspx
- New version of FireFox out (3.5.7), but not a security update, just bug fixes:http://www.mozilla.com/en-US/firefox/3.5.7/releasenotes/
- Previous new version of FireFox (3.5.6) WAS a security update:http://www.mozilla.org/security/known-vulnerabilities/firefox35.html
Quick Topic – Some Tips for Photographing Snow:
- Shoot RAW – your camera is going to be confused by snow – so having some wiggle room is vital!
- Use a mode that allows for exposure compensation – may not work on full auto, may need program of aperture priority – if you need to go to A and you’re not comfortable choosing an aperture, f/8 is usually a good choice – hence the old saying, "the secret to good shots is F/8 and be there"
- Your camera’s light meter will be confused, you’ll probably need about +1EV compensation
- Your camera’s auto white balance will probably be confused too, probably best to set the white balance manually to daylight (usually a sun icon) – may not be perfect, but should be close
- When you get the photo into iPhoto/Picasa/Aperture/Lightroom/what ever, start by fixing the white balance before you do anything else, use the eye-dropper to get that snow white! Nothing worse than blue snow … well, except for yellow snow 😉
- Expect your battery life to be shorter than normal, batteries don’t like cold!
- WRAP UP WARM!
Main Topic – is RSS Dead?
This discussion was prompted by Leo Laporte’s TWIT show when some joker named Don McAllister (http://screencastsonline.com) said the most important tech thing in the decade was RSS. Leo said that RSS is too hard, and Kevin Rose sort of backed him up – but I THOUGHT they said that no one uses RSS readers, but that they did use it under the hood, like getting podcasts, and other things.
Bart:
- People DO use RSS – I’m a person! Why was there so much whining about NNW’s change a few months ago? Because no one uses it?
- People get a lot of news from Twitter – but where do the people who tweet it get it from? Anything I tweet is from RSS first, I doubt I’m alone.
- RSS was definitely one of THE most important technologies of the last decade – definitely on the web.
- Blogs would never have gotten going without it
- Podcasting would never have taken off without it
- Web 2.0 is all about mashups, what makes all that possible? RSS
- Modern browsers and even Apple Mail are adequate RSS readers
=============
It’s that time of the show again where we have to sign off. But remember there’s fun stuff going on all week long on Twitter, if you haven’t already done it, follow me at twitter.com/podfeet. Keep up the emails – love to get those Dumb Questions, the ones you’re afraid everyone else knows the answer to but you, but in reality there’s probably a ton of people who’d like to know the answer, send in your emails to [email protected]. Thanks for listening, and stay subscribed.

Thanks for sharing !