Review of Air Display from avatron.com (and why Elliott rocks). In Dumb Question Corner Mark Schaeffer asks whether he should abandon Backup from Apple. Review of Parallels Desktop 6 from parallels.com. Pat Mahon takes over for the sick Bart Busschots and tells us more about how technology impacts the life of his autistic son.
 Listen to the Podcast Once (51 minutes)
Listen to the Podcast Once (51 minutes)
Today is Sunday October 10th, 2010 and this is show number 281. We have a long show today filled with reviews of Air Display and Parallels 6 Desktop by me, and a Dumb Question about Backup. I’m afraid though that we do not have Bart for Chit Chat Across the Pond. The good news is that Pat Mahon also from Ireland sat in for him for the across the pond part, he’s going to tell us more about how his autistic son uses technology.
This coming weekend is Blogworld Expo where I’m very excited to get together with a bunch of my podcasting buddies. I’m also excited and nervous about sassafras doing my speech for the show too. It’s called How to Increase Your Audience Through Accessibility. I’m not big on preparation for these kinds of things so I just finished my charts yesterday! I’m a thrill seeker that way, hope I can pull this off. Well we’ve got a big show today so we’d better kick in!
Air Display
A couple of weeks ago, Bruce Baker told us about an app for the iPad and iPhone called Air Sharing from Avatron that lets you mount your iPhone as a hard drive over wifi to your Mac. I started checking out avatron.com, and found another very interesting app called Air Display. This one is crazy what it can do.
I can hear you all now – what problem does it solve? Air Display lets you use your iPad (or iPhone) as a second display for your Mac or PC over wifi. A real second display is a huge advantage, allowing you to spread out all of your windows to get work done, but they’re not terribly portable. At home I have a nice 2nd display at my desk, but if I’m sitting downstairs on the couch I’m crammed into this 15″ display. If you went the 13″ MacBook route, you might need a second portable monitor even more.
This sounds space age, and it feels that way too. Here’s all you do. Download the Air Display app on your iPhone or iPad. Then download Air Display on your Mac. This will require a reboot, which made me just a tad nervous, sounds like it might be installing a kernel extension or something like that. I checked with Bart though and he said that it probably is installing a driver, which is actually a legitimate thing to do and rebooting would be necessary. I felt better after he said that I was afraid he’d tell me it was dangerous but it wasn’t!
Once rebooted, you launch Air Display on the iPad or iPhone, and the on the Mac find Air Display’s menubar application and pull down to the device you’ve just launched. Both screens will blink a bit, and suddenly, just like they claim, you have an extended desktop from your Mac to your iDevice!
When I first did it with the iPad, it became the primary display and it was on the wrong side (but then again how was it supposed to know how I was holding the iPad vs. the Mac?). I launched the Display Preferences, and just like with a “real” display I was able to rearrange them and move the little white bar from the iPad to the Mac to make it the primary display.
Now here’s what’s really entertaining about this app – you can manipulate the Mac windows using your fingers on the iDevices when they’re over there! It’s kind of freaky actually. The controls are pretty small so it’s hard to close a window with your finger for example by touching the little red button, but dragging windows around or pushing big buttons works just fine. Oddly enough you can do the opposite too – windows that are on the iDevice can be manipulated with the cursor dragged over from the Mac, and you can type in there too. In fact that’s the only way you can type on the iDevices, the virtual keyboard doesn’t come up with you tap into a text field.
I bought this app because I had a specific need on Windows at work, but it’s been a bit of a struggle. I tried it first on a Windows 7 box where I have most admin rights but not all, and it didn’t work. On the Avatron website they mention trying to turn off the Windows firewall as a diagnostic technique but I didn’t have privileges for that. So then I tried it on a netbook running XP where I did have privileges, and it didn’t work there either.
I went over to the Avatron website again and noticed that the live chat button said someone was on line to help. I jumped into the chat and instantly Elliott came on asking how he could help. I went through all of the things I’d tried and explained that it did work on the Mac. He very quickly honed in on a possible cause – he noted that I wasn’t at home on Windows and asked if perhaps the different network was the root cause. I thought he could be right – I was on the Mifi when I was testing it out on Windows, but on my regular wifi via my cable provider when I was testing the Mac.
I brought the netbook home, put it on my wifi network and boom – the iPad can now be a 2nd monitor to the Windows box. Elliott did a great job of diagnostics here, really appreciate that Avatron was smart enough to have this online help option, wish more tools had the wisdom to do that. I still wasn’t able to get it to work with the iPhone and Windows. Elliott also suggested I try using the Mac on the Mifi with Air Display, and strangely enough that DID work. So here’s my results:
- Mac & iPad/Phone on cable wifi: works great
- Mac & iPad/Phone on Mifi wifi: works great
- Windows XP on Cable wifi: iPad works, but iPhone becomes a trackpad but not a 2nd display
- Windows XP on Mifi wifi: can see the iPad/Phone in Air Display but iPad/Phone don’t become 2nd displays
I already thought Elliott rocked, but I offered to help do diagnostics on the Windows/Mifi/iPhone problems if they could tell me what to try, and they jumped at the chance. I gave him some background on how the Mifi actually works, and some screenshots showing the router interface on it as a way of explaining the power of this little unit. Elliott sent me a long description of how I can diagnose it for them – including loading up Wireshark to capture what’s going on. I can’t wait to get started on that, should be lots of fun. I’ll let you know what happens with all of that, but for now let’s get back to actually playing with Air Display
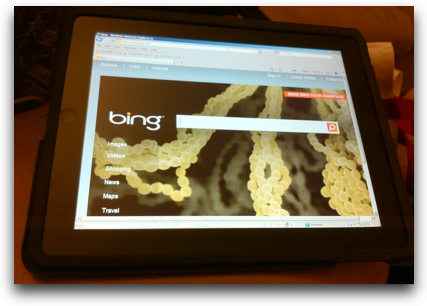 Just for grins and giggles, when I got Air Display working on my netbook I put IE8 on the iPad display and took a photo of it – posted it to Twitter just to creep people out! I really enjoyed the reactions I got, from disgust to a plaintive “but why???”
Just for grins and giggles, when I got Air Display working on my netbook I put IE8 on the iPad display and took a photo of it – posted it to Twitter just to creep people out! I really enjoyed the reactions I got, from disgust to a plaintive “but why???”
Back to the Mac, now that we know how it works, what is it actually good for? What would a use case be for using an iPad or iPhone as a 2nd display? While I was writing this review up, I had a Chrome window open on my iPad playing a Flash video of a TED Talk. The audio comes out of my Mac, but the video is playing away on the iPad so I have more screen real estate on my laptop to work. Earlier in the week I was chatting with Donald Burr and he’d run off for a bit. I wanted to know when he pinged me back, so I moved the chat window over to my iPhone and it worked perfectly.
I don’t want to mislead here, note that you can’t use both your iPhone and your iPad at the same time, you have to choose between them. A third time this week I thought of a use for Air Display – I was converting an Ubuntu installation from Vmware Fusion over to Parallels Desktop to test the new version. It looked like it was going to take a long time and while I wanted to know when it was done, I didn’t want it taking up screen real estate on my 15″ laptop, so again I launched Air Display and just slid the window over onto my iPad. I happen to have excellent peripheral vision so I noticed immediately out of the corner of my eye when Ubuntu was successfully migrated.
The only complaint I had with Air Display was that it was a bit intolerant of rotation of the screen on the iOS devices. If I rotated from landscape to Portrait mode and then back, about a third of the screen would turn grey and be unusable, basically giving me only the portrait width on a landscape screen. If I toggled Air Display on and off and re-chose the iPad it would fix the problem, but I’d like to see this fixed in another revision.
I want to give a word of caution here. When I checked out this application I read through some of the forum posts and found a few people who said they couldn’t boot their machines after installing Air Display. The good news is that the Avatron people responded (quickly) saying that if you boot into safe mode, you’ll find an uninstaller under Applications/Utilities/Uninstall Air Display. I don’t tell you this to scare you away, rather to give you the info that the uninstaller is available to you just in case you’re unlucky enough to have it happen to you. Again, it appears to not be a widespread problem, and I didn’t have a lick of trouble with it.
Bottom line time – I think Air Display will be very useful to me. Finding 3 uses in as many days pretty much cements it for me in my repertoire of tools. At first I thought $10 was way too expensive, and it actually made me hesitate buying it, but after using it and understanding its value better I think $10 is a good price. You get a universal app, meaning it works on both the iPad and the iPhone/Touch. You get an app that works on any Windows or Mac box (without buying anything extra). And let’s not forget that you actually get HELP if you have a problem. Elliott figured out my problem in less than 5 minutes and I didn’t even have to wait for email, he did it in chat. That support level really brings Air Display from Avatron up in its value.
If you have a cramped laptop screen (maybe a netbook?) but a lovely iPad or iPhone or iPod Touch hanging around right next to you and you’d like to get use of that screen space, then give Air Display a try from avatron.com.
Dumb Question Corner on Backup
=========insert music==============
This week Mark Schaeffer sent in a dumb question for us:
-
Allison,
Is it just me or…
When I want to get a file from a backup made with Apple’s Backup application, I can only restore the entire backup (say of the entire hard drive). Should I be using some other strategy if I want to get at one specific folder or file? Backup does not allow me to peruse through a copy of the hard drive. Should I abandon Backup in favor of SuperDuper or Carbon Copy Cloner?
Thank you so much for all your hard work. Mark
It sounds like you’re using the software called Backup that Apple introduced ages ago. If that’s right, then yes then you should abandon it. That was the problem with the old world backup solutions, they just made this one giant ball of backup. You couldn’t see inside them to see if the backup ran properly without corruption, and it was a proprietary format so if you lost the software you lost your backup, and as you say, you can’t get just one file out of the backup you have to restore the whole thing.
The good news is that you have so many great options now. You might really like Apple’s Time Machine actually. Picture this. You’ve accidentally deleted a file. You launch Time Machine, and this etherial looking view of your desktop comes up on screen with what looks like infinite copies of it fading away behind. You can click on each of those versions of the desktop and go back in time to get the file from before you deleted it. Along the side you get a timeline too showing you the dates of the versions.
There are a ton of advantages to Time Machine:
- you can navigate with this cool interface, or you can just use the finder to go into the folders of the backup. it’s NOT a big ball of backup, it’s all the files in normal looking Finder locations
- it’s automated – you can set it to go off at a particular time of day (or times of day) and just forget about it.
- It’s what’s called an incremental backup, keeping versions of what you’ve done. So let’s say on Monday you create a file, tuesday you edit it, Wednesday you edit it, and Thursday you accidentally delete it. Monday, Tuesday and Wednesday’s version of the file will all be in Time Machine.
Time Machine isn’t for everyone though – like in my case I make giant audio files – about 4GB a week and then i delete them. If I used Time Machine I’d have multiple copies of these giant files and the backups will fail. I tried it when it first came out and my file size and CHANGING file size just precludes it. I also download, watch and delete a lot of video podcasts so I think that might be problematic as well.
If you’re not sold on Time Machine for your usage, I’d suggest SuperDuper! from shirt-pocket.com. It does incremental backups too but it doesn’t save the old versions, it writes over the backups. It doesn’t save it in a proprietary file either, so you can always just navigate to the file. You can also schedule backups at specific times, and preclude certain folders like application folders you don’t need to back up. SuperDuper! is $28 and there’s a free trial that works just fine but has limitations that you unlock when you register your copy. I swear by SuperDuper!, it has saved my bacon twice!
ScreenSteps
The geniuses over at Blue Mango Learning have added a new feature to ScreenSteps that I’ve wanted for a long time. Picture this, you’re flying along creating a lesson for someone, knowing your documentation will be met with squeals of glee, and you realize that your mom’s email address is going to show in plain view in screenshot. You could cover it up with a white rectangle, making sure to make the border thick enough to thoroughly obscure it, but then the user may not realize you’re supposed to type an email address in that field. You could cover it with a red rectangle, but then that looks kind of glaring and mean. The latest beta release of ScreenSteps now has a blur tool! yay! this sends the message that something’s there, but it’s not really rude and in your face, and yet mom’s email address is safe from scamming eyes. I’m not sure how soon this beta version will go into full release, but of course it’s a free release to all users of ScreenSteps. If for some bizarre reason you haven’t gone out and bought ScreenSteps yet, get it in gear and go to ScreenSteps.com and download the free 30 day trial, and when you finally realize resistance is futile, put in the coupon code NOSILLA for 25% off the purchase price on ScreenSteps Desktop. That tells them Allison sent ya!
Parallels 6 Desktop
Today I’d like to tell you about the newest version of Parallels Desktop from parallels.com, the virtual machine software for the Mac. I’ve got a special place in my heart for Parallels as I was involved in the early beta program, and have watched this program grow and evolve over the years. Most recently though I’ve been using VMware Fusion as a virtual machine, which is also quite capable. In fact, I reviewed VMware Fusion for the Mac Reviewcast in November of last year.
But let’s back up and explain first what a virtual machine is, and what problems they may solve for you. I think without that foundation it’s hard to figure out why you should care about whatever I’m reviewing! Virtual machine software allows you to run a guest operating system on top of your regular operating system (we call it the host OS). You can run Windows on top of OSX, you can run Windows XP on top of Windows 7, you can run Ubuntu Linux on top of Windows or OSX, the possibilities are nearly endless. The only thing you can’t (legally or easily) do is run OSX as a guest OS on top of anything else.
Now why would you want to run two OS’s at the same time? Well, in the XP on top of Windows 7 example, maybe you have some legacy software that only runs under XP, but you wanted to move to the current OS, a virtual machine allows you to have your cake and eat it too. In my case I like to fool around with other Operating Systems like Linux but I’m not comfortable enough to actually live in them. Running Ubuntu as a VM lets me play. In the past on my show I’ve reviewed Parallels, VMware Fusion, and even VirtualBox, the open source VM software created by Sun Microsystems (also known as Oracle now). The progress over the years in ease of installation and use is astonishing. It used to be like gene splicing to install an operating system on a VM, but now it’s child’s play.
There is one tiny little tricky bit to the whole VM thing, but once you get the idea, it’s not too hard to deal with. When you first install the guest OS, you have to install “tools”. If you don’t, things are kind of weird, your mouse won’t move smoothly, your speakers may not work, and your cursor will get stuck in the window where you can’t get it out without holding some weird key combination. You WANT to learn about this install tools things.
In the old days, installing the tools was really hard, but in my most recent installation of VMware Fusion on Ubuntu, it was a piece of cake – just use a pulldown menu and install. I’m afraid it wasn’t very simple at all with Parallels unfortunately.
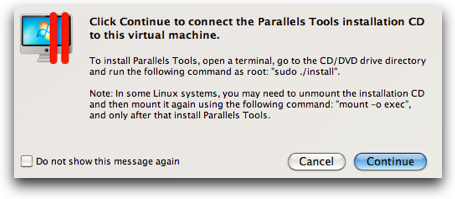 When I launched Parallels for the first time, it asked me whether I wanted to move over my Ubuntu linux OS from my VMware Fusion software. What the heck, that sounded like a good idea – not making me do a second install. Once it moved over, I opened it in Parallels, but the screen was real dodgy – SUPER high resolution so I could barely read it. No worries, right? I knew it was a matter of installing Parallels Tools. I pulled down the menu to do so, but then I got instructions that said: “to install Parallels Tools, open a terminal, and run the following command as root: “sudo ./install”. Now since I’m a bona fide geek I didn’t completely freak out when I read that, I do know it’s a command line way of installing applications.
When I launched Parallels for the first time, it asked me whether I wanted to move over my Ubuntu linux OS from my VMware Fusion software. What the heck, that sounded like a good idea – not making me do a second install. Once it moved over, I opened it in Parallels, but the screen was real dodgy – SUPER high resolution so I could barely read it. No worries, right? I knew it was a matter of installing Parallels Tools. I pulled down the menu to do so, but then I got instructions that said: “to install Parallels Tools, open a terminal, and run the following command as root: “sudo ./install”. Now since I’m a bona fide geek I didn’t completely freak out when I read that, I do know it’s a command line way of installing applications.
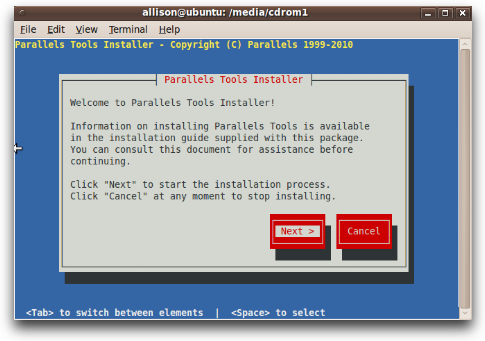 I was up for the challenge so I popped open a Terminal window and typed in sudo ./install. no joy, it said it didn’t understand me. I read some more and it said I had to navigate to the CD drive first. Well I had no real clue how to do that, I did some change directory commands wandering around trying to find the virtual CD, and couldn’t find it. I ended up having to ask for some help from Donald Burr, but his instructions didn’t work, rebooted the VM and now the new commands he’d given me to find the CD succeeded and Ubuntu reacted to my sudo ./install. I got this creepy looking window, reminded me of if you’ve ever tried to talk to the BIOS on a PC, sort of a Soviet-war era look and feel as it walked me through the installation of Parallels Tools.
I was up for the challenge so I popped open a Terminal window and typed in sudo ./install. no joy, it said it didn’t understand me. I read some more and it said I had to navigate to the CD drive first. Well I had no real clue how to do that, I did some change directory commands wandering around trying to find the virtual CD, and couldn’t find it. I ended up having to ask for some help from Donald Burr, but his instructions didn’t work, rebooted the VM and now the new commands he’d given me to find the CD succeeded and Ubuntu reacted to my sudo ./install. I got this creepy looking window, reminded me of if you’ve ever tried to talk to the BIOS on a PC, sort of a Soviet-war era look and feel as it walked me through the installation of Parallels Tools.
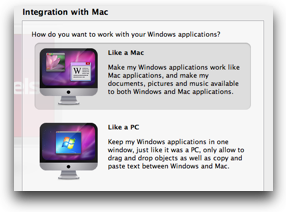 I thought maybe this command line nonsense was due to the fact that I was installing Ubuntu, not because of Parallels itself, so I gave Parallels a shot with a copy of Windows 7 next. Sure enough now Parallels started spoon feeding me the way I was hoping. For example, when it started the install it asked me if I wanted Windows to act like Windows or act like a Mac. If you choose the latter, it lets you easily access all of your files from the Windows side or the Mac side, so I chose that. Even better, once Windows was installed, it automatically installed the Parallels Tools. That proves that it was Ubuntu being janky not Parallels!
I thought maybe this command line nonsense was due to the fact that I was installing Ubuntu, not because of Parallels itself, so I gave Parallels a shot with a copy of Windows 7 next. Sure enough now Parallels started spoon feeding me the way I was hoping. For example, when it started the install it asked me if I wanted Windows to act like Windows or act like a Mac. If you choose the latter, it lets you easily access all of your files from the Windows side or the Mac side, so I chose that. Even better, once Windows was installed, it automatically installed the Parallels Tools. That proves that it was Ubuntu being janky not Parallels!
When Windows was completely ready to go, it popped up a window telling me that it was going to run in Coherence Mode. In this mode, each of your Windows apps stands alone just like a Mac application. So you can have Excel for Windows running next to Excel for Mac, and command-tabbing through open applications will show them as equals. I do like this mode normally but there’s a downside to it. The only way to flip out of Coherence mode with Parallels is to use the menu bar icon. Why is that a problem? Because I have so many menu bar apps that I can’t see the Parallels icon unless I connect my laptop to my big display and make the big display into the primary display! I couldn’t even command-tab to Parallels itself as an application because once it went into Coherence mode, Parallels was no longer available to me, only the applications within the Windows installation showed up. Parallels doesn’t even show up as a running application within your dock. I think this is a poor design and needs to be modified, you should always be able to get to your open applications!
When I was playing around with Parallels it suddenly offered to install the Chrome Operating System for me, also called Chromium. This is an as-yet released OS from Google where you live entirely in the browser. Odd way to think but I sure wanted to try it. I ran the install and didn’t have to do anything dodgy at all to get it to work. I’m not going to go into a full review of Chromium but it was fun of the Parallels folks to include it as an automatic install.
One problem I had was that I could not for the life of me to get audio to come out of Ubuntu or Chromium under Parallels. I verified that the same installation of Ubuntu did have audio functioning under VMware. In Parallels I double checked that audio was enabled, made sure it wasn’t muted from the Parallels side or from inside the sound preferences but I couldn’t get it to make sound for the life of me. I checked it in Chromium too and still no sound. I had no trouble at all getting sound to come out of Windows under Parallels though. If you’re not going to run Windows, then I think VMware would be a better solution for you for full functionality.
Parallels feels very very fast to me. Opening windows, launching applications, everything feels like the guest OS is as fast as if it were the host. Things just felt snappy! I think they’ve put a lot of effort into speeding things up on Parallels and it’s definitely noticeable.
The Parallels folks have created an iOS application too that allows you to access your running VMs using your iPhone or iPad. Unfortunately i couldn’t get this to work. I installed the app on both my iPhone and iPad, I logged into my Parallels account on both devices, I launched Windows under Parallels on my Mac, I did the preferences thing they tell you to do to log into your Parallels account on the Mac side, I told it to share the VM out…but neither the iPhone nor the iPad could find the running VM. They did recognize my Mac, but said that I wasn’t running any VMs that it could find. I’d like to mess around with this some more and maybe check out the forums, but for now I can’t say that I’m impressed.
Bottom line time. Since we have choice in this particular technology I have to say that I’d choose VMware over Parallels in this race. VMware gave me less grief in installing linux, it gave me audio on linux while Parallels did not. The lack of ability to get out of coherence mode on Parallels if you have a lot of menu bar apps (and who doesn’t have too many if they listen to the Mac Reviewcast?) is a huge problem too. I like the speed on Parallels and the installation of Windows was even easier than on VMware. If you’re only going to run Windows on a VM then I think for you it’s a coin toss on VMware vs. Parallels – just look for the better deal. But if running alternative OSs is important to you, then I’d stick with VMware Fusion.
Honda Bob
I got word this week that Honda Bob is actively putting together his new Honda Pilot to replace his crushed Honda Element. As I suspected he’s having a great time figuring out where everything goes. I sure hope he takes the time to affix the GIANT air horn underneath so that when I’m looking at his brake pads he can blast that in my ear and make my hair stand on end. Yeah, I REALLY hope that wasn’t damaged in the accident. Once he gets it all rigged up, he’ll be ready once again to drive to your house, maintain or repair your Hondas and Acuras while you rest easy knowing you’ll not be ripped off and you’ll get a quality repair job done. If you live in the LA or Orange County areas, and you drive a Honda or an Acura, give Honda Bob a call at (562)531-2321 or send him an email at [email protected]. HDA Bob’s Mobile Service is not affiliated with Honda, Acura or Honda Worldwide.
Chit Chat Across the Pond
=========queue the music================
As I said, we don’t have Bart this week as he’s under the weather, even more than usual. Luckily he did send across Security Light for me to tell you about and we do have a pinch hitter in the house – Pat Mahon from Ireland. He’s going to tell us more about how technology helps in the life of his 7 year old autistic son. But first, we must eat our vegetables with Security Light:
Security Light
- Foxit Reader gets a security update to 4.2 (Foxit is Windows only) http://www.foxitsoftware.com/pdf/reader/security_bulletins.php#identity. Great description of what it does: “Foxit Reader 4.2 fixes the theft issue caused by the security flaw of the digital signature efficiently and better prevents the digital signature from being compromised and fiddled.” Wouldn’t want your PDF reader to be fiddled to be sure. I have trouble with Foxit Reader – keeps telling me it has components that need to be updated but then it won’t do it when I say yes, please. Must uninstall and reinstall soon.
- Adobe patches Reader & Acrobat – http://www.adobe.com/support/security/bulletins/apsb10-21.html. I had a little knowing grin on my face this Monday when I heard about this one – just 2 days after we said “no Adobe this week!” then here it comes again. I kidded with Bart that if this gig ever gets played out we could have a show called “This Week in Adobe Vulnerabilities”. He thought it might get a bit repetitive though, all we could say is “arbitrary code execution, yadayadayada, patch your Adobe products.”
- Reports this week of an iTunes Virus were not true – there is however a lot of iTunes phishing going around, so be careful – we both received a few such emails – http://blog.intego.com/2010/10/05/itunes-virus-hold-everything/. I checked my spam box and found it filled with more than 50 of these phishing attacks claiming to be about my iTunes account, but a quick hover over a link and you can see that it’s not a link to apple.com.
- Next Tuesday is Patch Tuesday – 16 patches for Windows, Office (Mac & Windows) & IE –http://www.microsoft.com/technet/security/bulletin/ms10-oct.mspx
Chit Chat with Pat Mahon
In this interview Pat Mahon describes the ways that technology is used in the life of his 7 year old autistic son (the one who spoke for the first time in his life and said “want pad” referring to his iPad). In this discussion he refers to an app for the iPad called Proloquo from proloquo2go.com. A screenshot of Proloquo is shown here:

Here’s to Bart’s good health and hoping he’ll be back on the show next week after Blogworld Expo. Be sure to keep an eye on my tweets this week from the show floor by following me at twitter.com/podfeet and cross your fingers and toes that I do a respectful job of explaining how to increase your audience through accessibility! Keep sending the emails to [email protected] along with Dumb Questions! Thanks for listening, and stay subscribed.

Parallels does indeed have a Dock icon and from that Dock Icon you can change the various view modes without using the menu bar. In addition there are keyboard shortcuts to switch to modes.
I own both VMWare Fusion and Parallels Desktop 6 and for Windows 7, Parallels is clearly the best VM having both more options and being far speedier. Sadly being a Windows Developer using Visual Studio I am forced to use Windows, but Parallels makes it much less an intrusion. Each version of Parallels has been significantly faster than VMWare Fusion as evidenced by the speed test comparisons and the latest version is significantly faster as you noted in your review. So for those using Windows I think it is hands down in favor of Parallels, at least for now. I normally use it in Coherence mode on my 3 monitors and really like the fact I feel I am running Windows natively with no compromises. Though I wish Parallels was kinder to upgraders price-wise and VMWare does offer better pricing.
Not usually using Linux and other OSs I can’t confirm whether your problems of installing were unique or not, but I would not be surprised that VMWware support these other OSs much better since they are well known for setting these up as appliances and they specialize in this.
Jeff – you DO get a Parallels icon in the dock (in coherence mode) but only if you don’t launch any Windows applications. As soon as you launch an app that’s the only icon shown in the dock. I imagine you can quit the app to get the icon back but that’s not a good solution.
I sure wouldn’t say Parallels is ‘clearly’ the better solution. On top of the complaints I had, after the review went out I found out VMware Fusion is accessible while Parallelsis not.
I’m glad it works well for you though!
Allison,
Hmm, I never lose the Dock Icon even when running one or more Windows app.
Oh, I see now that it is an Option. Under the Options Menu under Applications you can check the behavior I want. Certainly accessibility is an important issue which Parallels needs to address.
The great thing though is that we have two very good professional VIrtual Machine programs on the Mac along with the free VirtualBox.
Hey Allison,
Thanks again for another awesome show. I was particularly interested in the dumb question corner on Backup. I am in the position where I find myself responsible for managing the backup of my girlfriend’s MacBook (1st gen unibody). She has priceless/irreplaceable grad school work which is highlighted by audio recordings and documentation from a Fulbright scholarship in Sri Lanka. We have an an home time machine back up going for her, but I KNOW this is not enough and we need to have at least one other back-up solution that is off-site (not at home). I think I am going to buy her a 500gb portable hard drive to have at school (off site) and set her up with Super Duper to do a weekly back up there. In your dumb question corner you recommend the incremental back up solution via SuperDuper, but SuperDuper also gives you the option to do a carbon copy back-up, correct? (is carbon copy the same as a clone back-up?) In what situation would you recommend doing incremental over carbon/clone or would you do both? Thanks so much!
Chris – that works great for me – if she’s dragging the MacBook back and forth regularly anyway it’s pretty easy. And yes you can do a full clone backup (I do that too from time to time). I’m pretty sure that with the free trial version you can do the full clone backup.
There’s also a free program called Carbon Copy Cloner from http://www.bombich.com/ that people really like. I think it’s free.
how much data is in that priceless category? If it’s not video, you might also want to look into cloud backups, like Carbonite. If huge files, lots of data, that isn’t a good option because it takes forever.