We’ve got a couple of updates from last week’s show about VMs in Windows 8 and PDF Toolkit. I answer Dumb Questions from Professor Albert and Rick from Baltimore about Mountain Lion upgrades and Installers that ask for too much disk space. Then Tom Stewart returns with a review of the iOS app WindowSeat. Back to Dumb Question Corner with Michael’s question on Mountain Lion pricing where I discover through researching Apple’s license agreement that we ARE allowed to use Mountain Lion in a Virtual Machine. Then Allister tells us about his adventure to find an easy way to do screen sharing with his mom for tech support (and how he used Clarify to create the documentation in clarify-it.com). In Chit Chat Across the Pond Bart gives us both Security Light and what he’s now calling “Interesting Links”. Then he tells us about the magic of proxy icons – if you don’t know what those are, join the club. Finally he winds us up with a quick review of Name Mangler.

Hi this is Allison Sheridan of the NosillaCast Mac Podcast, hosted at Podfeet.com, a technology geek podcast with an EVER so slight Macintosh bias. Today is Sunday August 26, 2012 and this is show number 381. We’re going to start with a couple of updates from last week’s show, answer Dumb Questions from Professor Albert and Rick from Baltimore about Mountain Lion upgrades and Installers that ask for too much disk space. Then Tom Stewart returns with a review of the iOS app WindowSeat. Back to Dumb Question Corner with Michael’s question on Mountain Lion pricing. Then Allister tells us about his adventure to find an easy way to do screen sharing with his mom for tech support. In Chit Chat Across the Pond Bart gives us both Security Light and what he’s now calling “Interesting Links”. Then he tells us about the magic of proxy icons – if you don’t know what those are, join the club. Finally he winds us up with a quick review of Name Mangler.
Windows 8 in a Virtual Machine
Last week during the discussion with Chris Ashley (which I enjoyed immensely) we talked about Microsoft pulling the language allowing us to run Windows 8 in a Virtual Machine. I got an email this week from James Ford alerting me to a ZDNet article about Microsoft’s new licensing. Microsoft has actually created some very human readable Q&As that allow us mortals to understand what we’re allowed to do. Here’s the quote of interest:
PERSONAL USE LICENSE (SYSTEM BUILDER) FOR WINDOWS 8 PRO
We do not sell our software or your copy of it – we only license it.Under our license, we grant you the right to install and run that one copy on one computer (the licensed computer) as the operating system on a computer that you build for your personal use, or as an additional operating system running on a local virtual machine or a separate partition, subject to the restrictions outlined under “Are there things I’m not allowed to do with the software?”
Thanks for the heads up James – it sure didn’t make sense that they would ban us from doing VMs!
Update on PDF Toolkit
Last week on the show I reviewed an application for the Mac called PDF Toolkit. I gave it a very favorable review except for one function – that of extracting pure text from a PDF document. The document I used (an email I’d printed to PDF) was a mess, with # signs everywhere there should have been a space. This week I was trying to demonstrate to research assistant Niraj how great PDF Toolkit was but how it couldn’t extract text, and I chose a different email I’d printed to PDF. The one I chose happened to be an email from one of the Mac bundles giving me all of my license keys. The email was a mess of images and screwy fonts, really looked awful but at least the license keys were buried in there if I ever needed them. When I asked PDF Toolkit to extract the text (again to show Niraj how it didn’t work) I was surprised to see a fabulous text file giving me my license keys all sorted beautifully, much better than what I had before! This is great news, so maybe there was just something janky with the original file, and now I can give PDF Toolkit a 100% podfeet approval.
queue music
Dumb Question Corner – Do we have to upgrade to Mountain Lion?
Dumb Question:
THE NIGHTMARE OF UPGRADING TO ANOTHER BIG CAT!PROFESSOR ALBERT:
Ahhhh! Oh my Got! LION! OHHH! Snow Leopard! Ahhh! Mountain Lion! Oh! Tiger! Ohhhhhh!
Jaguar! Cheetah! Puma! Panther! Public beta: Kodiak da Bear. Vat da heck is dat?
Oh Snow Panther! Mountain Panther! Snow Puma! Mountain Cheetah! OHHHHH my God!I trapped in a nightmare. I am dreaming. I am dreaming about all the BIG MAC CATS! OHHH!
ALLISON:
Hi this is Allison Sheridan of the Nosillacast Podcast hosted at Podfeet.comPROFESSOR ALBERT:
Oh my God, Allison, you are in my nightmare vith all da Big Cats!Oh Tank God! Maybe you can help me out vith a dumb Questions so dat I can finally get some sleep! BE QUIET YOU BIG CATS. I am talking with Allison.I am so afraid to upgrade to Mountain Lion. I feel like some important software on my Mac vill break!
Now Bart Busschots, da most intelligent man on da internet says GATEKEEPER is a very important feature of Mountain Lion.BART:
Prepare for the worst. Hope for the best.PROFESSOR ALBERT:
Bart, get out of my nightmare, dis question is for Allison! If I don’t download software from websites and only use da Mac App Store so all is safe so I von’t need Gatekeeper, is dere any compelling reason to upgrade to Mountain Lion? I am so scared dat my Mac vill blow up vith yet another BIG CAT.Help me out Allison, so dat dis old man can stop vurrying and finally sleep at night. You ah so smart!
Oh you poor dear, I don’t want you having nightmares about this. Let’s help you come to a decision and then maybe you can get your beauty sleep.
There’s a couple ways to look at this. As Bart tells us, you will have to go to Mountain Lion eventually because in a few years (maybe less at the rate Apple is updating) it won’t be supported and you’ll be vulnerable to to the bad guys. So no matter how much you want to resist the urge to play with the new hotness, you will some day. I suppose technically you could jump over Mountain Lion in a year or so and go to the fat cat AFTER Mountain Lion but again the problems are essentially the same. So the real question is when is the right time for you to upgrade, not whether to upgrade.
As you say Gatekeeper will be of assistance in protecting you against the bad guys but your behavior has more to do with that safety than any tool. For example, on one of our Mountain Lion machines last night, I turned off Gatekeeper because it wouldn’t let me do something I wanted/needed to do. I happened to know it was safe, but my behavior could have gotten me into trouble. The dangers are certainly growing and Apple is trying to keep us safe from the bad guys but if you want to go out in the middle of the night with a bunch of $50 bills hanging out of your pockets hoping not to get robbed, you can certainly do that.
Do you find you miss important emails, or you don’t notice when someone is trying to chat you? Then maybe you NEED Mountain Lion’s Notification Center. You can designate certain people, say Elsa for example, as VIPs and whenever she emails you it would come up in the Notification Center. Maybe you have an alarm already that tells you to check your mail every two minutes to see if she’s written to you so you don’t miss it. Perhaps you created a smart Mailbox so you can see at a glance to see all your messages from your beloved? So that’s not a reason to go.
I don’t want to suggest this out of meanness, but I suspect that you might be a bit absent minded from time to time. Then perhaps the Reminders app, integrated with iPhone would help you remember to buy flowers for your beloved or dog food for Bernard on your way home from work? That could be a compelling reason to upgrade vs. the hassles of the upgrade.
With your busy schedule with all the professoring and all, I’m wondering whether you could be more efficient if your iWork documents were in iCloud? I know right now since I can’t yet go to Mountain Lion it’s frustrating the daylights out of me that I can’t edit my Keynote presentations for the Mac Mania cruise on my Mac and iPad, I can only upload and download them till I get Mountain Lion.
I could go on and on about the new features, but you do know a lot about them already. One thing that might be compelling to go now is because I’ve heard through some Mac Podcasts that people are finding that Macs that were kind of hinky and borked up under Lion are running smoother under Mountain Lion. Now at the rate I add stuff to my Mac, I am often in the hinky/borked situation so this might be a compelling reason for me. I’ve also heard that doing an in place upgrade has been successful, so doing a clean install may not be necessary this time around. If you don’t bork your system up constantly like I do, maybe that’s not a compelling reason. I asked Bart how long it has taken him to upgrade each of his family’s machines and he said it was only a half hour.
Of course, as Jane from Perth taught us, you do need to make sure your critical applications will all run (without her advice I might have been up a proverbial creek) so be sure the things you really depend on will run before taking the leap. One more thing to consider is waiting till a couple of updates come out first. A Mountain Lion update has already been released, so those bleeding on the edge lived through things you got to avoid. Maybe wait a month or two before jumping in. Then I would suggest starting with your least critical machine, just upgrade one and see how it goes. If it’s easy and seamless then go for it. You can easily run both OSs in one household, I’m doing it right now.
So bottom line professor, do you NEED to go to Mountain Lion? Yes. Do you NEED to go to Mountain Lion right now? No. But if you wait too long, then it’s not all fun and joy of discovery, instead it’s because you have to, and it sure looks like this upgrade is about as painless an upgrade as Apple has ever offered. Oh, and do a backup first, ok?
Clarify
Two of the coolest Mac developers have teamed up to make our lives even better. If you’ve been on the Mac any length of time you’ve probably figured out how invaluable Evernote is for organizing your online life. The fine folks over at Bluemango Learning have teamed up with the Evernote folks to allow you to document work flow in your company and share these notes with your team. Imagine having all of your teams tutorials available in a searchable database like Evernote complete with tagging? Bluemango Learning released Clarify 1.2 this week which is now fully compatible with Evernote for your business process documentation. Don’t tell the developers, but I’m starting to use this as a way to keep track of my own tutorials even though I’m not sharing with anyone! I put a link in the shownotes to a blog post over on bluemangolearning.com that explains how these two tools work together now.
If you haven’t bought Clarify yet, click on the Clarify logo in the left sidebar to buy it in the Mac App Store, or you can go to BlueMangoLearning.com and download a free trial first to see if it’s as cool as I keep claiming!
queue music
Dumb Question Corner – Rick from Baltimore ask about Installer Space
Rick from Baltimore was installing a new HP print driver, and it said it required 600MB of space – he wanted to know does that mean an additional 600MB or that it would replace the 600MB?
Ooh – I like it. short and sweet and I think I know the answer.
When the installer starts up, it needs pretty much double the space, it needs room for the original and for the new version. I say “pretty much” because the two versions could be slightly different in size. In fact, quite often we have the bloatware syndrome which causes software to just grow and grow. When the upgrade is complete, the space taken up should be just the size of the upgraded version of the file. Does that make sense?
Now another dumb question you could have asked is why on earth the HP printer driver takes up 600MB??? This got me thinking. I’ve heard people complain about the HP printer driver bloatware, but with disk space being so cheap these days I didn’t think much of it. I do know that every once in a while buried in an HP driver is an amazing application, like my favorite panorama stitching software is called HP Photosmart Stitch (reviewed and linked in episode 209 of the NosillaCast).
But we can’t always be expecting to find a hidden gem like that, and Photosmart Stitch doesn’t even COME with the latest printer drivers from HP, so what else is in that 600MB??? Well oddly I can’t actually account for all of it, but when I perused my HP driver folder in the top level Library (not the one in my user account) under Printers, the two big hog folders are called Frameworks and Utilities. One of the smaller folders is called cups, and that’s the actual printer driver derived from the early unix days.
So what’s in Frameworks? I have no idea what all this glop is. It appears to be…well, glop. I took the names of a few of the .framework files and did searches and couldn’t find anything to tell me what they are. They do seem to have some unix files inside them tho. Glad my intense research cleared THAT one up for you. You’re welcome.
I had a bit more success in the other big folder, the Utilities Folder inside the HP folder. Buried in there is an actual application called the HP Utility. With this application you can manage the settings of your HP printer, contact HP support, order supplies and even look into recycling options for your cartridges.
While HP printer drivers have always been bloatware, I think we’re finally starting to get something for all those megabytes. For example, my latest (free with Mac purchase) printer, the Photosmart D110 can actually print for me via an email address. So I can email something to my printer when I’m not even home and pick it up when I get there. How about scanning? Now our printers are scanners too, and the smarts in these things are pretty cool. Ages ago I scanned in all my family’s photos, and I’d put 6 down at once, scan it in, open the page in Photoshop Elements and painstakingly cut each one out and save it as a new file, rotating them so they were upright. Now with these new HP scanners, they recognize that I’m scanning 6 things and automagically give me six images. That would have cut my time down by about 80% in that arduous task! That’s not even to get into how it does color correction, and all sorts of operations we used to have to do by hand.
So I’m not sure it’s worth 600MB but I’m glad to see I’m finally getting something for all that space. And before you write to me saying, “well my Canon can do this, or my Epson is better”, I’m not saying they’re not cooler! I have HP so that’s what I know.
Well Rick, you got a lot more than you bargained for, didn’t you?
Tom Stewart WindowSeat Review
Next up, Tom Stewart, aka @tscma on Twitter returns with a second review.
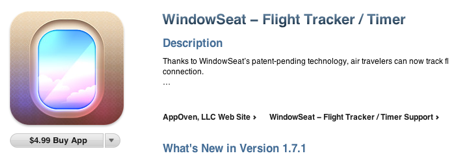
Hi Allison, Have you ever looked out the plane window and tried to figure out what city, river, or mountain you were passing over. There are a number of ways to track airline flights in real time, however the problem I wanted to solve was tracking my own flight while in the air without connectivity to the internet.
I found a great IOS app which provides that information – WindowSeat.
WindowSeat runs on the iPhone or iPad and has a high resolution map of the United States as part of the application. The app works by downloading the flight plan which has been filed with the FAA for the flight you select. Once you are in the air and are permitted to turn on your IOS device you tell the app how much time has passed since your plane lifted off. The app uses that information to calculate your location based on the flight plan and then continually updates the display to show your estimated position and flight plan along with the time to arrival. You can zoom in and out as well as get additional information on landmarks you are passing. Should you notice the plane’s location on the map doesn’t match the scenery below you can use a scrubber to move the plane forward or backward along the flight plan.
The app seems to cover all flights within the United States. When you start the app it requires you to select the airport of departure and displays all of the commercial flights leaving that airport for which a flight plan has been filed. Your pilot will file the flight plan in the hour preceding your departure so you likely have to wait until you are at the airport before using the app to find your flight and you should do this before boarding while you still have internet connectivity.
Because the app doesn’t rely on real-time information it doesn’t reflect weather or traffic deviations but in most cases works fine. On a recent flight from Las Vegas to Chicago, the flight plan shown on the map prior to the flight even included the approach pattern which would take us past Chicago over Lake Michigan and then turning to land towards the west. That is exactly the route we followed.
The app doesn’t know and doesn’t care if you are actually on the flight so you could follow any flight any time but it won’t be as accurate as real-time services since the take-off time isn’t known. This allows you to play with the app before you begin your trip to feel comfortable with the process.
This app doesn’t work for many of my flights which originate or terminate outside the U.S. But the cost of $4.99 is certainly better than paying for inflight connectivity. I don’t think it is very popular, as there is only 1 review on the app store, but it is frequently updated so the developers are still working on it. The latest revision includes the capability to collect information from an attached GPS and display the actual position of the plane, rather than an estimate. For further enhancements I would like to see them add Canadian and other international flights and there could be additional landmark information, but the app is a useful and fun tool to use when I travel.
A few days after Tom sent in his review he realized that maybe the reason there’s only one review in the App Store is that he’s in Canada and it doesn’t actually work for Canadian flights. I took a look at the reviews in the US store and there were actually 84 of them. I think this might be one of those apps where you have to understand exactly what you’re getting when you buy it because a lot of people appear disappointed about what it doesn’t do. I highly recommend you read the reviews before diving in so you’re sure its what you need. For example people gave it 1 star reviews for not having enough detail. Tom put a link in the shownotes to WindowSeat in the App Store so go check it out and see if it entertains you on your next flight so you stop kicking the seat in front of you.
queue music
Dumb Question Corner – Michael on Mountain Lion Pricing
Hi Allison: I love the show. I was listening to show #380 and have a question on the licensing of mountain lion that you touched on as you gave Chris a hard time. You indicated that mountain lion is $20 for all macs owned. Do you know of any apple documentation of this? When I read over the ML EULA (before my eyes glazed over) I did not see this.
In my specific situation, my wife and I both own a Mac Book Pro. I have ready purchased and upgraded to ML, but the wife is still on 10.6. So, I am wondering from licensing perspective, can I use my ML install disk to update my wife’s system as well and use the $20 on more apps.
Thanx a lot and keep the great shows coming.
Warmest Regards, Mike Price
Ps. One of my favorite segments are your discussions with Bart. I have gotten a lot of useful information out of those and my digital life is much more secure thanks to them 🙂
Well first of all thanks for the kind words about the show! You have no idea what a lift I get every time I hear a comment like that. I had an extra spring in my step on my morning run the day I read this.
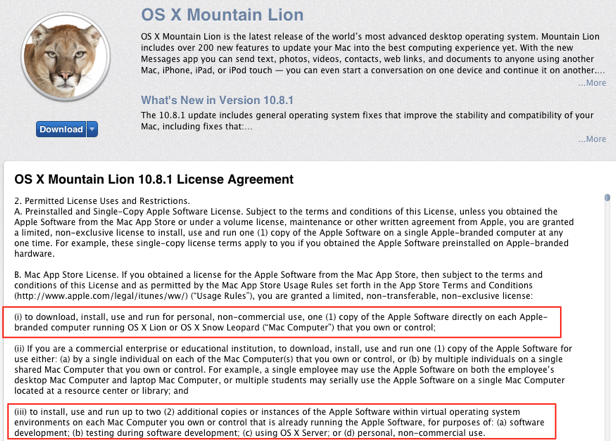 Second of all, I’m glad to talk to someone who respects license agreements enough to want to double check what they’ve heard. I did find it in the license agreement after all. In section 2 Permitted license uses and restrictions, section B for the Mac App Store License, paragraph (i) says you’re granted a limited, non-transferable, non-exclusive license “to download, install, use and run for personal, non-commercial use, one copy for the Apple Software directly on each Apple-branded computer running OS X Lion or OS X Snow Leopard (“Mac Computer”) that you own or control.”
Second of all, I’m glad to talk to someone who respects license agreements enough to want to double check what they’ve heard. I did find it in the license agreement after all. In section 2 Permitted license uses and restrictions, section B for the Mac App Store License, paragraph (i) says you’re granted a limited, non-transferable, non-exclusive license “to download, install, use and run for personal, non-commercial use, one copy for the Apple Software directly on each Apple-branded computer running OS X Lion or OS X Snow Leopard (“Mac Computer”) that you own or control.”
Couple of interesting things in there. It implies to me that if you’re the sys admin for your parents you could run it there too. It used to say “in your household”. I remember it distinctly because I read further into the details when my daughter was away at college and found that “in your household” included kids in college dorms. Since she had moved out and into her own apartment by then, I bought her her own license. If you’ve been listening long enough you’ll remember me talking about this on my rant about Leo show where he told people to go ahead and load wherever they want because Apple doesn’t use DRM, right after telling a different caller that he hate the DRM that Microsoft put on Windows. Anyway, I don’t want to get started on THAT again.
Another interesting bit in that language is “Apple-branded computer”, in other words it is against the license agreement to create a hacintosh where you put OSX on a PC. The third bit which is a bit troubling is the phrase “non-transferable”. That implies to me (who has no law degree) that if you buy a used Mac you don’t have the rights to use the operating system it’s running when you get it? Maybe the license agreement for the original OS that came with the device does say transferable? I suppose I could go look that up but I’m too lazy because it means tracking down original boxes of DVDs and such.
I’m also glad I read the license agreement (or part of it) today because I found something I’d heard rumors about but not facts. It says you’re permitted to run up to two additional copies as a virtual machine for testing and personal, non-commercial use. I’d heard you could do it, but only with Lion Server, and then you couldn’t, it was all very confusing but now it’s in black and white. Steve and I have been trying to figure out how to run Lion in a VM on top of Mountain Lion, but haven’t yet succeeded. Since he had an app that he still needed that only ran under Lion, we thought that would be a good solution. I made a fatal error – when I downloaded Mountain Lion I made an installer USB key – but I wrote over the installer for Lion. So the only copy of Lion we have is the one that came on the itty bitty fake looking USB key that came with Steve’s Macbook Air, and when we try to use that as the disk image, Parallels doesn’t recognize it. Since they discontinued Lion, we can’t re-download the installer either. If anyone has an idea on how to pull this off I’d sure like to hear about it.
Bottom line MIchael is that you’re golden on loading Mountain Lion on your wife’s machine (if it’s supported) and again I applaud you for wanting to make sure you were allowed to do it even if you could get away with it!
Allister on Screen Sharing and More
Hello NosillaCastaways. Allister here from New Zealand once again with a joyous story of using the right tools for the job.
After many years of casual mention, suggestion, prodding and then pleading, my mother is finally getting a Mac. She’s keeping her 5 year old Windows XP system and tells me she’ll only be doing specific tasks on the Mac. Yeah, right! We’ll see about that!
My brother and I – both Mac users – are delighted with the turn of events as Macs are far, far easier to support. Mind you, he didn’t do most of the Windows support in recent years! Anyway, we had a problem that needed solving.
For the last few years I have used the LogMeIn free service to remotely access Mum’s PC. It works. But it isn’t pretty and it was rather slow. With the arrival of her new Mac imminent – and the ability to rope my brother into the support role, too – we needed a simple and elegant solution to remote access. Something Mac-like!
My first port of call was to load up Katie Floyd and David Sparks on my iPhone and listen to their Mac Power Users episode on remote support. Katie and David went through a vast array of solutions and explained the differences, which saved me a ton of research. From that I decided what my first option would be. You can’t get much more Mac-like than using what comes for free with every Mac – in the most recent OS, it’s called Messages.
So, if it’s built in to Messages, it can’t be too hard, right? Wrong! The only Apple documentation I could find seemed to be assuming the “it just works” mantra would be enough. It wasn’t. I could see the options on the menu in Messages, but they were never available to select. So, I put out a plea for help on Google Plus.
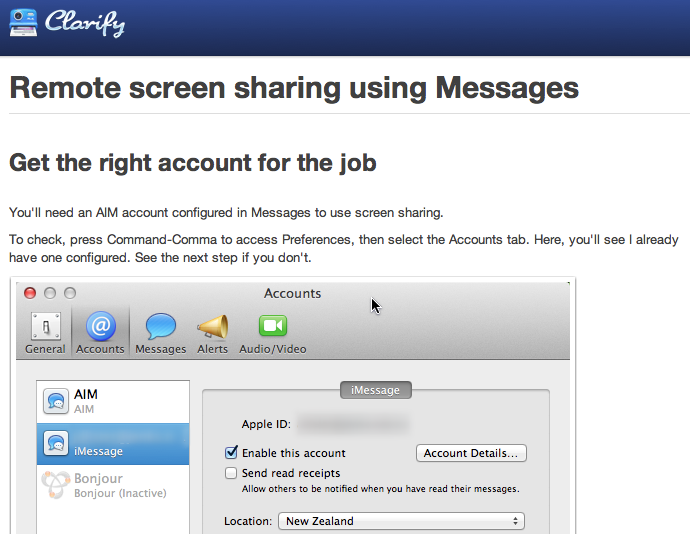 George from Tulsa weighed in with some thoughts and then Melissa, also known as The Mac Mommy, arrived on the scene with an offer to help me get it working. You see, Melissa uses this exact same feature to support her own clients.
George from Tulsa weighed in with some thoughts and then Melissa, also known as The Mac Mommy, arrived on the scene with an offer to help me get it working. You see, Melissa uses this exact same feature to support her own clients.
A while later we caught up online using the Messages app. She answered my initial “are you there” message with responses on three different services – Google, AIM and iCloud. The fun had begun! What followed was a bunch of instructions, scattered with some “let’s try this” and “what happens if” until we got a pretty complete handle on what was and wasn’t possible using screen sharing over Messages.
It was late and Melissa was ready to doze off, so I bid her good night and went off to watch some TV. Later I got to thinking about the next step – how to get my brother up and running so he could do remote support. I began to write the email. Then I went to do a screen grab. Hold on a minute. There’s a better way!
This time, I fired up Clarify. I still wasn’t sure what the fundamental difference was between it and ScreenSteps, but heck, Allison always says Clarify is for those quick “how tos” that you want to flick to someone in an email. Perfect.
Well, I got a good way through the increasingly long instructions with all my screen captures and then realised I needed to hook up with Melissa again to capture some of the later steps. We did this the following night and I quickly emailed her a PDF straight from the app to check it over. Once I heard back, I hit the share button and it’s now available for anyone to follow at clarify-it.com.
So what’s the key lesson here? Well, I ‘met’ Melissa through the NosillaCast chat room. I also came to know Katie through her appearances, occasionally on the NosillaCast, but also with Allison on the Mac Roundtable. And of course I learnt about ScreenSteps and Clarify directly from Allison. Several hours of Googling hadn’t given me much to go on, but a small amount of “podfeeting” helped me choose a solution, figure out how to use it and document it for others.
The key lesson is that the killer app that will eventually supplant Google – is community. And when it comes to technology with a slight Macintosh bias, there’s none better than Allison and the NosillaCastaways.
Oh Allister, what a wonderful story, and what a delightful conclusion. I’m delighted that the NosillaCastaways were able to help you and of course delighted that Clarify helped you too. I’m not sure it takes a village to do what we do but dang, it’s a lot easier with the village there to carry us along. I can’t count the number of times someone has helped me get over a hump with a tool or found the right website, or just commiserated with me on something and lightened the load. Thank you so much for writing this, it means a lot to all of us.
Chit Chat Across the Pond
Security Light
Security updates/patches:
- Reminder – the Tuesday before last was Patch Tuesday – http://technet.microsoft.com/en-au/security/bulletin/ms12-aug
- Adobe patch Reader, Acrobat, Flash & Shockwave – http://www.intego.com/mac-security-blog/adobe-issues-security-updates-to-address-critical-vulnerabilities/
- Adobe patch Flash again –http://www.adobe.com/support/security/bulletins/apsb12-19.html
Interesting Links:
- Sun announce full Mac support for Java 7.6 – more details at their big Java conference at the end of September –http://arstechnica.com/apple/2012/08/oracle-releases-java-se-7-update-6-bringing-first-class-support-to-os-x/
- iOS encryption too strong for DOJ – http://www.technologyreview.com/news/428477/the-iphone-has-passed-a-key-security-threshold/
- Don’t panic about the NetWeird mac malware that’s getting picked up as news, it’s interesting in the sense that it shows poor coders trying to make a quick buck selling Mac Malware for $60 a pop, but it’s not a serious threat – http://nakedsecurity.sophos.com/2012/08/24/apple-zombie-malware-netweird-rummages-for-browser-and-email-passwords/
- An explanation of the iOS SMS ‘vulnerability’ that’s been getting quite some press (hint, it’s not an iOS vulnerability at all) – http://arstechnica.com/apple/2012/08/flaw-allowing-sms-spoofing-still-present-in-latest-ios-6-beta/
- Android malware seems to be on the rise – http://www.bgr.com/2012/08/17/android-malware-q2-2012-study/
- How MS plan to have Do Not Track on by default without breaching the DNT rules – http://nakedsecurity.sophos.com/2012/08/14/do-not-track-has-microsoft-outwitted-competitors-google-and-facebook/
Main Topic 1 – Proxy Icons
Proxy icons are one of those OS X features that are really cool, really obvious in hind-sight, and yet generally unknown.
OS X Apps built using Apple’s Cocoa framework get a whole bunch of cool features out of the box. People tend to be familiar with the Apple look and feel such apps get, and perhaps with the system-wide spell checking those apps get for free, but document editing apps written with Apple’s tools get another feature for free too – the so-called proxy icon.
Each window in a document editing app has the name of the file in the title bar, and just to the left of that title, an icon, that icon is the proxy icon (though you could argue the title text makes up part of the icon too). That icon represents the document, and is actually an alias to that document on your file system. This means that you can use that icon for dragging and dropping as if you were dragging and dropping the file’s icon in the Finder. Think about that for a second – that open up some serious power! The possibilities are endless, but let me give you some examples from my daily life.
- Something that happens a lot in work is that I work on a document that I then have to email someone. So, I open Excel (I do actually do that from time to time), I create my spreadsheet with some sort of cool nerdy statistics and graphs, and then I have to mail it to my boss. I COULD open mail, start a new email, click the paperclip icon to attach a file, and then browse to it in the Finder. Depending on how good you are with the Finder, and how organised (or not) your file system is, that could be quite a lot of effort. You can save all that hassle using the proxy icon. Simply drag and drop it onto the mail icon in the dock, Mail will start a new email with the file attacked!
- You are giving a presentation, even if you’re using all the latest technology, and have written the presentation in Keynote and saved it to iCloud, you’re not dumb enough to trust your presentation to just one tech (once bitten twice shy and all that), so you want a copy on your thumb drive too. You could open the finder, find the file, then drag and drop it onto the thumb drive, or, you could use the proxy icon to drop it directly onto the thumb drive’s icon on the desktop (or onto the thumb drive’s icon in any Finder window navigated to anywhere in your file system)
- Another thing that happens to me a lot in work is that I have to upload a file I have open to a website. We use one of the many web-based call tracking systems, so “attaching” a file to a call is actually a web upload. Normally, you click the upload/attach button and a file open dialogue box pops up, you then navigate to where ever you have the file, and click OK to attach it. That can be tedious, especially if your file system is disorganised or if you use deep hierarchies. Proxy icons to the rescue again! Start by clicking the upload/attach button again, but this time don’t waste your time navigating anywhere, simply drag and drop the proxy icon for the document onto the File Open dialogue, the dialogue will automatically navigate to the folder containing your file, and select it for you, all you have to do then is hit OK!
- You’re doing your first experiments with programming, perhaps you’re following Bart’s tutorial for creating an XKpasswd password action, and you want to test your Perl script. You could save the file, open a Terminal, and then manually traverse the file system till you find the file. Or, you could make use of the proxy icon. Simply open a terminal and just leave it navigated to your home directory (as it will do by default), then just type the command you want to execute on the file you have open, in this example it would be ‘perl’ to invoke the Perl interpreter on the file, hit space, then drag and drop the proxy icon for the script onto the Terminal window. You’ll see that OS X ‘types’ the full path to the file into the Terminal window for you, then you just have to hit enter.
- Lets say you are working on a website and testing it on your local machine. You almost certainly have a Finder window open in the directory with your source code. Your PHP files won’t execute because they have the wrong permissions set on them. You know that you just need to use the chmod command on them in the Terminal, but you’re lazy. Just open the Terminal, and type the start of the chmod command you’ll need, something like ‘chmod 755 ‘ then drag and drop the proxy icon for the folder withe the PHP files from the top of the Finder window onto the Terminal window and watch as OS X fills in the full path to the folder for you, then, type ‘*.php’ and hit enter to correct the permissions on all your PHP files.
It pays to remember that OS X is was born out of NextSTEP, and an important part of this legacy is ubiquitous support for drag and drop. You’ll be stunned just how much you can get done on your Mac by just dragging and dropping stuff!
Anyhow – just by dragging and dropping the proxy icon you can already save yourself a lot of time and effort, but wait, there’s more!
If you right-click on a proxy icon, you can see the entire path to that file from your home folder, and if you click on one of the folders in that path, it opens up in the Finder.
But wait, if you have Lion/Mountain Lion, there’s even more!
When you hover the mouse over the title of a document in an app that uses the new Apple APIs in Lion/Mountain Lion for managing files (the auto save and versions stuff), you will see a little triangle appear, you can left click on the triangle (or the document title) to reveal a menu – in Lion you will get some useful options there, but in Mountain Lion you will get some REALLY useful option! In both Lion and Mountain Lion you can duplicate the document from there, revert it to a previous version, or lock it. In Mountain Lion you can also rename the file from there, and even move it to another location, without even having to close the document!
Remember that even small time savings on tasks you do really often quickly add up to big savings in time and frustration. Proxy icons can save you a lot of fiddling around in the Finder, so get to know them!
BTW – the lack of proxy icons is one of the main reasons for my strong feelings against ‘faux-cocoa’ apps, and, one of the reasons Windows frustrates the heck out of me!
Main Topic 2 – A Quick Review of NameMangler
George reviewed Name Mangler in Feb 2009:Name Mangler by George from Tulsa
- Name Mangler is a wonderful little utility for bulk-renaming files –manytricks.com or from the Mac App Store.
- It costs $10. You might want to buy it direct because Sandboxing might limit it in the future, but the Mac App Store version is just as good today as the direct download version.
- The app supports a number of different guided modes, and, for the adventurous user, and advanced mode that lets you program the replacements yourself. The guided modes cover a very broad gamete, so they will cover 100% of 98% of people’s needs. The guided modes are: ‘Find and Replace’, ‘Number Sequentially’, ‘Apply Terms List’, ‘Change Case’, ‘Set Extension’, ‘Add Prefix/Suffix’, and ‘Remove/Insert Characters’ .
- The UI is very simple, drag and drop the files you want to rename onto the app’s window from the Finder, configure the renaming scheme you desire, and hit “Rename”.
- I use this all the time when preparing files from my GoPro HD Hero for conversion to a Timelapse. The GoPro creates a new folder every 999 images, and re-starts numbering them as GOPR1001.JPG. If you have a time-lapse running every half second, then once you go over 500 seconds(8.3 mins), your JPEGs need to be re-named if you want to gather them into a single folder for processing.
- I keep the icon for the app in the toolbar of my Finder windows, so I can drag and drop files onto it more easily.
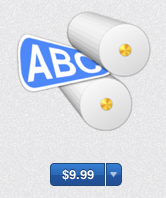
That’s going to wind this up for this week, many thanks to our sponsor for helping to pay the bills, Blue Mango Learning at bluemangolearning.com makers of ScreenSteps and Clarify. Don’t forget to send in your Dumb Questions, comments and suggestions by emailing me at [email protected], follow me on twitter at @podfeet. I contribute a fair amount over on Google Plus nowadays so just search for me by name if you want to circle me up. If you want to join in the fun of the live show, head on over to podfeet.com/live on Sunday nights at 5pm Pacific Time and join the friendly and enthusiastic NosillaCastaways. Thanks for listening, and stay subscribed.

Bart, I discovered another cool thing about “your” proxy icons. If you open up finder and navigate View -> customize toolbar; while the customize window is present you can drag proxy icons to the tool bar too. I know you can do similar things with the sidebar but I have been able to drag folders, applications, files, and databases for instant finder access and to bring a little color to the drab OSX existence.
Hi Tim,
That’s a nice tip, but I can expand on it a little further for you, and perhaps save you a few clicks. You can drag any icon up there from within a Finder window, be it an app, a file, or a folder, and you don’t need to turn on customisation first. Just drag any icon up there. Before Mountain Lion this was no obvious, you had to hover for a few seconds before you could see the toolbar become editable, but in Mountain Lion the plus icon appears immediately. If you hover you can see how the menu will look when you let go.
Bart.