I’m speaking at the Mac Computer Expo on Saturday October 6th in Petaluma, you should come for only $7! Rod Simmons reviews Gas Buddy from GasBuddy.com, Chris Ashley reviews the Backbeat Go Stereo Bluetooth Headset and Timothy Gregoire tells us about the free app omnigroup.com/products/omnidazzle/ to help viewers track your mouse. I review Remote Mouse for iOS plus Mac or Windows from remotemouse.net or the Mac App Store. PDF Toolkit is a free app in the Mac App Store that helps you assemble and divide PDFs. In Chit Chat Across the Pond Chris Ashley of the SMR Podcast and I talk about Windows 8.

Hi this is Allison Sheridan of the NosillaCast Mac Podcast, hosted at Podfeet.com, a technology geek podcast with an EVER so slight Macintosh bias. Today is Sunday August 19, 2012 and this is show number 380. This week is a series of short reviews followed by an awesome Chit Chat Across the Pond. We have Rod Simmons with a review of Gas Buddy and a Read Receipts tip, Chris Ashley reviews the Backbeat Go Stereo Bluetooth Headset, then a really short review of OmniDazzle from Timothy Gregoire. Then I do a review of the combined iOS and Mac app called Remote Mouse, and Mac tool called PDF Toolkit. In Chit Chat Across the Pond I badger Chris Ashley from the SMR podcast and Wingadget News about Windows 8.
Mac Computer Expo
I’m very excited to announce that I’ve been asked to be one of the speakers for the 19th annual Mac Computer Expo in Petaluma on Saturday October 6th. I’ve never been to it before but I’ve been very jealous of those who’ve gone. This year the speakers include: Jeff Gamet of The Mac Observer, Jean MacDonald of Smile, Kelly Guimont from TUAW, Chris Breen of Macworld, Adam Christianson of the MacCast, photo realist painter Bert Monroy, and a whole host more. I’m going to do my Blindfolded presentation AND I get to be on a Women in Tech panel moderated by Jeff Gamet. I can’t wait to see how Jeff handles that many bossy women at once – it will be awesome!

So you’ve got this huge list of names, all about the Mac, it’s in the TWiT Brickhouse back yard, AND the grand total price for all this fun is $7 if you pay in advance, $10 if you pay at the door. Seriously, ten bucks to join thousands of Mac fans for one day of geek fun. Steve and I are really excited about it and you should come and meet us. I put a link in the shownotes to the Mac Computer Expo website so you can learn all about it and register now to save $3! I sure hope to meet some of you there – ConnorP will you be there again this year?
Rod Simmons Gas Buddy review and Read Receipts tip
Rod Simmons of the Simple Mobile Review Podcast joins us with an iOS app and a tip. He recommends Gas Buddy from GasBuddy.com. It shows you the cheap gas prices near you, crowd sourced by users of Gas Buddy. His tip is that when you leave the iPhone to go to Android, you NEED to turn off iMessage on your phone. If you don’t, people sending you messages from other iPhones will have their messages clogged up in the cloud on Apple’s servers. If you do forget, you can turn on wifi on the now disabled phone and your messages will flow in there till you turn it off. He also suggests turning on Read Receipts inside the iMessage preference. This will tell your friends whether you’ve actually read a message they’ve sent. I’m betting there will be differing opinions on this one!
Chris Ashley Backbeat Go Review
Chris Ashley from the Simple Mobile Review Podcast (and WinGadget News) reviews “the new hotness” – the Backbeat Go Stereo Bluetooth Headset.
Timothy Gregoire on OmniDazzle
Hi Allison, this is Timothy Gregoire from The Church Tech Geeks Podcast with another review. This week i’m going to talk about Omni Dazzle, but first, lets start with a problem to be solved.
Well lately ive been teaching at a couple of different conferences, and while im giving software demos, sometime people can lose track of where i’m clicking on the screen. This is where Omni Dazzle comes to the rescue. It allows for some different effects to be places on the screen around the mouse pointer. They can be activated using customizable keyboard shortcuts, like mine is CMD-5. Omni Dazzle has a range of different effects ranging from a target of red and white rings around to mouse cursor to the spotlight effect, which dims the rest of the screen, and has a spotlight around the mouse cursor. Omni Dazzle is available from omnigroup.com/products/omnidazzle/ and runs on systems running Snow Leopard and later.
I can be found at thechurchtechgeeks.com and on twitter @timothygregoire.
Thanks Allison for all the hard work, and your show is always the first I listen to every Monday morning.
Remote Mouse Review
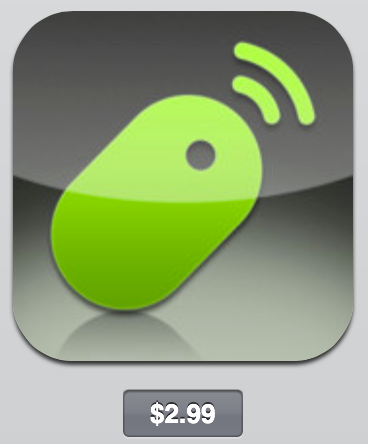 I found a useful little iOS/Mac app that might just be something you need. What problem does it solve you might ask? You’re doing a presentation using your computer and you want to be able to walk around the room to engage the audience, but you still want to be able to control your Mac. Remote Mouse from remotemouse.net might be just what you need. It’s actually a pair of applications. First you load the Remote Mouse app on your Mac OR your PC. I’m not sure what kind of app it is on the PC, but on the Mac it loads as a menu bar app. That actually confused me – I kept trying to launch the app and it wouldn’t show up – until I noticed the new menu bar icon.
I found a useful little iOS/Mac app that might just be something you need. What problem does it solve you might ask? You’re doing a presentation using your computer and you want to be able to walk around the room to engage the audience, but you still want to be able to control your Mac. Remote Mouse from remotemouse.net might be just what you need. It’s actually a pair of applications. First you load the Remote Mouse app on your Mac OR your PC. I’m not sure what kind of app it is on the PC, but on the Mac it loads as a menu bar app. That actually confused me – I kept trying to launch the app and it wouldn’t show up – until I noticed the new menu bar icon.
The other half of the pair of apps is Remote Mouse for your iPhone or iPad. When you launch Remote Mouse on iOS you are asked for the IP address of the machine you want to control. Since you’re clever people, I probably don’t have to point out that the iOS device and the Mac or PC have to be on the same wifi network. On the Mac menu bar app for Remote Mouse, there’s an option to show your IP address, which is handier than having to launch System Preferences and go into the Network, TCP/IP settings. Type the IP address into the iOS device and tap AutoConnect and from now on you can just jump right to controlling your computer from IOS.
As soon as that connection is made, you’ll see a big artistic looking green area which will be your trackpad, and below that three buttons for mouse clicking (left click, right click and the center will open tabs in browsers like the center button on a mouse). Below that you’ll see a keyboard for actually typing on your computer. I played around with the mouse control and it’s flawless, including clicking the virtual mouse buttons. on the iPhone it’s very easy to use, the iPad may actually be bigger than what you need. Perhaps the rumored 7.85″ iPad will be JUST right…
In the settings for the app you can control your tracking speed (yay), whether to see the mouse buttons, allow two fingered scrolling (yay again), single tap clicking, and a few more options. As I mentioned early on, Remote Mouse is free for the computer and for iOS, but as soon as you try to use the keyboard in Remote Mouse you’re offered the opportunity to buy the full version. I think maybe that’s ok, because a reasonable number of people will just want to be able to tap through their slides, and those that really need to fully control their computer for a distance won’t mind the $2.99 price tag. it’s sort of like a trial version in that way – at least the only way Apple will allow a trial version. I do have to say it’s a bit on the naggy side with the free version, seems to offer pretty often to you that you want to upgrade to the paid version.
Remote Mouse is easy to use, works flawlessly and provides full control of your Intel or PowerPC Mac or XP, Vista or Windows 7 PC. $3 for the full version or free if you only need the mouse control and no keyboard (and can live with nagging every time you use the app). Of course there’s a link in the shownotes to buy Remote Mouse on iTunes.
Clarify
When Mountain Lion came out, I followed Jane from Perth’s very careful instructions in her ScreenSteps tutorial to create a Numbers Checklist to monitor all of my critical apps to see if it was safe to jump. When I discovered that I’d have to wait a few weeks for Wirecast Studio that I use for the live show I was bummed but VERY glad I’d followed her advice and held back. Steve on the other hand is a wild man. He jumped backwards over the upgrade cliff doing a summersault over the edge with his eyes closed. He got pretty lucky, 99% of his software worked. The one thing that didn’t work was iTivo which he uses to pull videos off of TiVo for a client of his (yes, legal to download videos to which they have the rights). No big deal, there’s an easy workaround with Safari, you go to the Activity Window and watch for the biggest file and save it. Uh oh – Safari 6 took that feature away! Oh Noes! So for the last few weeks while I’ve been left in the dust on Lion, we’ve had to use my machine to pull the files down with iTivo.
This week we had dinner with Steve Davidson and when we mentioned this he said that there was a way to do it using any web browser and he’d send along the instructions. Steve Davidson is more clever than me and while his instructions were complete, they were text-based and didn’t provide the step by step instructions I knew we’d both need if we were to replicate his path. I whipped open Clarify from BlueMangoLearning.com and went through his instructions and took screenshots along the way, annotated where we had to enter information and buttons we needed to push and in about 5 minutes longer than it took me to execute his steps, I had a tutorial for both me and Steve to use for the future. We’re still ironing out the entire process so I’m not ready to share the Clarify document with you yet but I can say that yet again Clarify from BlueMango Learning saved my bacon. Go check it out by clicking the Clarify logo in the sidebar or by downloading the free trial from BlueMangoLearning.com.
PDF Toolkit Review
 I’ve mentioned a few times that I don’t work too often in PDFs but when I do I usually need some really simple features to help me out. I don’t need Adobe Acrobat by any means. Today I took a look at a Mac application called PDF Toolkit in the Mac App Store. PDF Toolkit is only $5 normally but through the end of August it’s actually free. PDF Toolkit has just a few tricks but it executes all of them flawlessly. The main menu of PDF Toolkit has four tabs – concatenate, split/extract pages, Text/images and compress. Let’s walk through each of these and see how well it works.
I’ve mentioned a few times that I don’t work too often in PDFs but when I do I usually need some really simple features to help me out. I don’t need Adobe Acrobat by any means. Today I took a look at a Mac application called PDF Toolkit in the Mac App Store. PDF Toolkit is only $5 normally but through the end of August it’s actually free. PDF Toolkit has just a few tricks but it executes all of them flawlessly. The main menu of PDF Toolkit has four tabs – concatenate, split/extract pages, Text/images and compress. Let’s walk through each of these and see how well it works.
For the Mac Mania Cruise in November, I’ve been getting a lot of emails from Captain Neil, and I print each one out to a PDF and store them in Dropbox so I have them all together. I have four in there right now, ranging from just a page or two to one with six pages with some images in it. I used these four PDFs as my test cases. Clicking on the Concatenate tab has a simple open area suggesting you drag files onto it and a giant Concatenate! button (complete with an exclamation point). At the bottom you can choose to put them in alphabetical order, or reverse order. I dropped the four PDFs into the window hit concatenate! (excitedly because of the exclamation point and all) and in about 1 second it asked me where to store the file and it was done. I opened it up and sure enough I now have a 13 page PDF with all the messages combined. Test 1 – success.
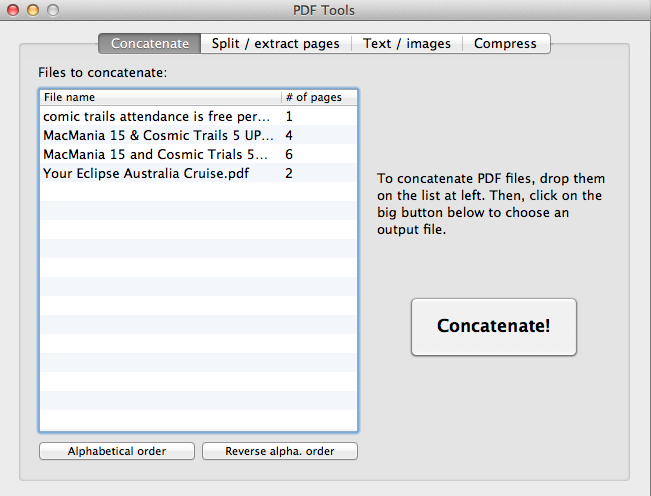 Next up is the Split/extract pages tab. This one is really fun. You drag a file onto the window and then you have three choices. You can simply split the document into 1 (or more) pages per file. You can choose to keep SOME pages by listing a range, or comma separated page numbers or a combination, e.g. 1,3,4-10. Finally you can actually remove some pages, again by a range or a list of comma separated page numbers. I tested each of these options and compared the results to the original combined document and it worked flawlessly. Again it did this in an absolute instant. Test 2 – success.
Next up is the Split/extract pages tab. This one is really fun. You drag a file onto the window and then you have three choices. You can simply split the document into 1 (or more) pages per file. You can choose to keep SOME pages by listing a range, or comma separated page numbers or a combination, e.g. 1,3,4-10. Finally you can actually remove some pages, again by a range or a list of comma separated page numbers. I tested each of these options and compared the results to the original combined document and it worked flawlessly. Again it did this in an absolute instant. Test 2 – success.
The next tab is text/images. In this tab you can extract the text from a PDF, extract the images as bitmaps, or you can save all of the PDF pages as bitmaps. I tested extracting the text and it was a big mess. I kind of assumed I’d see a nice text file that was human readable, especially since this was a non-scanned PDF, but I got all kinds of odd characters in the document, like the # symbol in between each word.. So for example when it was supposed to say “If you haven’t purchased”, it said, If#you#haven’t#purchased”. I would have to call this a fail. I tried extracting images from the document and that worked well – each image file as a separate png in a nice neat folder. Finally within this tab I saved the pages of a PDF out as bitmap images and again it did that well. No idea why someone would want this option but it did work. Out of 3 functions on the text/images tab we got 2 succeeds and 1 fail.
The final tab is compress, and this might be the most useful tab of all. I don’t know if you’ve noticed it but when you print to PDF on the Mac the files are GIANT. If it’s just a text file of a receipt or something you don’t need 1MB files, that’s a size worthy of a real image. My 13 page combined PDF was nearly 1MB at 989.6KB. If I chose medium compression at 150dpi I could get hat down to 617MB or at 72dpi I could cut it in half to 588KB. I tested out the 72dpi version and it looked perfect on my big, high resolution monitor. Again success.
Now don’t think I can’t hear you yelling into your mp3 player right now saying, “you dummy, you can do this stuff with Preview built into the Mac!” Yeah, some of it you can but I don’t think as elegantly. For example, you can bring up the thumbnail view and click on a page and then select Edit/Delete and that page will go away. Not bad. To combine pages between PDFs, I’d have to say Preview might be more elegant. Again in the thumbnail view you can simply drag pages from one PDF to another, interspersing them or putting them at the end as you wish. The cool thing Preview does is let you still see the original page numbers, so you see page 1-6, then 1-3, then 1-4 of the original three combined documents. A lot easier to keep track of what you’re doing I think, especially since you can actually see the thumbnails of the pages to see what you’re doing.
Finally in Preview you CAN reduce the file size but it’s buried in the most obscure place. Select File/Export and then under the pulldown for Quartz Filter, choose Reduce File Size. Right Quartz Filter. That’s the first thing I think of when I want to compress a file! You have not quality choice here in Preview, and the one choice took that 1MB file and brought it down to 660MB, just a tad bigger than our 72dpi version from PDF Toolkit.
Now I can hear you yelling, “yes, but Preview can do SO MUCH more!” Well of course it can. Preview is actually quite awesome with the ability to add signatures, annotate documents, rotate them, etc. But this is a review about PDF Toolkit, remember? If I had to choose to keep Preview or PDF Toolkit, I would keep Preview in a heartbeat but we don’t have to choose! I think PDF Toolkit is a lovely piece of software that’s more intuitive than Preview for the functions it provides. Other than the mess it made of Text, it concatenated PDFs, split and extracted pages, and compressed PDFs easily, and quickly with intuitive menus. I really like PDF Toolkit and even when it goes back up to $5 I think it’s worth the money. Check it out on a link in the shownotes to PDF Toolkit from the Mac App Store.
Chit Chat Across the Pond
This week I’m joined by Chris Ashley from Simple Mobile Review and the SMR podcast and wingadgetnews. I took him on about Windows 8 and the new hotness he’s so darn excited about. We had an absolute BLAST!
Microsoft got their mojo back with the Surface announcement, and I too was caught up in the excitement but now that the reality distortion field has worn off, let’s review what we saw:
a) a tablet running an OS we can already play with and knew would be on a tablet
b) the RT tablet is right on par with iPad (same weight, same screensize essentially)
c) the OS crashed during the demo
d) the interface was dodgy to use (two presenters including Sinofsky had trouble tapping those darn slivers)
e) WICKED COOL TOUCH KEYBOARD! Ok, wait, the keyboard was the biggest deal? and then again no one got to touch it, no one has been allowed to play with it…
f) Windows 8 Pro table is 40% heavier and thicker than iPad, but that COULD be ok because it ran Lightroom for crying out loud! but…we have to wait 3 extra months for that so not until 2013. grrr.
What we didn’t hear:
a) release dates
b) pricing
c) specs
um, what were we (even I) so excited about? Oh yeah, the keyboard.
No metro name now – what will they call it?
Next up – if MS isn’t making the Pro tablet till 2013, could it be that the reason HP is not making an RT tablet is because they plan on coming out with a Pro tablet BEFORE Microsoft? I have a vague memory of spotting something that implied they wouldn’t be allowed to do a pro tablet early though, do I misremember?
That’s going to wind this up for this week, many thanks to our sponsor for helping to pay the bills, Blue Mango Learning at bluemangolearning.com makers of ScreenSteps and Clarify. Don’t forget to send in your Dumb Questions, comments and suggestions by emailing me at [email protected], follow me on twitter at @podfeet. I contribute a fair amount over on Google Plus nowadays so just search for me by name if you want to circle me up. If you want to join in the fun of the live show, head on over to podfeet.com/live on Sunday nights at 5pm Pacific Time and join the friendly and enthusiastic NosillaCastaways. Thanks for listening, and stay subscribed.

I had to drive down to L A today and was able to catch the whole show – great one. Only downside: All the reviews make me want to buy things.
woohoo! Glad you liked the show David!
[…] I recently took on the task of trying to explain to a show full of Apple product users why Windows 8 and the Surface tablets are going to be so cool. I had a great time with our friend Allison Sheridan from the NosillaCast and her fans are great to us when we hangout over there. […]
[…] On Sunday I entered the dragons layer full of Apple product users and explained why Windows 8 and the Surface tablets are going to be so cool. I had a great time with our friend Allison Sheridan from the NosillaCast on the Chit Chat Across the Pond segment and as always, her fans are great to us when we hangout over there. […]
[…] Chris On NosillaCast Podcast […]
[…] Chris On NosillaCast Podcast […]
Chris was a great guest, I love Simple Mobile Review.
I do have a couple of points about Windows 8, which I have used since the first preview and like. I think that most of the flak is going to come from people just hating the user interface changing, same as with Unity on Linux. I am used to using Spaces/Mission Control on a Mac and virtual desktops on Linux, and really like the idea of running apps full screen and flicking between them much better than overlapping or tiled windows.
However, I think the UI still needs some work. There was a comparison made to using the iPad, and I can’t agree. A three year old or a technophobe grandparent can use an iPad. I have used computers for over 30 years and it took me forever to try to figure out how to shut Win 8 down. Move the cursor to this corner and then click here, or hit the Windows key and then do this is just not simple enough, but this should be easy enough to fix over time.
I also think that, while RT tablets might be good products – basically a Microsoft iPad that can run Office, Surface Pro tablets are going to have major problems – the “no compromise” solution is nothing but compromises. The main problem is trying to run a VERY large OS on limited tablet hardware.
I’ll take Windows out of it, as it is not really Windows specific, and use two tablets I have owned – a first gen iPad and a Blackberry Playbook. The Playbook has a faster dual core processor and 4 times the RAM – and the iPad does everything faster. The reason is a very stripped down OS which places few demands on the hardware.
Win 8 is a FAR more demanding OS than QNX, multiuser as well as multitasking, and with Metro has even a new layer of UI added. It also has the ticking time bomb of the registry making it larger and less stable over time (I am very happy that Chris didn’t try to defend this).
The smallest Surface Pro is going to be 64GB. Why? Because the OS and support files are so large. A 64GB iPad can hold hundreds of apps. With a larger OS and MUCH larger Windows apps, that will not be the case on the Surface Pro – compromise.
The Surface Pro is supposed to weigh two pounds – big compromise on a tablet. This is getting dangerously close to “why not buy a Macbook Air or an ultrabook” territory.
Heat issues are going to be enormous – and again, this is not Microsoft or tablet specific. Apple had to lower the clock speed on one model of the Macbook Air due to heat issues. An Intel processor is going to put out a lot of heat (the i7 in my Air runs much hotter than my Core 2 Duo Air did). Paul Thurrott’s demo tablet (running Win 7) had an i5 processor and a fan so loud that he could not recommend the tablet. Major compromise. This is also going to have an impact on battery life. Compromise.
The idea of a tablet running full Windows is a great one, and it will work, but it needs a new OS (Win 9?). It needs a small, fast OS that runs old software under virtualization. Microsoft has to blow Windows up and start over, the same way Apple did with OS X. Putting a fresh coat of paint over NT is not going to work on tablets.
Hey Bob thanks for the love we appreciate it. I have to say that I get your points and understand what you’re saying so let me just say a few things.
“However, I think the UI still needs some work.” – I think they could have made shutting dowm easier however all the shortcuts work. Ctrl alt delete works for shutdown. People can also set their power button to shut down. People will figure out what works for them.
“The “no compromise” solution is nothing but compromises” – The no compromises go beyond the desktop. The thought process for RT would be that the majority of the apps you run are in the Metro mode which are the small apps like iOS however the ability to use ANY USB keyboard and MOUSE is awesome or plugging in a USB printer. These type of things are part of the no compromise statement which cannot be done on today’s “Tablets”
What can I say about the registry?? LOL
“that will not be the case on the Surface Pro – compromise” – again you have to remember that the goal is to have many apps running on the metro side that can replace desktop apps however the ones that can’t be replaced you can install. I think ultimately the desktop is going away and Windows 8 is just a stepping stone to get there.
“Surface Pro is supposed to weigh two pounds” – Given the choice between a laptop and the Surface pro, both have the same capabilities one has the added form factor of being a tablet. I think people will jump at that even at 2 pounds.
“Heat issues are going to be enormous” – The heat thing we will just have to see but I am willing to bet they took that into consideration when building the surface.
I really do thing Windows 8 is a stepping stone and can’t wait to see what 9 turns out to be.
I know we can talk about this stuff all day but I wanted to just add my thoughts on what you wrote.
Chris
I am truly thankful to the owner of this web page
who has shared this enormous piece of writing at at this time.