Greetings fellow NosillaCastaways. Allister here from New Zealand again with a tale of trouble. First, the problem to be solved. How about being called out in the live chat room last week to provide some content? No? OK, how about you’ve taken two weeks off work to get in some quality time with XCode and not even half way into the first week your Mac decides to freeze? Often. Yeah, THAT’S a problem to be solved.
Fortunately I am now able to (mostly) trust my Mac enough to compose and record this. I’m sure your Mac will run reliably until the end of its days, but if I’m wrong about that, maybe this tale will help you out.
I have been noticing some occasional odd behaviour from my Mac recently, such as failing to complete the shutdown process or failing to wake from sleep, but on each occasion a forced reboot brought everything back to normal and I carried on. A forced reboot is a last resort, so I always try to get a normal shutdown either by using the Apple menu if it’s visible and operable or pressing Command-Option-Control-Eject. This may result in some Save windows so pressing Enter a few times afterwards can help. When that doesn’t work, pressing and holding the power button for 5 seconds will always work. It’s a last resort because it cuts power to your system instantly and if it was writing to disk at the time – well, all bets are off on whether all your data is safe.
So this had happened to me a handful of times over a few months. Yesterday, I was reading a web page in Safari when my screen suddenly went black and I had to force power off the Mac. After powering back up I expected everything to be normal again. But it wasn’t. The fun was really beginning to happen.
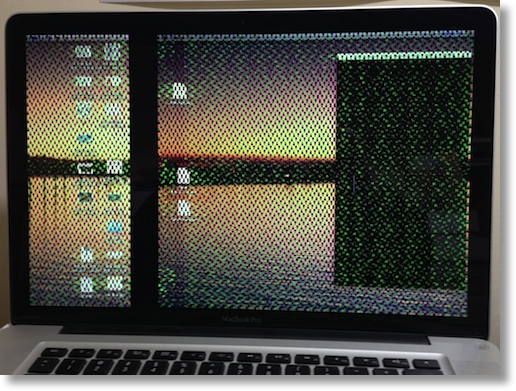
If you use desktop spaces on your Mac you may have noticed that as you slide between the spaces, there is a black bar between them. After the login screen – all normal – my desktop appeared. But it was partially scrolled across to the next space with that big black stripe about a quarter of the way in from the right of the physical screen. I wasn’t touching anything! And the icons on the desktop and their text weren’t looking right. They were all broken up into lines and flickering slightly. Gulp! I waited to see if this would right itself. Nope, it got worse. The screen went briefly black and then the desktop re-appeared. The view was now flipped left to right and had a whole lot of green bits flickering away madly over the entire desktop. I was reminded of those screensavers based on The Matrix movie. Clearly a forced reboot was required. Again.
I decided updating my clone backup would be a good idea! I grabbed my clone backup drive, inserted it into my drive ‘toaster’ and launched Carbon Copy Cloner. The app’s icon bounced in the dock but no window appeared. Yikes! This was not good. Another keyboard shortcut – Command-Option-Escape to bring up the Force Quit window. Carbon Copy Cloner (Not responding). iTunes (Not Responding). Safari (Not responding). Airmail (Not responding). And more. Oh dear! Time to shut down again. And this time, stop those apps from launching, as one of them could be the problem. I managed to begin a normal shutdown and unticked the “Reopen windows when logging back in” checkbox. It still took a forced reboot to get it back again.
Powered up again with no apps running, I launched Carbon Copy Cloner and started an update of my clone. To give it the greatest chance, I touched nothing else while it was running. An hour later it reported a successful clone, at which time I ejected and unplugged the drive. If any kind of corruption was possible, I did not want the clone to be reachable.
Now I was backed up (phew!) so what was ailing this machine? It seemed to be fine for the moment, so I decided to look in my Console logs. The Console app is in the Applications/Utility folder and allows you to look at the system logs which can tell you all sorts of interesting information. By default it displays all messages and this is a good start point for troubleshooting. I began scrolling back through time and noted the highlighted BOOT_TIME entries which each mark the beginning of a boot process. I first concentrated on what happened during that crazy graphics time and noted lots of GPU errors and debug output. Clearly something wasn’t right on the graphics front, but what about that first issue? By using the search field, I was quickly able to pinpoint all my boot starts for the day and then looked immediately prior to the first one. Nothing. No GPU errors, nothing from Safari or anything else. Was this a graphics problem or not?
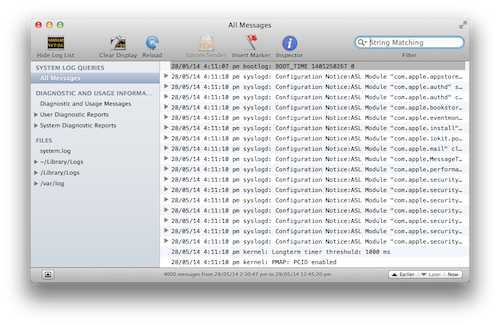
Some further rooting around in the logs brought up a few messages which implied that a screen had been unplugged. This is interesting because I have a MacBook Pro and no external monitor. The graphics were definitely taking centre stage. I followed up on some information in the NosillaCast Google+ community in response to a similar problem reported by Dorothy. The symptoms didn’t seem like a good match, but I followed some of the recommended steps including an NVRAM reset and checking all my disks for errors. I also mentioned it to a friend online who asked “Is it NVidia?” It is. “They have a reputation for failing in Macs” he said. Hmmm.
I realised there was a simple test to see if the NVidia graphics card was the problem. I started a few simple apps – all remained fine – and then I started Photoshop. Its splash screen appeared and… my Mac was frozen solid. A forced reboot later, I employed another tool – Activity Monitor. Under Mavericks, in the Energy tab, it lists all the applications and shows whether they require the dedicated graphics card. Sure enough, with the system working, all said “No.”
Then I remembered a menu bar app I used to use called gfxCardStatus It has two functions. It will show you (in the menu bar) which graphics system is being used and it allows you to force OS X to only use one or the other. Could this be a workaround to my misbehaving graphics card?
In short, yes. I downloaded, installed and ran the app and selected “Integrated Only.” I held my breath and launched Photoshop. It worked! Nearly a day later my Mac has not frozen again. So long as the little ‘i’ for integrated stays in the menu bar, it appears I am safe.
So is there anything to gain from this tale if your Mac is running fine? I think there is.
You can familiarise yourself with some important keyboard shortcuts that let you (try to) get your Mac to do important stuff (like shut down) when you may not be able to see what’s going on. Apple has a great list of these in a support document which is linked in the show notes.
You can make sure you have a great backup process. Even though I have Time Machine running all of the time I didn’t have a recent clone and that worried me when my system started going crazy. I recommend Carbon Copy Cloner or SuperDuper in conjunction with a drive ‘toaster’.
You can take a look at the Activity Monitor app and see what information it shows you. It’s quite useful for tracking down misbehaving apps and also for seeing what’s going on at any given time.
You can take a look at the Console app. A lot of the messages may seem like gibberish, but it’s often possible to get a feel for the type of stuff that’s happening. While troubleshooting my graphics, I discovered that Airmail had the wrong password for one of my email accounts. I also spotted a message from 1Password that included the words “this is a programmer error” so I forwarded it on to them. If you use Time Machine, try entering “backupd” in the search box. And if you’re having trouble with a particular application, try entering its name in the search box (it’s not case sensitive by the way).
To conclude my tale, I am going to have to take my Mac in for servicing which means I will be without it for a week. At least it still has 6 months of AppleCare left.
