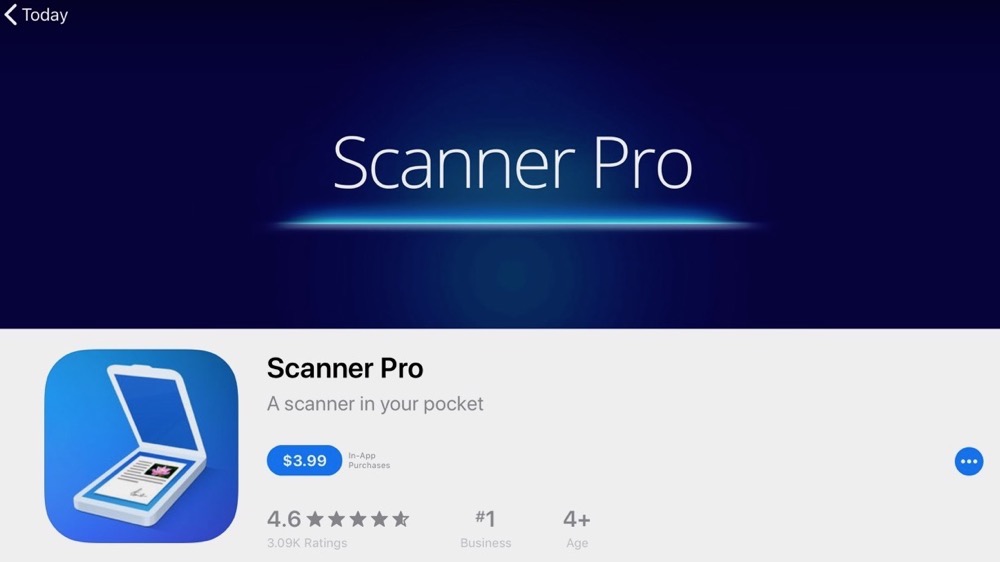 I hate scanning almost as much as I hate printing, and I really hate printing. I hate dragging out my Fuji ScanSnap scanner. I hate making room on my desk for all the unscanned papers and for the ones that shoot out of the scanner. I hate fighting with getting the pages into the scanner correctly. I hate the ScanSnap software. I hate that ScanSnap installs so many apps. I hate how they have to be updated all the time.
I hate scanning almost as much as I hate printing, and I really hate printing. I hate dragging out my Fuji ScanSnap scanner. I hate making room on my desk for all the unscanned papers and for the ones that shoot out of the scanner. I hate fighting with getting the pages into the scanner correctly. I hate the ScanSnap software. I hate that ScanSnap installs so many apps. I hate how they have to be updated all the time.
About the only part I like about scanning is having Hazel triage my scans. I watched David Sparks awesome 2.5 hour Hazel Video Field Guide where I learned how to have Hazel recognize the optical character recognition (OCR), find the dates on bills and such, rename the files to have the name of the company and the billing date on them, and finally whisk them off to my Drobo network attached storage. Setting that up was super fun. When the rules work properly, it makes scanning about 80% less annoying, but that’s still a lot of annoying left over.
Luckily Steve took over the scanning task from me a while back. I have no idea why he volunteered for such a thankless job. Maybe he got tired of hearing me whine about it. Or maybe he got tired of the giant stack of unscanned papers I’d leave on top of the filing cabinet because I’d procrastinate so long since I hated it that much. In any case, I’m glad he took it over.
Before I explain why I’m doing so much whining about scanning, I should probably answer the question so many of you are yelling into your devices, and that’s “Why are you still getting paper bills???”
This is probably an “old habits die hard” situation, but our brains are wired to pay bills when paper shows up at the house. A piece of paper on my desk that is screaming “You owe us money!” is much more compelling than an email that I might not want to deal with right away and am in danger of leaving unread. We could also just set up a scheduled time to pay bills but we’re not that structured, believe it or not. Finally, we could set up auto-pay but I think that’s a really risky maneuver. I like to see what someone is charging me because I’ve caught so many companies pulling a fast one over the years that I don’t trust anyone!
Ok, let’s get back to the story and the tech that might solve my annoyance problem with scanning.
As I mentioned, Steve pays the regular bills and does the scanning into our Drobo for long-term storage. But sometimes I have a single bill that I want to make sure gets filed right away. I’ve taken photos of bills with my iPhone, then had to wait till the photo moved to the cloud and back down to my Mac, then export it, rename it by hand, then copy it to my Drobo, then delete the original on my Mac, and finally delete the original in Photos. Not exactly a clean process.
I realized that I have a couple of scanning apps on my iPhone, maybe I should give them a try.
I mentioned last week that there are two things I have trouble with in doing honest reviews. One is if I’ve met the developers (and liked them) it’s harder for me to be critical. I still will tell you what I don’t like, but I’ll be gentler in the way I describe the deficiencies. The other is that I don’t like to pan an app or a device publicly. There are those amongst you who disagree with that approach and say that I owe it to tell the NosillaCastaways to stay away from devices and applications that I think are bad. I was highly influenced in my approach here by the great Tim Verpoorten of the MacReviewcast. He believed in the phrase my mother, the Podmom, used to always say, “if you can’t say something nice, say nothing at all.” I repeat all of this because I’m actually going to talk first about an app I don’t recommend yet I know and like the developers. I’ll follow that short explanation with the app I’m in love with.
Prizmo from Creaceed Doesn’t Measure Up
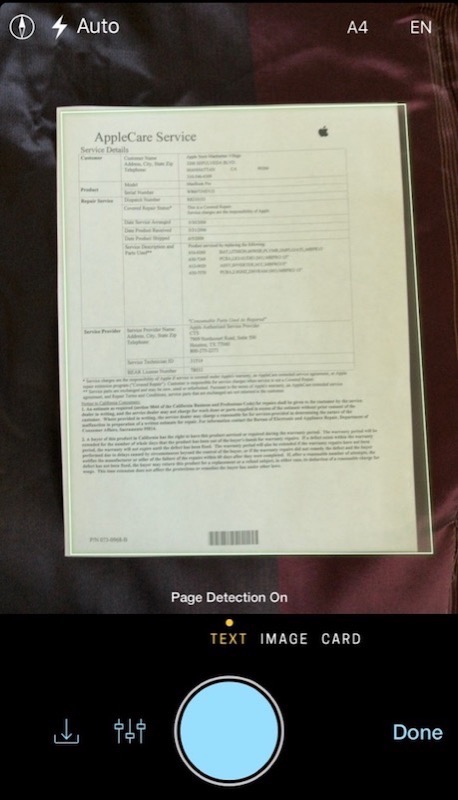 I started by taking another look at Prizmo from Creaceed for iOS. I met the developers from Creaceed at Macworld years ago and they were lovely people. But I have to say that Prizmo doesn’t do a great job at scanning easily for me.
I started by taking another look at Prizmo from Creaceed for iOS. I met the developers from Creaceed at Macworld years ago and they were lovely people. But I have to say that Prizmo doesn’t do a great job at scanning easily for me.
When you scan, you have a choice of text, image, or business card. It also has a page detection mode where if you hold the phone above the document, the app tracks the edges of the document really well with a blue area showing you what it has detected. Then you tap the shutter button and you get a few beeps while it tries to find the perfect time to take the shot. Up till this point, Prizmo works great.
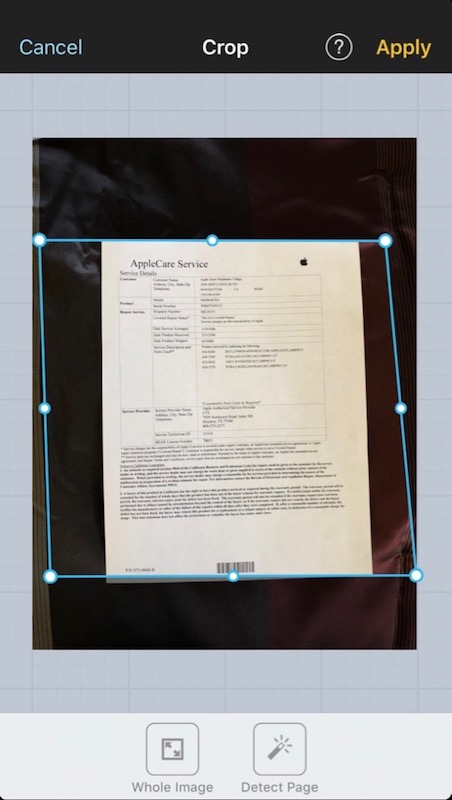 The problem is in the image it captures. It disregards that perfect capture that it showed you it was going to take. Sometimes it leaves you with an entire photo of the background on which you had the document, but sometimes it gets close to the correct edges, but not close enough. You can drag each of the corners and you see a zoomed up area to be sure you precisely grab the corners. Then the image looks great. But that’s a big waste of my time if it already knew where the edges were!
The problem is in the image it captures. It disregards that perfect capture that it showed you it was going to take. Sometimes it leaves you with an entire photo of the background on which you had the document, but sometimes it gets close to the correct edges, but not close enough. You can drag each of the corners and you see a zoomed up area to be sure you precisely grab the corners. Then the image looks great. But that’s a big waste of my time if it already knew where the edges were!
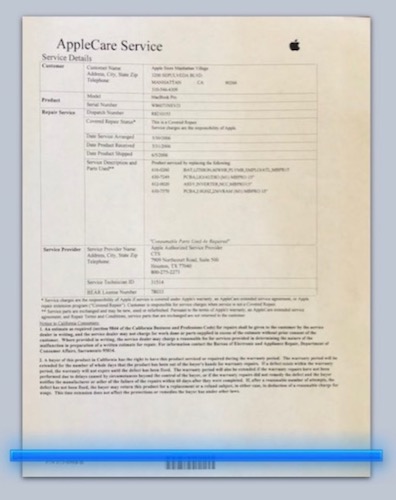 I do like the OCR process. It shows a turquoise blue scanning line coming down the page, and it’s really really fast. Much faster than Fuji’s ScanSnap software and from my testing it’s very accurate. But with me having to align the corners, even with images taken on a stark contrast, it’s a waste of my time.
I do like the OCR process. It shows a turquoise blue scanning line coming down the page, and it’s really really fast. Much faster than Fuji’s ScanSnap software and from my testing it’s very accurate. But with me having to align the corners, even with images taken on a stark contrast, it’s a waste of my time.
It also appears that Prizmo isn’t in compliance with the design standards for the iPhone X form factor. It’s got grey bars at the top and bottom, which makes me think that this app which was great in its time, hasn’t kept up with the competition. It was time to try another tool.
Scanner Pro from Readdle
The funny thing is that I had two (or possibly more) scanning apps on my phone when I started this discovery process. The second is called Scanner Pro from Readdle for $3.99 for iOS. I’ve also met the Readdle folks and they’re lovely too!
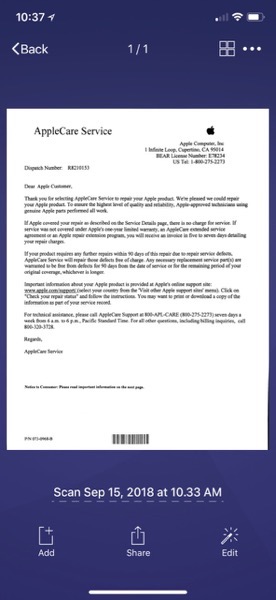 When you point your camera at a document with Scanner Pro, just like with Prizmo you get a blue rectangle showing you the page it has found. If you’re farther away than necessary, it will ask you to move closer. When you’re close enough and it believes it’s found the document correctly, it will automatically take the shot.
When you point your camera at a document with Scanner Pro, just like with Prizmo you get a blue rectangle showing you the page it has found. If you’re farther away than necessary, it will ask you to move closer. When you’re close enough and it believes it’s found the document correctly, it will automatically take the shot.
Unlike with Prizmo, Scanner Pro does find the edges correctly, giving you a clean document scan pretty much every time. I should say that before you take on this kind of project, make sure you have a good contrasting background.
After you let it take the shot, you’ll see a blue box with a 1 in the bottom right of your screen, showing the camera is ready to take another shot. This is so that it can scan multipage documents without interruption. Just hold your phone over the page, let the app take the shot, flip to the next page, hold, flip, and hold until you’re done. You’ll see that counter incrementing up to show you how many pages you’ve successfully scanned into the document.
When the entire document is scanned, which might be after one page, you can tap on the number and you’ll see your scanned document. At the bottom, you can see the default name with the date and time of scanning. If you didn’t finish scanning all of the pages, there’s an Add button in the bottom left that takes you back to the scanner tool. In the bottom right you have a button to take you to an editor with just the essentials you need for scanning documents.
In my experience, I haven’t needed the included crop tool because it does such a good job, but the rotate tool is handy when you’re forced to turn the camera to landscape for a scan. There’s a popup menu to change from color document to black & white, and also color or grayscale photos. We’ll come back to photo scanning a bit later.
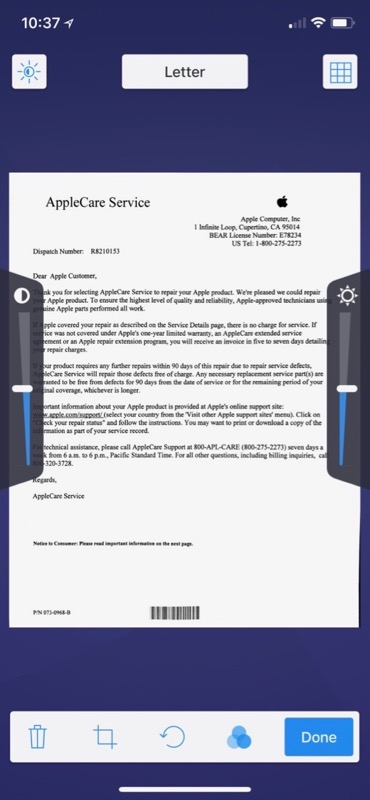 There’s a lighting button at the top that lets you change brightness and contrast. And in the upper right, you can toggle on or off an automatic distortion correction tool. In my experience, letting it correct distortions worked beautifully.
There’s a lighting button at the top that lets you change brightness and contrast. And in the upper right, you can toggle on or off an automatic distortion correction tool. In my experience, letting it correct distortions worked beautifully.
After you’ve tapped Done and Save in the scan interface, Scanner Pro will automatically do the OCR. No cool glowing turquoise scan line going down, but you can’t have everything. The OCR was accurate and clean and that’s what we really care about.
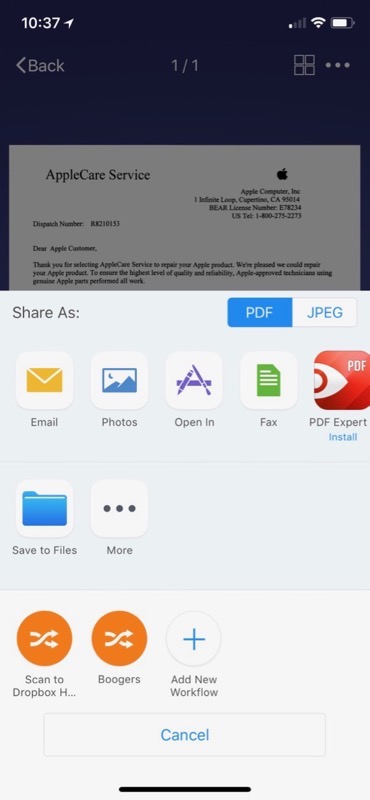 At the top right there are 3 dots, and from there you can show as text, edit with another Readdle product called PDF Expert, or interestingly enough you can password protect the PDF. Finally, in that menu you can delete the document.
At the top right there are 3 dots, and from there you can show as text, edit with another Readdle product called PDF Expert, or interestingly enough you can password protect the PDF. Finally, in that menu you can delete the document.
At the bottom middle, there’s a share button and it’s got some awesome options. Along with the usual Email and save to Photos option, you can Fax a document or open it in another application. You can Save to Files, or save to Dropbox, Google Drive, Evernote, box, OneDrive, OneNote, and WebDAV. But guess what else you can do? You can add a Workflow! It’s not “real” Workflow, but it lets you daisy chain actions like Email it and file it in Dropbox.
Just for grins and giggles, I created a Workflow to scan to a specific folder in Dropbox. Then I made that folder be watched by Hazel so my rules would run to change the name and file it away on my Drobo and then delete from Dropbox. Worked like a champ!
Oddly saving to iCloud is clumsy. iCloud Drive isn’t listed as one of the regular services, you have to drill down into Files every time to save to iCloud.
Photo Scanning with Scanner Pro
 I had high hopes that I could use Scanner Pro to finally scan in all of my analog prints from my photo albums, but I don’t think that’s going to work. It’s not really something a phone can really do by taking a photo because of the reflections. It’s possible you could scan in matte photos but I printed everything in glossy.
I had high hopes that I could use Scanner Pro to finally scan in all of my analog prints from my photo albums, but I don’t think that’s going to work. It’s not really something a phone can really do by taking a photo because of the reflections. It’s possible you could scan in matte photos but I printed everything in glossy.
I tried shining light on the photos. I tried doing it under a chair so there was little to no light. I tried tilting the photo at an angle to change the angle of reflection. All photos came out with me reflected in the photo or with bright areas where light was leaking through and causing reflections. I’ll do another post on a better option for photo scanning.
Settings for Scanner Pro
I wanted to bring a few of the Settings to your attention that I think are useful. You can change the format of the default name I mentioned earlier. There’s a section to set up all of your cloud services and to make the process of scanning even more streamlined. You can turn on Auto Upload to one of the services. If you want to make sure that your scans don’t use up your data plan, you can flip a switch to use auto upload only on WiFi. You also need to tell it the default file type, either PDF or JPEG.
I tested auto upload and it does require you to save the scan into Scanner Pro before it executes the upload to your cloud service. I’d like to see them have an option to never save the file into the phone because I don’t really want them stacking up in the app. If you do want to keep your scans on the phone, you can create folders and save to them directly after scanning.
I said that “if properly configured” your scans will be automatically OCR’d, and you turn that on in setting. They have more than a dozen languages to set as your default for OCR. Choosing a different localization causes Scanner Pro to download that language’s recognition library. I tested it out with Japanese but then realized I don’t know how to read Japanese!
Most of what I scan, I don’t actually ever want to be in the cloud. It could be tax documents, or medical records, just stuff I don’t want to share. In Scanner Pro, there’s a section called Network that allows you to move scanned documents directly to your Mac (or maybe even PC?) over a WiFi connection.
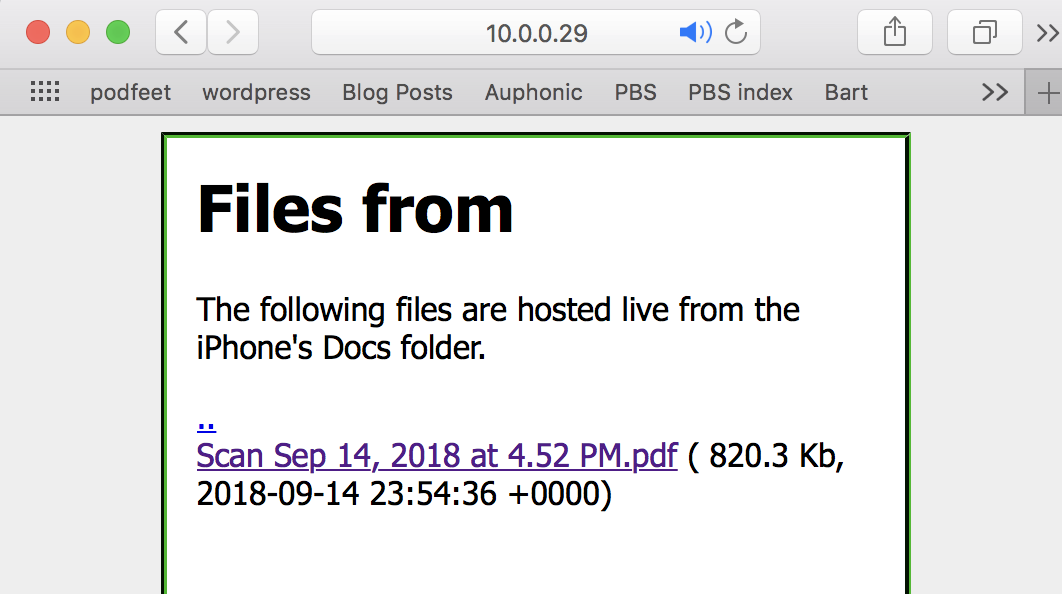 First is a toggle to turn on WiFi access. Once you do, you’ll see the IP address of your iOS device. Now if you simply type that IP address into a web browser, you’ll see a list of the documents stored in Scanner Pro. Each of the documents is a separate link, allowing you to select to view and then download, or you can right click on the link and immediately download. It’s a bit tedious if you have a lot of documents scanned. Another option to avoid putting the documents in the cloud would be to use AirDrop from within Scanner Pro with the Share menu, assuming AirDrop decides to play nice when you need it.
First is a toggle to turn on WiFi access. Once you do, you’ll see the IP address of your iOS device. Now if you simply type that IP address into a web browser, you’ll see a list of the documents stored in Scanner Pro. Each of the documents is a separate link, allowing you to select to view and then download, or you can right click on the link and immediately download. It’s a bit tedious if you have a lot of documents scanned. Another option to avoid putting the documents in the cloud would be to use AirDrop from within Scanner Pro with the Share menu, assuming AirDrop decides to play nice when you need it.
Oddly the toggles for iCloud and iCloud Drive are under this same Network section in settings and it took some research to figure out how iCloud works with Scanner Pro. Under the Share sheet, you won’t find iCloud Drive and you won’t find it in Workflow either. You will find your iCloud folders inside Files in Share, but to put a scan in there you’ll have to drill down to it every single time.
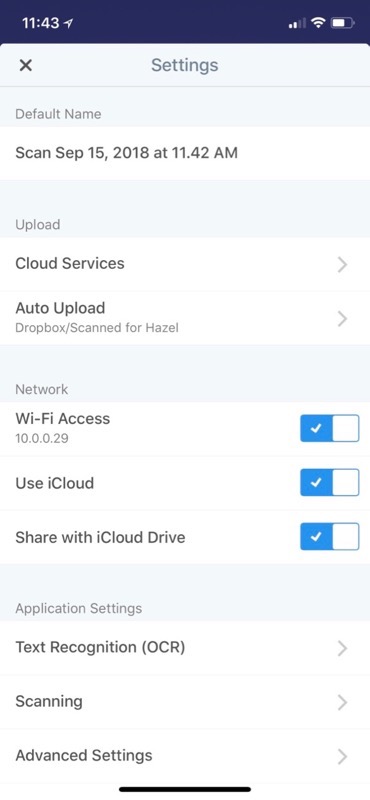 If you turn on the toggle in Settings for iCloud Drive, your scans will automatically be uploaded to iCloud Drive in a folder called Scanner by Readdle. You can’t change this location. I recommend having Hazel watch this folder for you and take action on those documents, like renaming them and moving them where you want them to go.
If you turn on the toggle in Settings for iCloud Drive, your scans will automatically be uploaded to iCloud Drive in a folder called Scanner by Readdle. You can’t change this location. I recommend having Hazel watch this folder for you and take action on those documents, like renaming them and moving them where you want them to go.
But we still have this mysterious iCloud toggle. What does it do that the iCloud Drive toggle doesn’t? Turns out they mean iCloud syncing. When you scan and hit save in Scanner Pro, your scans live inside Scanner Pro. With iCloud toggled on, those same scans will show up in Scanner Pro on all of your devices.
The Advanced Settings section has a couple of nice tidbits in it. You can turn on a password lock and after selecting and confirming the password, you can allow it to use your biometrics to unlock the app. Very cool if you use it to scan in sensitive documents. You can also turn on the ability to start with the camera enabled as soon as you open the app which would make it faster to get started.
There’s also a curious toggle called Radar. Radar will scan your Photos library for documents real time. I happened to have taken photos of a bunch of wine bottles recently for an inventory project of my red wines and Scanner Pro seemed to like those. But it also was intrigued by the Xray of my broken toe. Radar doesn’t have great value to me but maybe you could use it for something.
Bottom Line
I’ve really come to enjoy Scanner Pro from Readdle, and for $3.99 for iPad and iPhone, I think it’s a fantastic purchase. You’ll see that there are in-app purchases, but that’s just to buy Fax packages. If you only need to Fax once in a while, it’s easy enough to give them a buck or two instead of having to maintain a Fax service.
The FAQ section inside Settings is very good for the very few things that weren’t self-explanatory. For example, I did have to search there for an explanation of the Network settings for WiFi access but the help file explained it quite well.
I don’t know if I’m ever going to drag out my ScanSnap again now that I’ve got Readdle’s Scanner Pro in my pocket. Heck, I might not even procrastinate on scanning!

Use this for scanning photos:
PhotoScan by Google Photos by Google, Inc.
Great minds, Joe! You know where I said I’d be reviewing a different app for scanning photos? PhotoScan is the only app I’ve ever used that did the job. A bit of extra work but at least it works. Overexposes the image but at least sharp and no glare.
Please consider Microsoft Office Lens as well.
This fits into my workflow because I pretty much scan to Microsoft OneNote or PDF. Lots of options however.
https://itunes.apple.com/us/app/office-lens/id975925059
Supposedly it scans business cards to your contacts also. Never tried it.
Alison, I look forward to your review of PhotoScan. Can you make sure to check out the privacy policy? The app asks for permission to the camera roll for saving scans. I don’t use Google Photos because I don’t want them having access to the photos I upload. I wonder if this app accomplishes the same thing for them?
I read your blog and I found that it is some informative information you collect. It’s really being helpful to me. I suggest you collect more information about it and share it with us. Keep up the good work and keep posting.
I think you may be wrong. Scanner Pro by Readdle does NOT have the ability to change the default name.