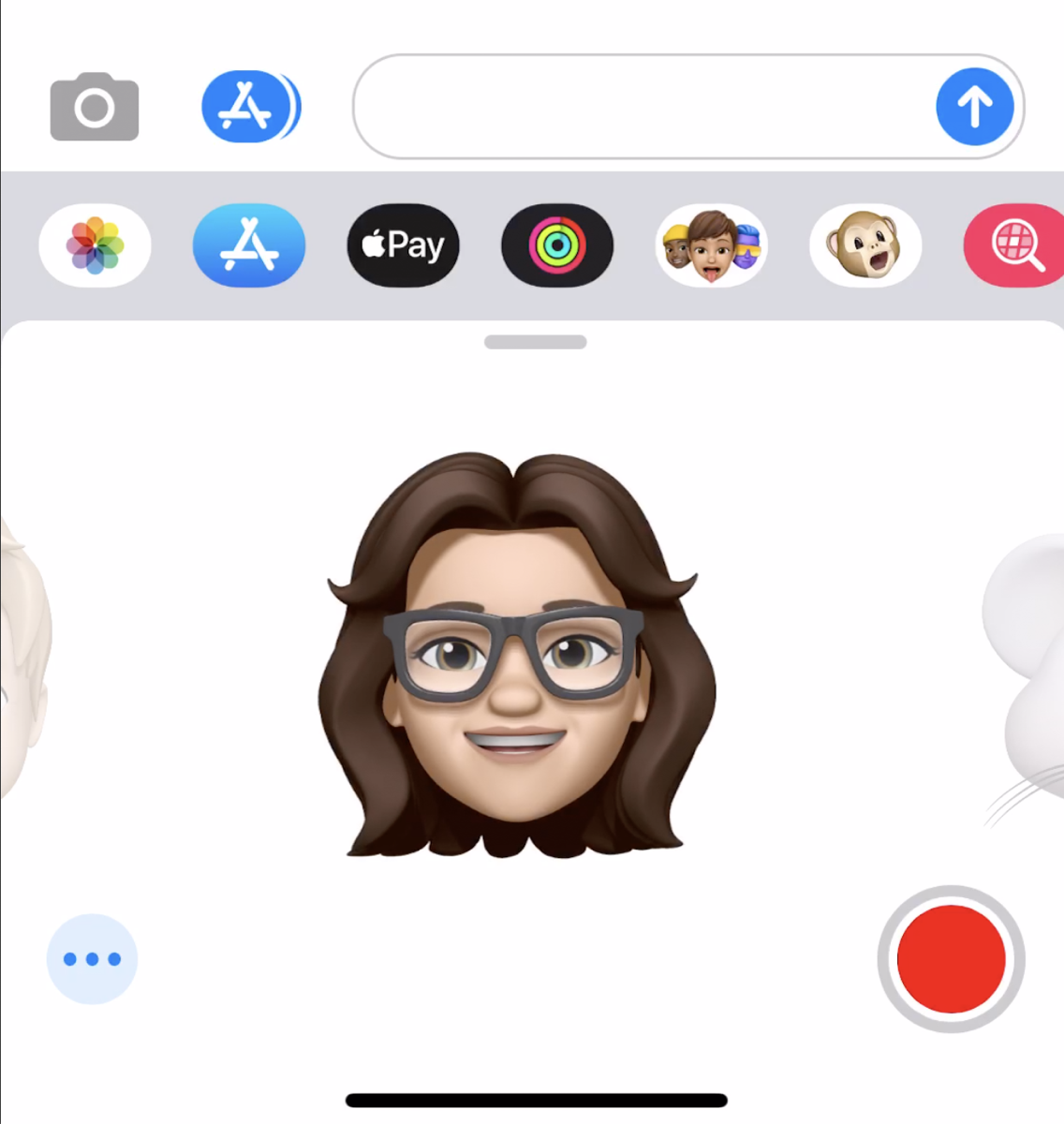 I had a realization the other day. With social distancing in effect, it’s likely I won’t be able to get my hair cut for months. Now clearly I realize that this is a very small thing in the big picture, but it did give me pause. Normal people change things in their lives all the time, but for someone who cooked the same meal schedule for nearly 30 years, change is hard! I have had the same hairstyle since probably the mid 1990s and I’ve haven’t gone more than 6 weeks without a haircut for as far back as I can remember! I don’t even know what I’d look like with long hair.
I had a realization the other day. With social distancing in effect, it’s likely I won’t be able to get my hair cut for months. Now clearly I realize that this is a very small thing in the big picture, but it did give me pause. Normal people change things in their lives all the time, but for someone who cooked the same meal schedule for nearly 30 years, change is hard! I have had the same hairstyle since probably the mid 1990s and I’ve haven’t gone more than 6 weeks without a haircut for as far back as I can remember! I don’t even know what I’d look like with long hair.
And then I thought about that growing-out period which is sure to be horrifying to look at. Steve graciously offered to cut my hair but I’m pretty sure that would bring our 37-year marriage to a quick end. I’d trust him with my life but not with a pair of scissors.
Then I realized that since I’m pretty much stuck in my house, no one has to see what I look like. Then I realized, what about the live show on Sunday nights at 5pm Pacific time at podfeet.com/live?
I had to find a technical solution to this very silly and vain problem. I posted a question to our Slack group at podfeet.com/slack about it. I asked whether anyone might know of a way I could send my Memoji to the live show video instead of my real face. I tagged Kaylee in the post because this is just the kind of crazy thing she would know how to do.
I was not disappointed. Kaylee helped me work through a few ideas.
Memoji through QuickTime to the Mac
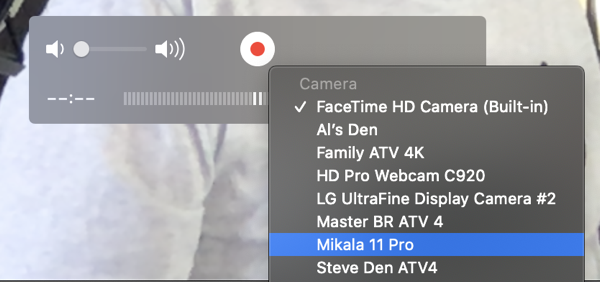
Animated Memoji (not the stickers) require the true-depth camera in the later model iPhones. Without the depth sensors, a camera doesn’t have enough information to move the face around and make expressions. That means I can’t do Memoji on my Mac where I pipe all of the video, I have to use my iPhone.
If you plug an iPhone into a Mac and launch QuickTime, you can go to File, New Movie Recording and then use the downward chevron next to the record button and choose the iPhone as the video source. On the iPhone you’ll be asked to trust the computer and enter your iPhones password/passcode. The screen of the iPhone will now show up on your Mac inside QuickTime.
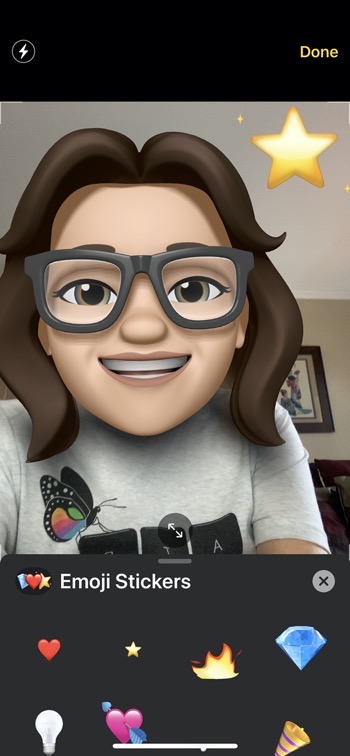 To invoke Memoji under normal circumstances, you open up Messages and start a message to someone and then tap on the little monkey face in the horizontal app list. This will reveal all of the Animoji, and if you’ve created any, your Memoji that represents how you’d like to look. At this point your only option appears to be to record a 10-second clip. But we don’t want 10 seconds, we want a continuous video. Kaylee pointed out that if you tap on the circle with the 3 dots in it, you get a bigger view that shows your floating Memoji head on screen. You can jabber away with the animated view with no time limit.
To invoke Memoji under normal circumstances, you open up Messages and start a message to someone and then tap on the little monkey face in the horizontal app list. This will reveal all of the Animoji, and if you’ve created any, your Memoji that represents how you’d like to look. At this point your only option appears to be to record a 10-second clip. But we don’t want 10 seconds, we want a continuous video. Kaylee pointed out that if you tap on the circle with the 3 dots in it, you get a bigger view that shows your floating Memoji head on screen. You can jabber away with the animated view with no time limit.
So that’s good, but the floating head isn’t quite what I wanted. I had a vision of that Memoji head sitting on my real body with my real studio background.
Kaylee was right there with the answer. Here’s the trick. Instead of choosing the Memoji to send as a message, you first start a message to someone and tap on the camera icon instead. In the bottom left you’ll see a little swirly star. The camera will automatically flip to the front-facing camera, and you’ll see a bunch of effects you can apply to your image. One of these is again Animoji and Memoji. Now my lovely Memoji with perfect hair is attached to my body and you can see the background of my studio! I realized I can even add some of the other effects, like a nice star in the corner of my video.
Add this trick to the QuickTime trick, and I’ve got my animated Memoji available as a video source on my Mac.
Piping QuickTime into mimoLive
Now I had to figure out how to get QuickTime as a video source into mimoLive, the software from Boinx that Steve uses to produce our live video show. We use a web-based tool called mimoCall, also made by Boinx, to capture video from my camera for my “regular” face. mimoCall can also capture video from an application, so we added QuickTime to mimoCall. Unfortunately, mimoCall couldn’t send the video frame rate I was sending I guess, because the video was really jerky.
Kaylee suggested I use a tool called OBS, which I think stands for Open Broadcast Server. It’s an open source tool that has some of the same capabilities as mimoLive. I hadn’t played with it in years. Steve and I fussed about with it for a long time, but we couldn’t figure out how to get it to generate an NDI source on the network. I even installed a third-party plugin that was supposed to add NDI to OBS but I couldn’t get that to work. I haven’t given up on that but I haven’t yet cracked the code.
We use yet another tool called NDI Scan Converter to make a video source available showing an application to Steve on our network. We use it to capture Hindenburg, my audio recording application. Unfortunately, NDI Scan Converter can only capture one application at a time, so I can’t have it capture QuickTime and Hindenburg. We decided, for science, to swap out Hindenburg and put my QuickTime video of my Memoji in NDI Scan Converter instead and it worked!
Steve and I recorded a very short demo video of our experiment and posted it to YouTube for you to enjoy.
And yes, this was a frivolous waste of about 3 hours and I don’t regret a minute of it. I’m hoping Kaylee can help me figure out this OBS/NDI problem so we can waste even more time and have some geek fun.

