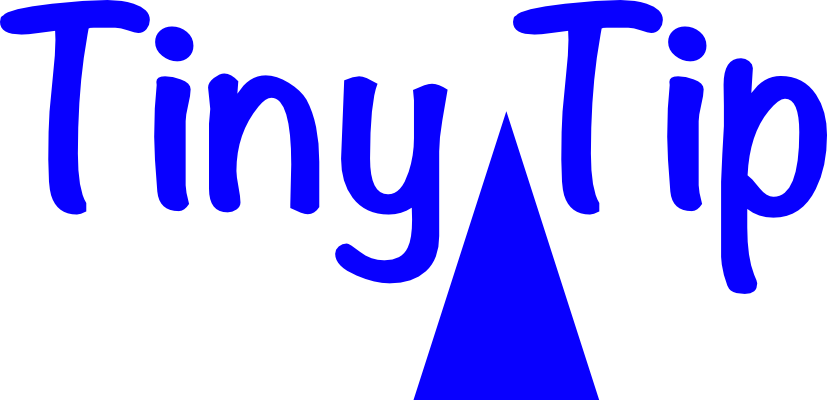I think I really should call this one a Pico Tip because the “Tiny” moniker is much too grand for it. Before I describe this tip, I have to give credit to John Siracusa who idly mentioned it during an episode of Accidental Tech Podcast. It’s a great show and if you’re not already subscribed you might want to go check it out. After you’re done listening to the NosillaCast and Chit Chat Across the Pond Lite and Programming By Stealth of course.
Problem to be Solved
![]() The problem to be solved is quite trivial. You’re in Safari and you’ve asked a website to download something. Let’s say for grins and giggles it’s a zipped-up disk image for an application. You ask for the download, the new security measures ask you if you want to allow downloads from this site and you grant access.
The problem to be solved is quite trivial. You’re in Safari and you’ve asked a website to download something. Let’s say for grins and giggles it’s a zipped-up disk image for an application. You ask for the download, the new security measures ask you if you want to allow downloads from this site and you grant access.
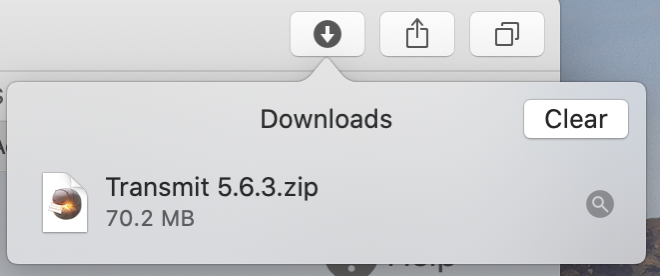
In the upper right of the browser window, next to the little share sheet icon, you’ll see a downward facing arrow appear. Below that will be a wee, tiny progress bar. For this tip to make any sense at all, let’s assume it is a rather large download or that your Internets aren’t the speediest, so while it’s downloading, you get bored and flip over to Twitter. At least that’s what happens to me if it takes longer than about 3 seconds.
When the download is complete, your Downloads folder will bounce in the dock demanding that you pay attention. If you want to open the Downloads folder to see the file you just downloaded, you have a couple of options.
Go Back to the Icon
Remember that little icon that was telling you that it was going to take forever to download so you wandered off? It has now changed into a black circle with a down arrow on it. The last thing you downloaded is right there with a magnifying glass next to it. Simply tap the magnifying glass and your Downloads folder will pop open with the latest download selected.
Use the Dock
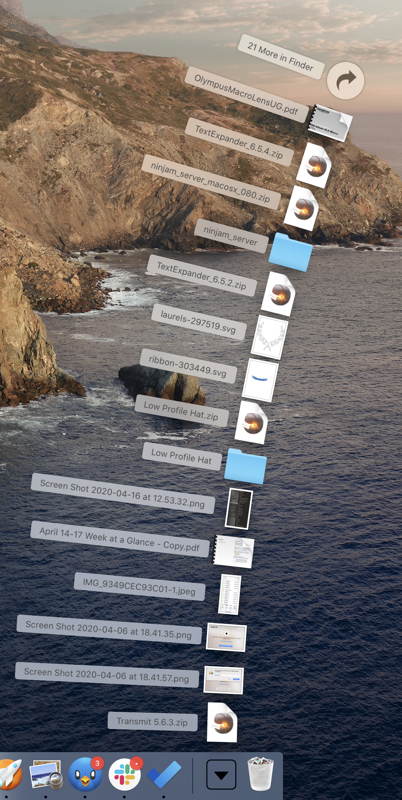 That was a really easy way to get right to the thing you just downloaded. And everybody probably already knew it, so it’s not much of a tip. Not even Nano Tip worthy.
That was a really easy way to get right to the thing you just downloaded. And everybody probably already knew it, so it’s not much of a tip. Not even Nano Tip worthy.
Here’s the second problem to be solved. Because we get so easily distracted, by the time the dock icon starts bouncing, we have completely forgotten that the little icon in Safari will reveal our download in just two clicks. The new shiny bouncy thing in the dock has completely hijacked our little brains.
![]() Instead, we immediately drag our cursor to the dock, because, you know, bouncing, am I right? We click on that seductive downloads icon and what happens? Does it open the dock? Nope. It brings out this annoying arced fan onscreen of every single thing you’ve downloaded and forgotten to properly file away.
Instead, we immediately drag our cursor to the dock, because, you know, bouncing, am I right? We click on that seductive downloads icon and what happens? Does it open the dock? Nope. It brings out this annoying arced fan onscreen of every single thing you’ve downloaded and forgotten to properly file away.
I know, I know, you can right click (control-click) on the Downloads icon and change the view from that annoying fan view to grid or list, but I’ve never bothered to add that to my giant Mind Map of Doom for when I rebuild a system after a clean install. I’ve fixed it now, but instead of the annoying fan, now I have an annoying list or grid.
I don’t want a list of what’s in my Downloads, I want to open my Downloads folder.
And Finally the Nano Tip — Open Downloads Folder from the Dock
So remember you’re just like me, and that you simply cannot resist dragging your cursor down to the bouncing Downloads folder. To open the folder instead of just seeing the fan/list/grid, hold down ⌥⌘ and click. Boom! That’s the trick. Isn’t that mind blowing? Well, I thought it was mind blowing and I’ve been using ⌥⌘ click on my Downloads ever since John said it on ATP.
1/2 Bonus Tip — Keystrokes for Downloads Folder
There’s another way to see your Downloads folder quickly but it’s not nearly as cool as ⌥⌘ clicking the dock icon. ⌘Tab to the Finder and type ⌥⌘L. This will open the Downloads folder. You might have thought it would be ⌥⌘D, but that opens the Desktop. I guess Downloads showed up late when they were handing out keystrokes at the macOS launch party and Desktop got there first.
Here’s yet another and related bonus tip. If you’ve still got Safari open and the download has completed, maybe it’s way too hard to drag your cursor to the downloads icon to click it. You can use your same keystroke ⌥⌘L to pop that little menu down to reveal your download. You still have to click on the magnifying glass so I’m not sure this is a bonus tip after all. Maybe a half bonus tip? Sort of like a half snow cone?
1/2 Bonus Tip 2 — Item Grouping
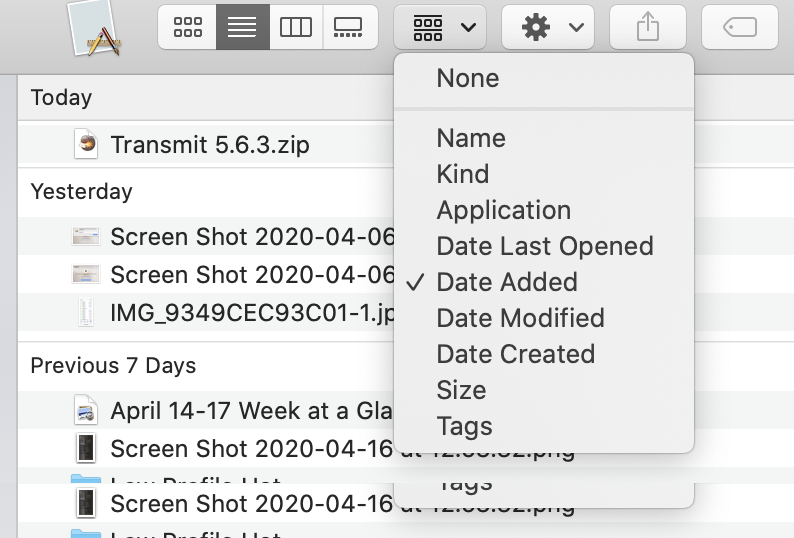 Ok, I’ll give you another half bonus tip. If you’re focussed enough to wait for the download in Safari, then click the downward arrow and then click on the downloaded file name, Finder will open the Downloads folder highlighting the file you just downloaded. None of these other amazing tips, even John Siracusa’s astonishing ⌥⌘ click tip will open Downloads with your last downloaded file highlighted.
Ok, I’ll give you another half bonus tip. If you’re focussed enough to wait for the download in Safari, then click the downward arrow and then click on the downloaded file name, Finder will open the Downloads folder highlighting the file you just downloaded. None of these other amazing tips, even John Siracusa’s astonishing ⌥⌘ click tip will open Downloads with your last downloaded file highlighted.
However, you can make it really easy to find the last thing you downloaded in this pile of glop you keep meaning to clean out. Open your Downloads window (maybe using ⌥⌘L) and at the top of the window you’ll see the four icons for how you want to view your files. You’ll see icon view, list view, column view and that gallery view they stole from the people they bought who made Cover Flow. to the right of those four icons is one for Icon Grouping. It’s an odd little icon, with two horizontal lines and three tiny squares under each line. This icon is for Item Grouping.
With Item Grouping you can do tricky things like have the files grouped by size. This might surface large video files say when you’re trying to triage your computer for giant files. Anyway, there’s a bunch of options but one of the is Date Added. I keep my Downloads folder grouped by Date Added because there is never a time I want to open my Downloads folder to find anything but that thing I just downloaded.
Bottom Line
I think you got more than your money’s worth with this Tiny Tip, even if the actual tip was really a nano tip.