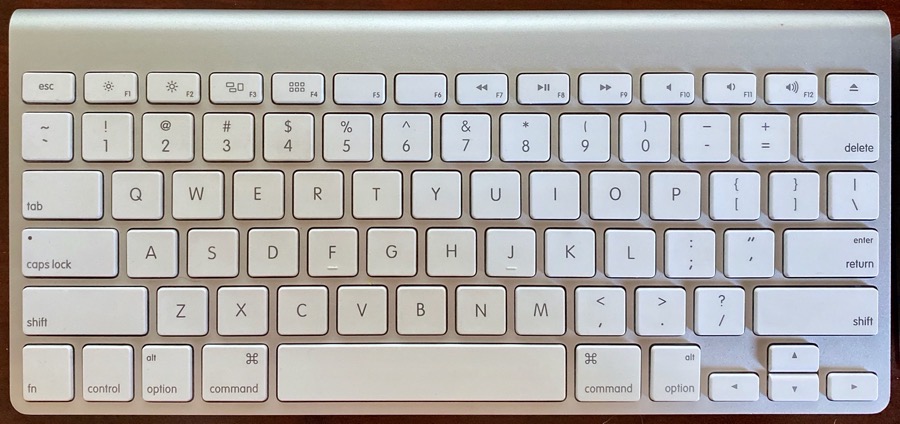
I’ve been having some interesting fun with keyboards for my Mac in the last few weeks. By fun, I mean aggravation, fiddlyness and experimentation. Let’s lay out my use case first so I can explain the problem to be solved.
I probably should use a desktop instead of a laptop for my podcasting work and have a laptop for when I’m mobile, but I really like everything on the same machine. My MacBook Pro spends a great deal of its life acting like a desktop plugged into an external monitor with an external keyboard and trackpad.
When I first started with this setup I was using the original Apple Wireless Keyboard, the one with the AA batteries and the chicklet keys. I loved it.
“New” Magic Keyboard and Magic Trackpad
Then in October of 2015, Apple came out with the new and improved Magic Keyboard and Magic Trackpad. The new and improved Magic Keyboard and Trackpad was rechargeable via a Lightning cable. The keyboard sported the same chicklet keys and the trackpad was the new, gloriously big one with the fake click. The overall design of both devices was much improved and I was immediately a fan and never looked back.
A few weeks ago, though, my beloved Magic Keyboard started acting weird. There started to be a lag between when I typed on the keyboard and when the text would come out on screen. I was also getting a lot of typos. I’m a touch typist and that was pretty unusual for me. It was intermittent which is always fun and it was driving me crazy.
The first thing I thought of was that maybe it was having a battery problem. Usually I get a popup telling me to charge the device but it was pretty easy to just plug in a Lightning cable. The minute I did that, the problem stopped. I left it plugged in for a while, but when I unplugged it, the problem came back.
If plugging in solved it and it wasn’t a battery problem then it must be a Bluetooth problem. Something might be interfering with the signal. Bluetooth is at 2.45GHz which is awfully darn close to one of the WiFi bands so that meant there were a lot of potential contributors. I spent some time pondering what I might have recently changed in terms of 2.4GHz devices but I couldn’t think of any likely candidates as the root cause. Of course I turned Bluetooth off and back on again, as one does, but it didn’t help.
Throw Money at the Problem
While I continued to ponder Bluetooth as a root cause without success, I tried to think of other things that could be wrong. Maybe the keyboard was actually failing. That poor Magic Keyboard had really put in some hard time. I write approximately 5000 words per week, just for the blog alone, so in the 4 years and 7 months I’ve owned it, it has typed at least 1.2 million words! Maybe it was time to let her go into retirement. I decided to order a new Magic Keyboard from the Apple Store.
I wasn’t sure how long it would take to get a new keyboard, and this one was driving me batty. I needed another keyboard to use while I awaited its arrival though because it really was unbearable.
iPad Magic Keyboard as a Temporary Substitute
I have that brand-new Magic Keyboard for the iPad Pro, and I wondered if maybe there was a way I could use that with my Mac? Surprisingly, the answer is actually yes with a little trick. On later-model Macs with later-model iPads all running the latest operating systems, you can enable a feature called Sidecar that allows you to use the iPad as an external monitor. Once you’ve got that working, any keyboard connected to the iPad becomes a keyboard for the Mac while Sidecar is enabled.
If this worked well, it would do two things. I’d be able to type on my Mac without losing my mind, and if the root cause of the Mac’s Magic Keyboard problems was Bluetooth interference, the iPad’s Magic Keyboard should exhibit the same lag problem. Interestingly enough, using Sidecar, I had no lag whatsoever, which seemed to add credence to the idea that the old Magic Keyboard was indeed failing.
But there’s still the question of the actual usability of the Magic Keyboard for iPad as a keyboard for the Mac. There were a couple of things that made it less than a stellar experience to live in Sidecar. How many times do you use ⌘-Tab to switch apps? I use it all the time. But it does nothing at all when you hit those keys on the iPad in Sidecar mode. ⌘-Space doesn’t launch Spotlight either. The lack of a function key also means that I can’t do a true delete by using function-back space.
The other weird thing is something I mentioned in my review of the Magic Keyboard for iPad. The trackpad on the iPad keyboard doesn’t work in Sidecar, which is really annoying. It seems that the Sidecar developers and the Magic Keyboard people didn’t actually talk quite as much as they should have. I tried using my Magic Trackpad for the Mac with Sidecar on iPad which is just sort of mind bendy but it does the job. Overall It was a fun experiment to use the iPad’s keyboard on the Mac but enough weirdness to get on my nerves.
Old Keyboards
I figured it was a good time to visit the Shelf of Abandoned Hardware. You know the one, it’s like the Island of Misfit Toys in your closet or garage? It has old Airport routers, random switches, and headphones you no longer use. Because you don’t listen to my advice and in fact, I don’t listen to my own advice, most of these products are not labeled to tell you whether anything is wrong with them.
I have quite a few keyboards of various vintages on the Shelf of Abandoned Hardware. I have the original wired extended keyboard from 2007 which I never liked from the day I got it. I’m not saying it’s a bad keyboard, just not what I like. I also feel like the extended keyboards are just too wide for my setup because it makes me reach way too far for my trackpad.
Next up in abandoned keyboards were two of the Apple Wireless Keyboards from 2007 that I mentioned at the beginning. I got out some AA batteries and gave them a try. One of them connected easily over Bluetooth but seemed to have a problem with intermittent doubling of keys. I’d rather have the problem of pausing text than doubling of keys!
The second one was recognized in Bluetooth settings in that I could see a graphic of it and I could see the MAC address listed, but for the life of me I could not get it to connect.
Cooler Master Keyboard

And then I found something glorious. When Kyle was in high school, he went through a brief period of PC gaming. I bought him a gaming keyboard called the “Cooler Master Mechanical Cherry Blue switches gaming keyboard” (model SGK- 4000-GKCL1-US). I figured I’d give it a try.
If you don’t know what “Cherry Blue switches” are, they’re those glorious, super-clicky mechanical keys that make an awful racket when you’re typing. It’s perfect for audio podcasting! I can’t believe I love this monstrosity. It is absolutely comedic how much noise it makes, but somehow that makes it even more enjoyable.
I typed out the words, “Now is the time for all good men to come to the aid of their country” as one does, and recorded the sound:
Isn’t that glorious? I know it just sounds like I’m banging the keys but that’s actually normal typing!
I remapped the modifier keys using System Preferences so that I could use ⌘ properly and it became pretty natural to use the Cooler Master keyboard. This keyboard is so silly that the key I mapped to ⌘ doesn’t even have words on it, it’s a flame. And since it’s supposed to be for gaming, ASD and W are bright red keys with chevrons on them pointing left/down/right and up. I’m a touch typist so I don’t need to see letters on the keys but it’s still weird.
Sadly, there’s no function key on this keyboard so I can’t use function-backspace to do a true delete (not a backspace). Of course the PC keyboard has a true delete key but it was a lot to ask my poor little brain to go looking for it every time I needed it. Muscle memory is a powerful thing.
I used the CM Storm Quickfire for a few days and it was an enjoyable experience. I might bring it out from time to time for the comedy, but my new Magic Keyboard showed up so it was time to move on.
I mentioned earlier that one of the cool things of these new-fangled (2015) keyboards was that you simply plug them into Lightning and they magically connect. But the new one didn’t magically connect when I plugged it in. I couldn’t understand it. I went into Bluetooth settings, didn’t see it, toggled Bluetooth off and back on and it didn’t work. I tried plugging it in via my dock and then two different ports on the Mac but still no joy.
The new keyboard arrived right before my Skype call with Adam Engst. I showed him that I would have my CM Storm Quickfire as a keyboard during the show. I explained the problem with the new Magic Keyboard and held it up to him and we noodled for just a moment or two about why it wouldn’t work. We recorded and I had to resist any temptation to use that crazy keyboard because it was so loud! At one point I wanted to go to tidbits.com to look up something he was talking about and I had to type each character very slowly so it wouldn’t make too much noise.
After recording, I did something simply unheard of. I looked in the box and opened the manual for the keyboard. 97.4% of you have been yelling the answer at your devices: “You have to turn the keyboard ON dopey!” Yep, I’ve been using this keyboard for nearly 5 years, and I turn it off every time I throw it in my travel bag so I know there’s an on/off switch but for some reason I completely forgot.
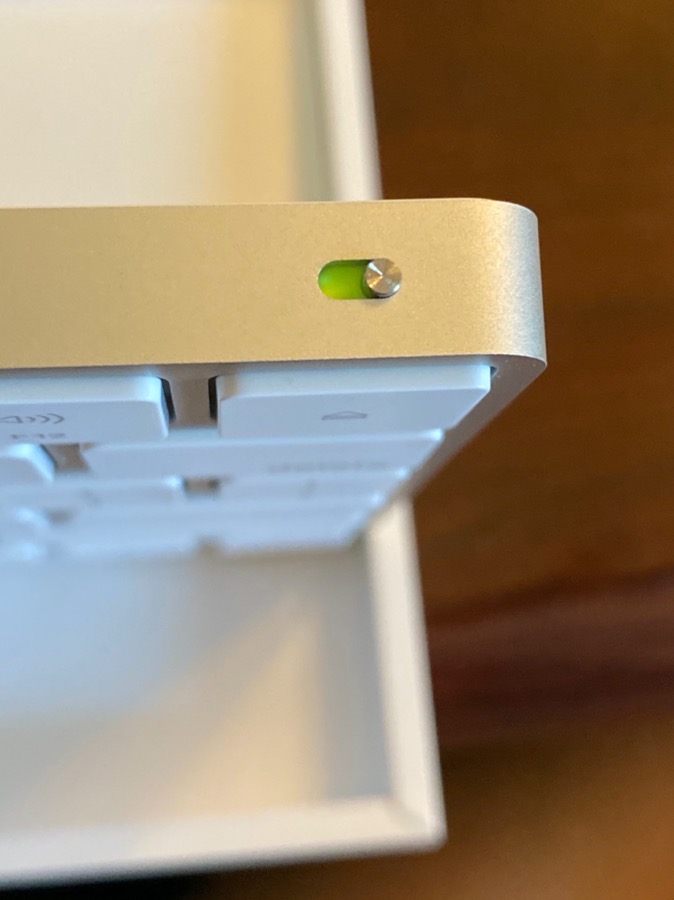
So of course the keyboard connected instantly when I plugged it in again. And guess what? It worked flawlessly with no lag at all! Since the problem was kind of intermittent, I went back to the old Magic Keyboard and sure enough, the delay was back. Swapped back to the new one and there was no lag.
And then the next day the new Magic Keyboard started having all kinds of janky problems! It was doing short pauses, doubling keys, and causing all sorts of random typos. Maybe that original Apple Wireless Keyboard wasn’t broken after all and it was some problem in interaction with the Mac.
I saw some instructions online to turn off Key Repeat in Keyboard Preferences to stop the keys from doubling but something janky is going on in there. I can turn it completely off, close System Preferences, and open again and the Key Repeat is back on right where I had it originally. That makes me think it might actually be a software problem, which would be WAY harder to diagnose.
I did eventually figure out what specific even precedes the key pause and it’s the caps lock key. I know, I know, I know, I’m the last person on the planet who uses the caps lock key. I don’t know how the rest of your type without it without being incredibly inefficient. But anyway, every single time I hit the caps lock key and then started to type, there was a long pause before anything came out on screen.
And finally, I had an idea. Maybe I should turn off the original Magic Keyboard. As soon as I turned off the old one, the new one started working flawlessly! I think that the problem was indeed Bluetooth, because that’s the only way the old keyboard could have kept the new one from working properly, and it would explain why the old keyboard worked over a wired connection.
Bottom Line
I usually like to end my tech stories with a bottom line that is sort of a summation of the article. A thumbs up or down on a product, or a lesson to be learned. I’m not sure there is one here, but I thought the experimentation was a lot of fun and it felt creative to try to make the different options work for me. And don’t be surprised if you hear that clicky Cooler Master keyboard in the background again someday!
