![]() You know I’m a huge fan of the company Rogue Amoeba and you’ve heard me sing the virtues of Audio Hijack at least 237 times so far. I have also mentioned their application Loopback a few times in the past but I’ve never done a full review of what you can do with this amazing tool. Let’s fix that oversight today.
You know I’m a huge fan of the company Rogue Amoeba and you’ve heard me sing the virtues of Audio Hijack at least 237 times so far. I have also mentioned their application Loopback a few times in the past but I’ve never done a full review of what you can do with this amazing tool. Let’s fix that oversight today.
I should mention that if you want to truly learn to use Loopback, in my humble opinion the best way to do that is to watch the video tutorial I did recently for ScreenCastsOnline. It’s a subscription service but you can get a free trial and watch this tutorial. I’m not just shilling for ScreenCastsOnline by suggesting this. I’ll explain Loopback to you today, but if you buy it and you want to learn the tool inside and out, my tutorials are a really good way to do that.
The Problem to be Solved
Let’s start with the basic problem to be solved. In order to have people hear your audio, you have to send it to them from a physical microphone. This physical device can be a fancy big-girl mic like a Heil PR-40 or something as simple as the internal mic built into your Mac.
But what if you want someone to hear something other than your voice? Let’s say you’ve got an audio recording that you can play on your Mac in QuickTime? How would you share that audio in real-time? QuickTime is an application, not a physical hardware device, so you can’t just choose it from the Sound Input Preference Pane.
You don’t have to be a podcaster to want to be able to do something like this. With all of the video conference calling going on for school and work and just plain socializing, there are plenty of opportunities where you might want to be able to share audio with other people.
Loopback Interface & Pass-Thru Devices
The interface for Loopback has a left column where it lists all of your devices. These will be your virtual devices which will be made up of physical devices and other virtual devices you’ve previously created.
The right half of the interface has three columns: Sources, Output Channels, and Monitors
Sources
Let’s say I’m a teacher and I need a way to pipe my voice from my microphone and the audio from QuickTime to my students on a Zoom call. In the left column, I’ll hit the plus button at the bottom that’s labeled “New Virtual Device”. This will create a virtual device in the left column entitled Loopback Audio. You’ll also get the same name in the right half of the interface and it will be highlighted inviting you to rename it.
Let’s rename it to Mic + QuickTime. If you forget to rename it right away, you’ll always have a little pencil to the right of the name to enable editing.
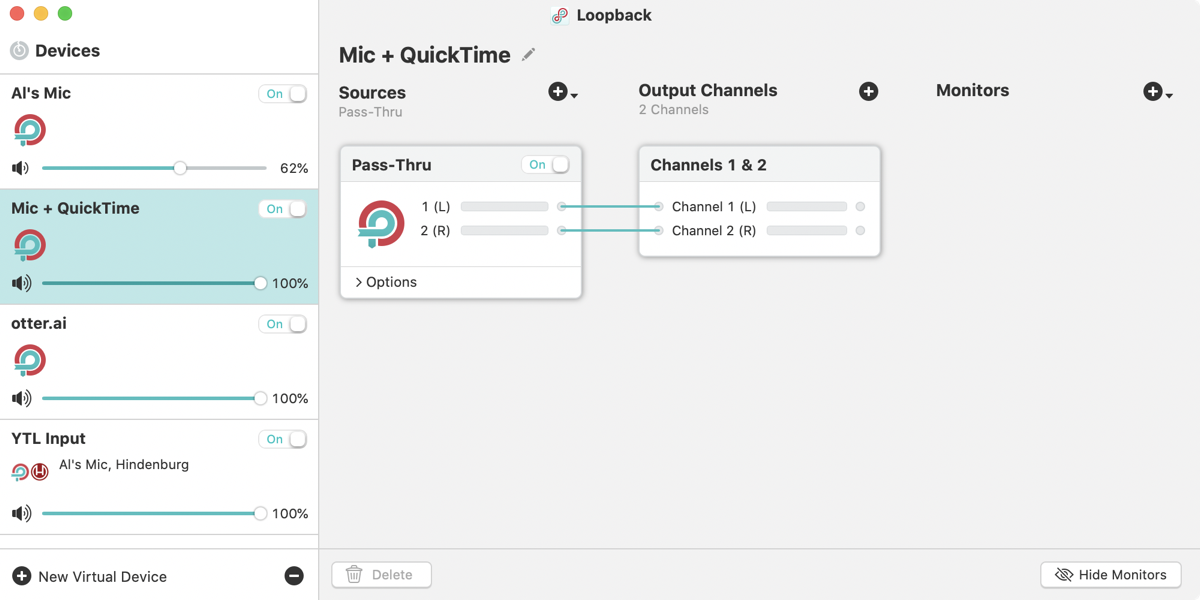
Before doing anything else, on the right side, we immediately have a block under Sources called Pass-Thru and under Output Channels, it has a block called Channels 1 & 2. Pass-Thru is what Loopback calls a virtual device.

A Pass-Thru (virtual) device is what allows you to use application combined with physical devices as a single input to another application. If we want QuickTime to be an input to Zoom, we need to create a Pass-Thru device in-between these two applications. The crazy thing is that virtual devices can be inputs and outputs at the same time. In our case, QuickTime is an app that goes as an input to a Pass-Thru virtual device and then the output of that same Pass-Thru virtual device becomes the input to Zoom. It’s an odd concept but once you come to peace with it, it makes perfect sense.
Now back to our Mic + QuickTime example. I said that there’s a Source column and there’s a plus sign next to it with a little dropdown. We want to add two sources, our physical microphone, and the application QuickTime. Under the + dropdown we can see our currently running applications, Special Sources which we’ll come back to later, our physical Audio Devices, and any Virtual Devices you may have already created.
If QuickTime isn’t running, you also get an option to Select Application and add it from the Finder. We can repeat this process, hit the plus button, and now choose our microphone. As I’m working on this, my microphone is called Shure Digital.
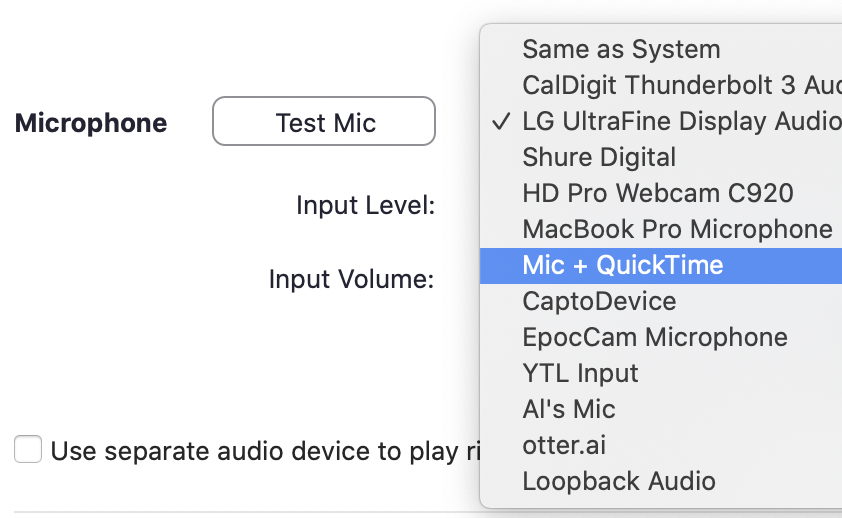
As we add in these sources, they get neatly stacked in the left column. We can delete the default Pass-Thru virtual device that was there when we first started by simply selecting the block and hitting command-delete. This is the way you delete all sorts of things in Loopback. But here’s a warning – there is NO undo in Loopback! No takesies backsies. Luckily things are very easy to recreate in Loopback so it’s not too big of a deal.
With this bare-bones setup, we can now pipe audio from our mic or QuickTime or even both at the same time. Simply open up Sound Preferences and flip to the Input tab and choose Mic + QuickTime. Now in Zoom (or Skype or FaceTime or whatever tool you’re using) when you look at the audio input settings, there too you’ll see an option to choose Mic + QuickTime.
If this is all Loopback could do, it would be a pretty powerful tool, but it does a lot more. I probably should have told you sooner, but Loopback is $100. I use Loopback all the time but that is a lot of money so let’s see if it can do more for you to be worth that hefty price tag.
In our virtual source Mic + QuickTime, each source block we dropped in has quite a few options. There’s an on/off toggle on each block so you could keep QuickTime off most of the time and only toggle it on when you’re going to use it, all without changing your input. Or maybe while QuickTime is playing, you want to temporarily mute your microphone so you can eat a crunchy Apple while your students are listening to something.
Output Channels
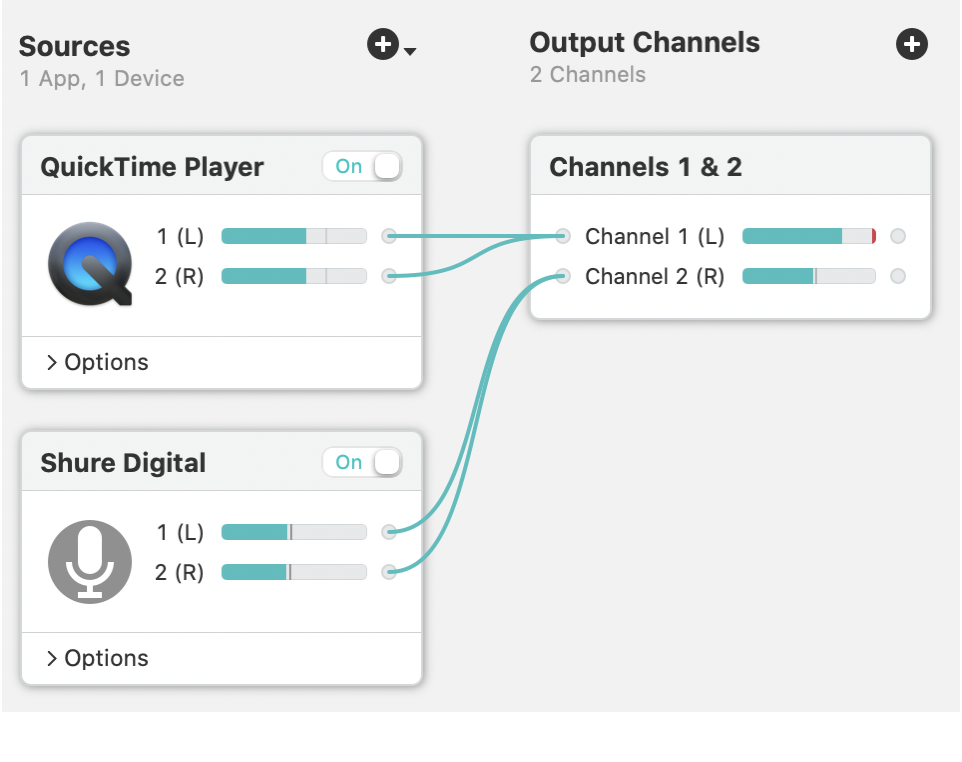
By default each source is on both the left and right channels. This is shown in a really beautiful and unusual interface element. Remember I said we’ve got an Output Channel block? The input sources have little virtual wires going into that Output Channels block. You can select these individually and then delete them, and even draw new wires.
Let’s say your QuickTime files are stereo music with audio on both channels. You could move the little virtual wires so both the left and right channel of the QuickTime block went into just the left channel of the Output block. Likewise, you could make your mic go into just the right channel of the output block.
You accomplish that by deleting the wires you don’t like and then click-dragging to draw new wires. I don’t use this feature myself but I can definitely see it could provide real value and it’s really fun to draw the wires. While the audio is being passed through this virtual source, you can see meters on the left and right channels for both blocks and you can see the meters moving differently on the two channels for the output block. Your listeners would still get a stereo file but it would be your voice on one side and QuickTime on the other.
Each Source block has a chevron to reveal more options. Within the options, both applications and physical devices have a volume slider. By using this slider you could play some music while you’re talking and have the music at a much lower volume than your microphone. Maybe you’re doing commentary on a movie and you have the movie playing in the TV app on your Mac, you could lower the volume of that app while you do your commentary.
Application blocks, such as the one we made for QuickTime, also have a checkbox to Mute when capturing which is checked by default. This means that you will not hear QuickTime while using this virtual source we’ve created. Applications using the Loopback virtual audio device will frequently want to perform their own audio play-through, but simply uncheck the Mute when capturing checkbox if you need to hear that audio source.
Monitors
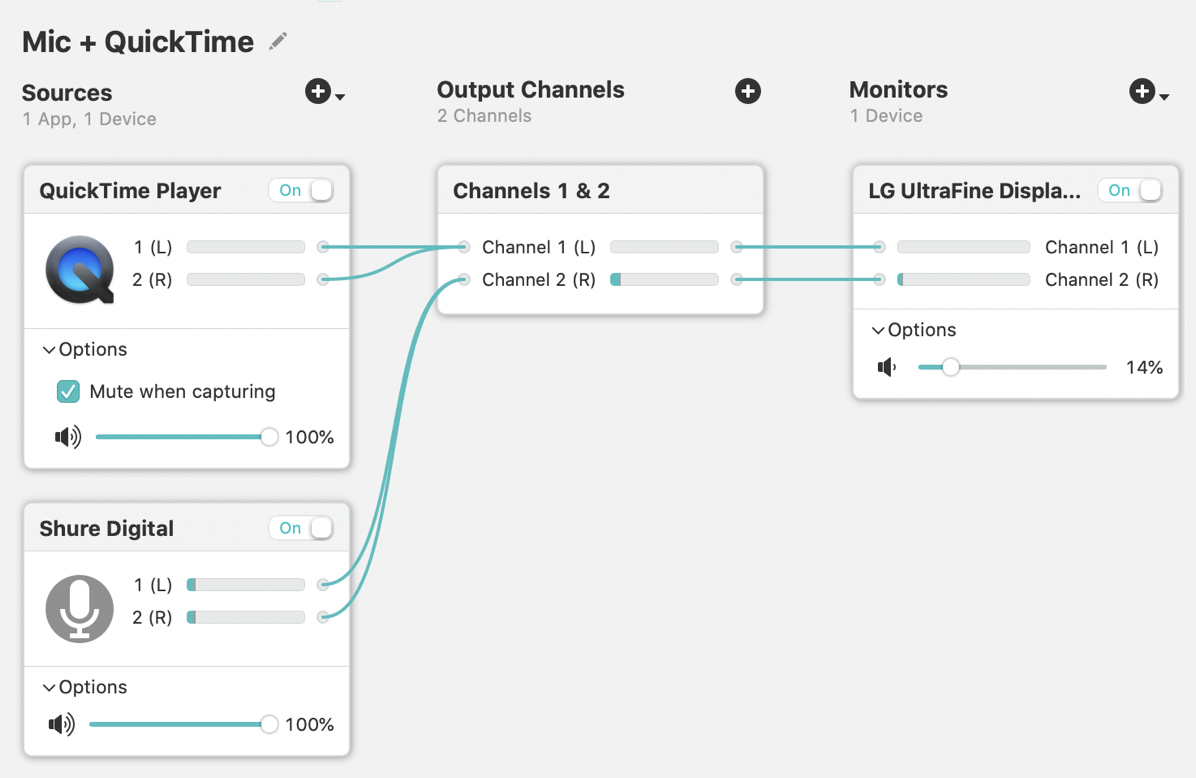
There’s another scenario though where you don’t want to hear just the application, QuickTime player in our case, but you would like to monitor the audio from both QuickTime and your own microphone. The last column in Loopback is called Monitors. Just like with Sources, you can add a monitor using the little plus button, but your options are only actual physical devices.
From this Monitor block, you can change the volume of your output device and again use the little wires to modify what you hear in the left and right channels.
Speaking of hearing, like all of Rogue Amoeba tools, Loopback 2 was built with full VoiceOver accessibility from the ground up. Even with my rudimentary skills in VoiceOver, I was able to figure out how to delete one of the wires and put it back! I don’t know how they manage to make something so graphically interesting for those with vision work beautifully for those using a screen reader.
Special Sources
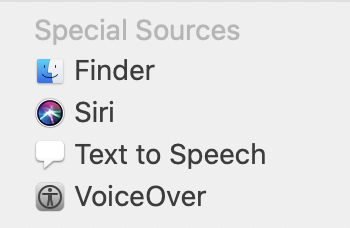
Earlier when we were dropping in sources like applications and physical devices, I mentioned that you can add Special Sources. These are Finder, Siri, Text to Speech and VoiceOver.
Adding a Finder source allows you to capture sound played by the Finder itself as well as QuickLook. Let’s say you’ve got an mp3 file in the Finder, you can hit the space bar to launch it in QuickLook and it will start playing while Loopback routes that audio where you want it. I tested the Quicklook feature and that worked but I made some other system sounds like deleting a file from Finder and it didn’t seem to capture it. I’m not sure why that didn’t work, and yes I DID double check that Mute when capturing was unchecked.
If you’re trying to teach someone how to use Siri on their Mac (or maybe you just want to make fun of Siri), you can add it as a Special source. You could create a virtual device with Siri plus your microphone and then use that virtual device as the input to a QuickTime audio recording. Think of the hours of entertainment!
Text to Speech is the next option in Special Sources. Just last week I gave a tip on how you can change the voice on text to speech to the nicer Siri voice using the keystroke option-escape to read text. You could make a Loopback Pass-Thru virtual device with the input source set to Text to Speech and then set it as the input to QuickTime. From there you could make a new audio recording and create a file reading the story you didn’t have time to read with your eyeballs. Last week I did this with Audio Hijack but you can actually do it entirely with Loopback.
The last Special Source is VoiceOver. Imagine you’re working with a screen reader and you want to show someone how you’re doing something. You could let Loopback capture VoiceOver and pipe it to a virtual device along with your microphone and then pipe that to your audio/video-conferencing application. You could use it to teach VoiceOver. You could even use it to show a developer bugs in their software by recording what you’re hearing. The possibilities are endless.
Bottom Line and Public Service Announcement
I’ve tried to give you examples to inspire your imagination on what cool stuff you could do with Loopback. This application is essential to what I do – in fact, if it weren’t for Loopback, the live audience would never be able to hear playback of my recording application along with my voice. Loopback is even more powerful when paired with Audio Hijack from Rogue Amoeba.
I want to do a public service announcement here though. If you get too crazy with Loopback you could start to have unintended consequences. While I was writing this up I was making lots of experimental Loopback virtual sources. I played back something from QuickTime and suddenly it was coming out of my MacBook Pro’s internal speakers, and also from my external display’s speakers with a slight delay. I couldn’t figure out what was happening!
I had created multiple Loopback virtual devices that had QuickTime in them and even though I had Mute when capturing turned on, I had a Monitor set to my display and of course, it was slightly delayed from the normal speaker output on my Mac.
I recommend that if you start having as much fun with Loopback as I do, turn off the virtual devices in the left sidebar until you’re ready to use them. It also makes your dropdown list of input devices way shorter if you turn off your more specialized devices. Don’t forget you turned them off though or you’ll be really confused when they don’t show up when you need them!
I know $100 is a lot of money for people but Loopback by Rogue Amoeba is alone in its capabilities to combine physical devices and applications into virtual sources with so much flexibility. You can find a free trial of Loopback at RogueAmoeba.com and if you can’t spell Rogue Amoeba, there’s a link in the shownotes.
