Dr. Maryanne Garry from New Zealand, favorite of the Chit Chat Across the Pond Lite episodes, has a nasty habit of sending me super long-form articles she thinks I would enjoy reading. It’s not that I don’t like to read because I actually love to read. It’s not that the things she sends aren’t fascinating.
The problem is carving out time where I’m not doing something else. You might have noticed that I write a lot. That writing takes up a lot of time, and of course I have to first learn the thing I’m writing about. You may have assumed that I’m just brilliant off the top of my head but it’s actually quite time-consuming to learn everything I can about a product before writing about it. Just reviewing the Wyze scale took a lot of time to learn the differences between that and the Withings scale. I had to contact support and take photos and screenshots too.
So there’s the researching and writing time, but then of course there’s the time to actually record the podcast too. And then there’s Chit Chat Across the Pond Lite where I have to find guests and research them and come up with articulate questions and then make those recordings. Don’t forget Programming By Stealth too. Bart does 98% of the heavy lifting, but the homework for that class takes up a lot of my time because I’m still slow at it.
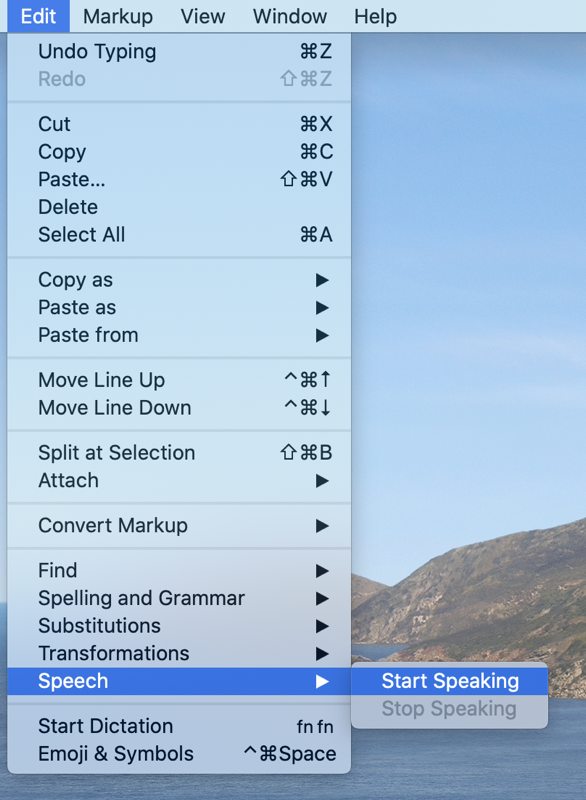 This isn’t supposed to be a pity party, it’s just to explain that when I have my eyeballs available, I’m working on other stuff. Just sitting with an iPad or an iPhone or in front of my Mac reading doesn’t seem to work for me. The other problem is that I have the attention span of a gerbil. I simply can’t read on a computer or mobile device because of all the other entertainment that’s available to me. Telegram, Twitter, Messages, they’re all more interesting than anything long-form on which I’m attempting to concentrate.
This isn’t supposed to be a pity party, it’s just to explain that when I have my eyeballs available, I’m working on other stuff. Just sitting with an iPad or an iPhone or in front of my Mac reading doesn’t seem to work for me. The other problem is that I have the attention span of a gerbil. I simply can’t read on a computer or mobile device because of all the other entertainment that’s available to me. Telegram, Twitter, Messages, they’re all more interesting than anything long-form on which I’m attempting to concentrate.
But there are lots of times where my ears are unoccupied but the rest of me is doing something else.
Last week Maryanne sent me an open source article entitled “A Perspective on the Relevance and Public Reception of Psychological Science“. The opening sentence convinced me this one would be interesting: “In this short commentary, data from the website Reddit is used to examine how people receive social psychological research.” I wanted to read it but I didn’t want to take the time to sit down in front of a device to do it.
I decided to let my Mac read it to me instead. That way I could brush my teeth while I listened. The Mac has text to speech built right into the operating system. In any app, you can select a segment of text, go to the Edit menu and pull down to Speech and choose Start Speaking. The Mac will immediately begin to read out loud what you’ve selected.
This process works, but there’s a lot of problems with it. First of all, that going to up to a menu and using a pulldown is tedious, especially because if you decide you want it to stop, you have to go all the way back to the same dropdown menu and select Stop Speaking.
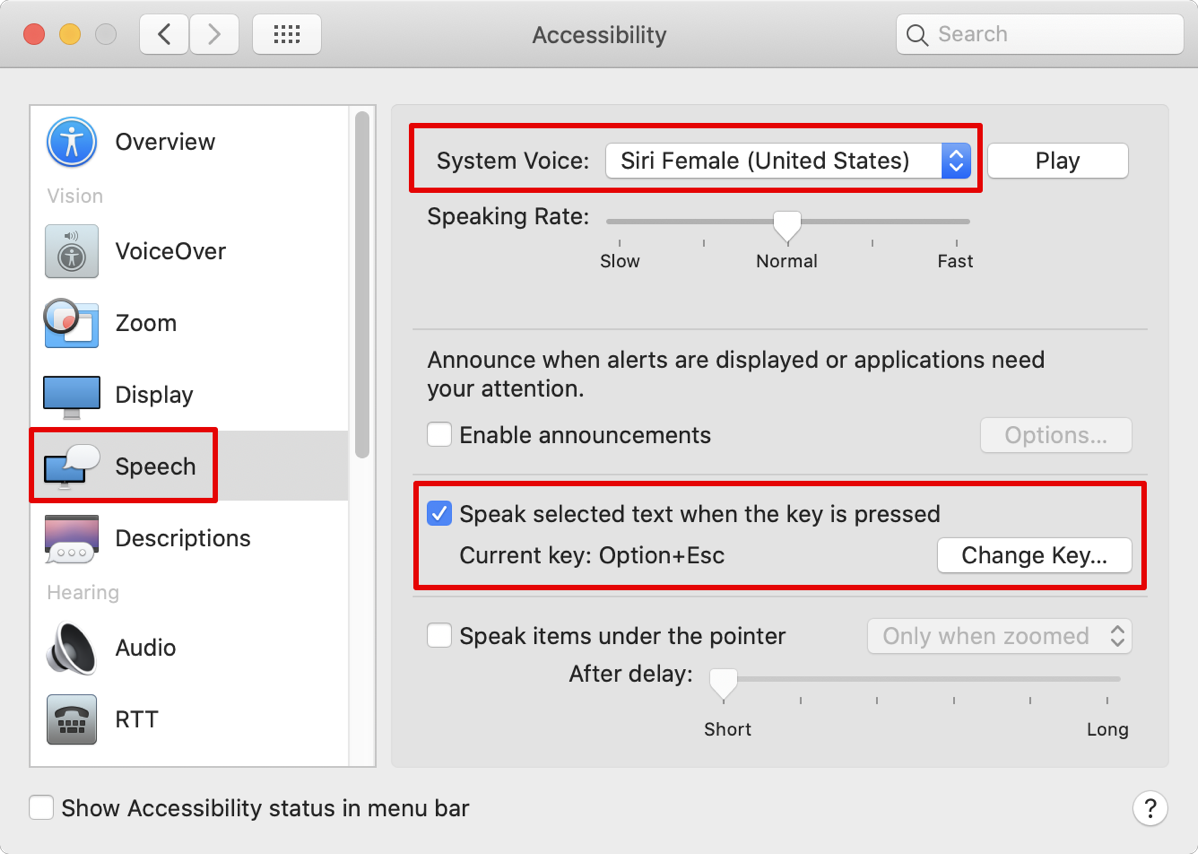
Secondly, that sounded really bad didn’t it? It was too slow and very mechanical sounding. But we can fix both of these problems. Open up System Preferences, select the Accessibility preference pane, and then select Speech in the left sidebar.
At the top, you’ll see the System Voice. By default (in the US) it is set to Alex and the speed slider is set to “Normal”. Let’s play the sample from the default first.
We can make two changes to improve this dramatically. Using the dropdown on the voice, see if in your country you have the option for Siri Female. It’s not available everywhere, but I know they added more countries recently. Hopefully it’s available for you to choose from the System Voice dropdown. I’d also recommend speeding up the voice just a smidge to make it a little faster. Let’s listen to the sample with the Siri Female voice set to about 65%:
Ok, now that’s a voice you could listen to for a while. Let’s go back to my text editor and use the Speech menu again to listen to Siri with the the same text I let Alex read earlier. It should sound way better now.
For some reason, text to speech has picked up that I chose to speed up the voice, but it quite obviously did _not_notice that I chose the Siri voice. I think this is a bug, but I’m so tired of contacting Apple about bugs in their operating system that I’ve given up.
Luckily, there’s a workaround that fixes a second problem we had. Back in Accessibility under Speech, there’s a checkbox that says Speak selected text when the key is pressed. If you check that box, it will show you that the default keypress is Option-Escape and you can change the keystroke if you want.
Now when we go back to the text we’ve been using for our testing, instead of using a giant pulldown like an animal, we can select the text and then simply hit option-escape to hear it read in the dulcet tones of Siri Female (US):
Now it sounds good! Maybe a tad fast for a technical paper but I’ve found that a faster voice seems to force me to pay attention better. In any case, you can fiddle with the speed till you get it the way that works for you.
Now we have a great voice, speaking at the speed we desire, and a keystroke to invoke it instead of the menu. And guess what? You can stop her from speaking with the same option-escape keystroke. It’s glorious. Let’s see how a technical paper sounds:
I listened to the entire paper this way!
Some of you might be thinking that I would recommend using Audio Hijack to capture the Mac reading this out and saving it to a file so it can be played back on your iPhone while on a walk or vacuuming. Of course Audio Hijack is exactly how I made these recordings for you, but for something as technical as this it just wouldn’t work out.
Every once in a while, Siri got confused and started reading letter by letter. I needed to stop and start her a few words down to get her going again. There are also lots and lots of graphs and equations and terminology. But if you’ve got something you need to read that’s a little less complicated linguistically, then that’s a great idea.
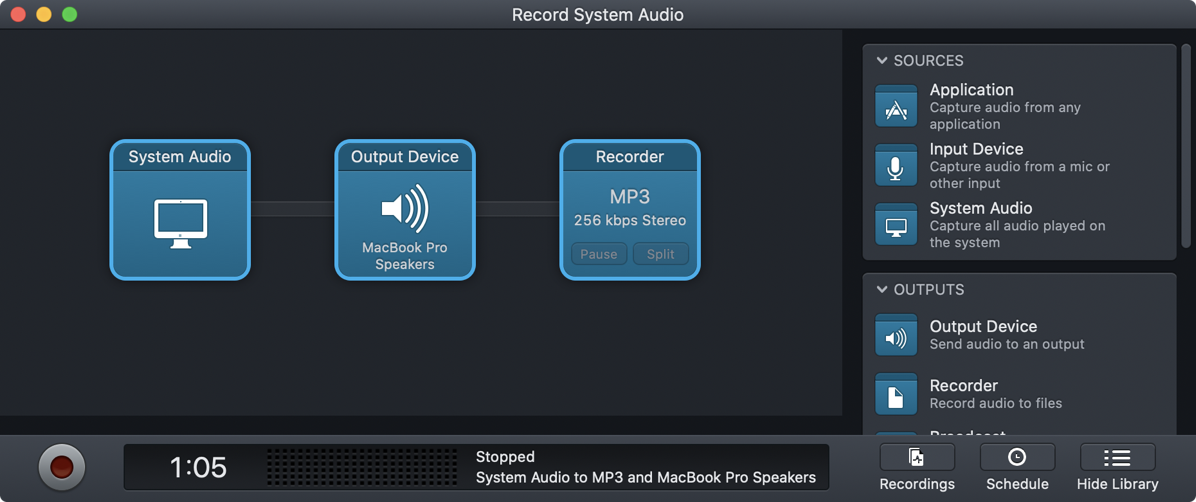
In Audio Hijack, simply drag in a block for System Audio as the input and a Recorder block. The default is 256kbps Stereo for the recording, and of course you can change those settings. I recommend also adding an Output Device block set to your speakers or headphones so that you can hear the sound of what’s being recorded so you know when to hit the stop button.
You can save the file to the Files app, Dropbox, Google Drive, One Drive, or even probably the Music app, and then it will be playable back on your iPhone whilst you get your exercise.
Bottom line is that I can now listen to the long articles Maryanne sends me and become a smarter person.

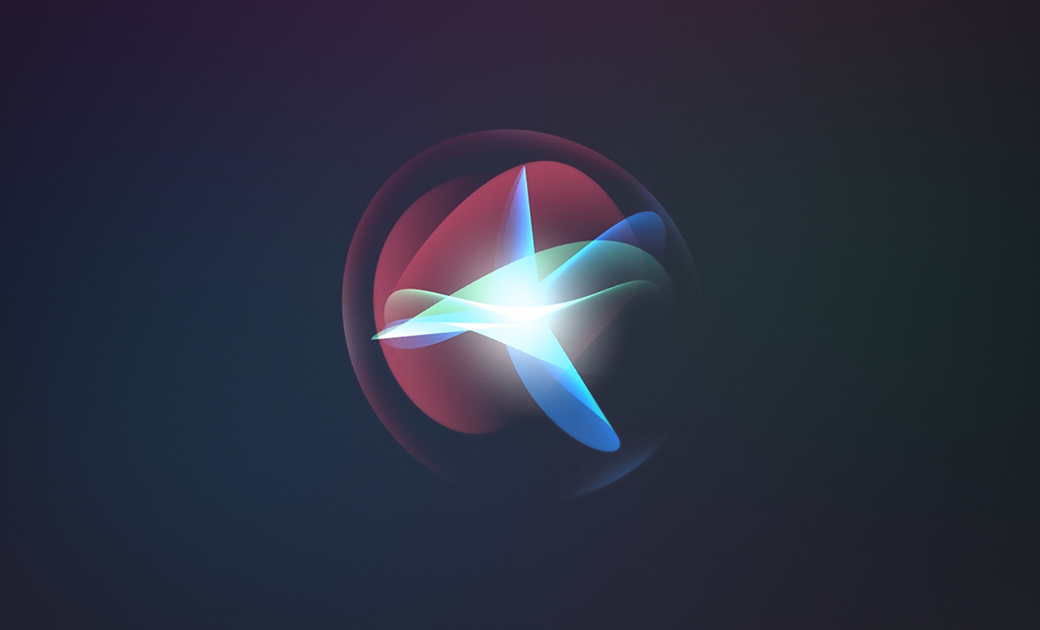
We need an Allison Voice :):):). Actually, your prose sounds quite good as an Australian Female Voice :):)
I think you need to get a clone or robot, although I don’t know if Steve would survive with 2 or more of
you :):):):):)
Barry Porter