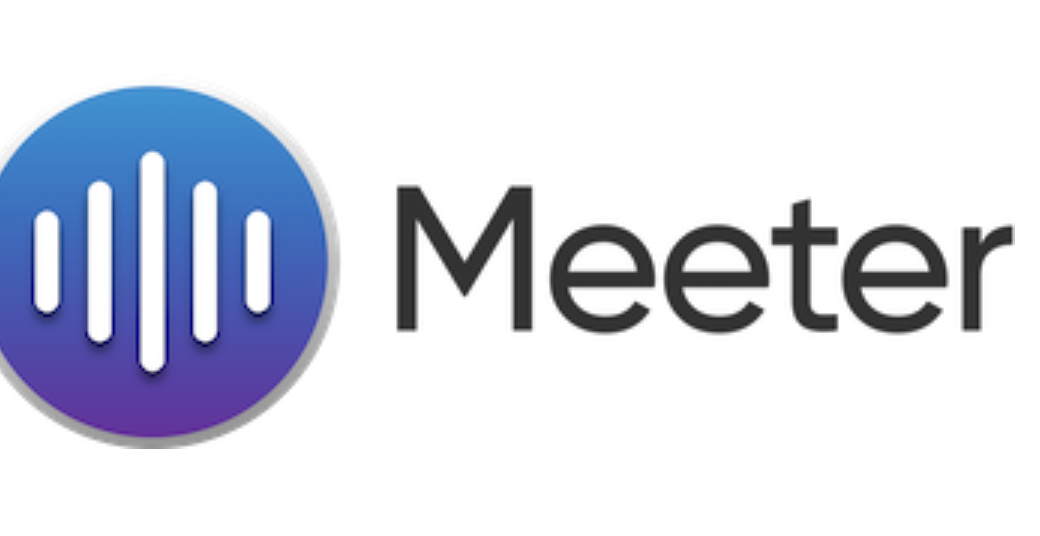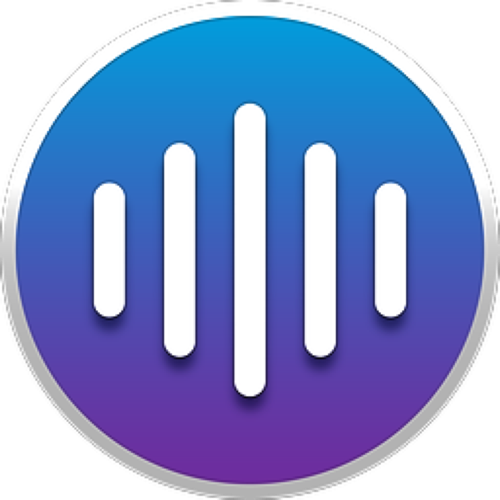
I work as a faculty member at Kent State University, and with the pandemic, my job, like many, moved to my home.
Something you have to know about university faculty besides our teaching, much of our time is spent in meetings; program meetings, department meetings, committee meetings, meetings with students, dissertation meetings, research planning meetings, promotion and tenure review meetings, professional association board meetings, lots of meetings. And dare I say it, almost all of those meetings are needed to work with students and keep universities going.
As such, my job has switched to a series of online meetings, some meetings I schedule, and many others plan for me. Faculty are pretty independent thinkers. Although the university supports one platform for online meetings, we are using everything, Microsoft Teams, Zoom, Webex, Google Hangouts, GoToMeeting, FaceTime, to name a few.
My problem is I get meeting notices in a variety of ways, through emails, instant messaging, and some are put into my calendar through university calendar invites. So when it comes time for a meeting, I have to search through various sources to find a meeting link for that particular meeting. That can be frustrating.
I have gotten into the habit of copying meeting URLs into my Fantastical calendar, but I still have to search for that link in Fantastical when it is time for the meeting.
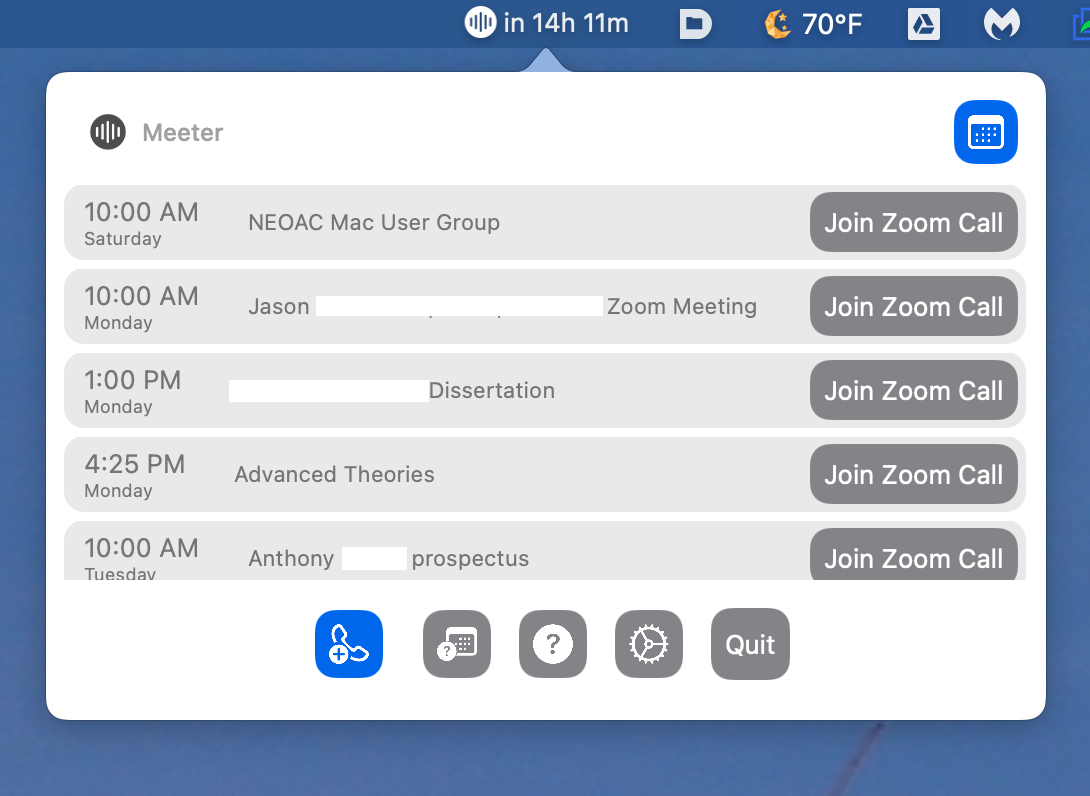
A simple, free, tool that I have found and live by to organize my meeting links is Meeter. Meeter is available on macOS, Windows, and Chrome platforms, and iOS. You can find Meeter at trymeeter.com. It is also available through the Setapp service.
When you load Meeter, it asks permission to access your calendar, search for meeting URLs, and add them to the Meeter menubar dropdown menu. You also have the option to add your contacts as speed-dial selections.
Once set up, Meeter scans your calendars for URLs for meetings and then incorporates them into the menubar dropdown. If you manually add appointments and meetings to your calendar Meeter adds them in your menubar, simple as that. When it is time for the meeting, click the dropdown menu and then click on the join button for the appropriate meeting, and away you go. So, for me, Meeter has solved my frantic search for online meeting links. I can find them all in one place at the top of my screen, in my menubar.
Settings in the app give you the options to launch Meeter on login, set how many days ahead you want your listing, selecting your calendar accounts and specific calendars, and establishing your Speed Dial contacts.
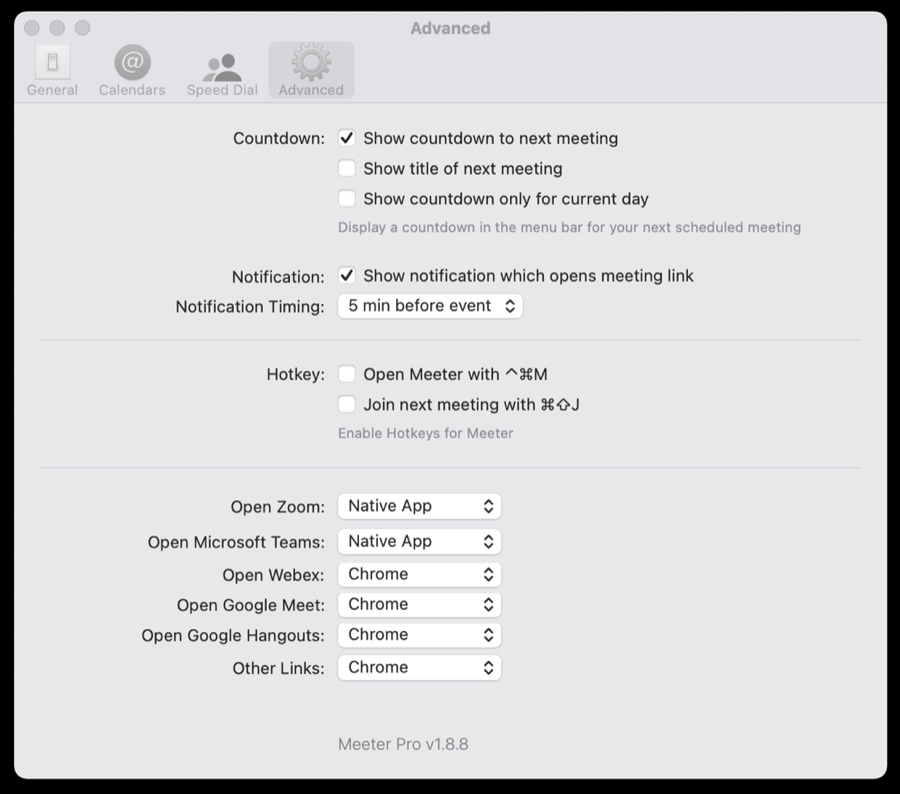
I enjoy many of the advanced Pro features, particularly the countdown clock to my next meeting and showing a short meeting title, both in the menubar. Notifications can be set ahead of each meeting. You can decide for each meeting app in advanced settings if you want Meeter to open the meeting in the native app or if you want it to open in a particular browser if a native app is not available. For example, I have it set to open my Zoom and Microsoft Team meetings in their native app, which is faster than opening in a browser, but for Webex and Google Meet, I have Meeter open them in Chrome.
During COVID, the developers are giving everyone the option for Meeter Pro features free of cost. The last pro version upgrade cost was 6.99 USD, but it is free for now. Should I ever have to pay the 6.99 USD, I would gladly do that to support this app. If your stay-in-and-shelter workday currently consists of online meeting after meeting, try this gem of an app to get to them with one click.
Quick comment from Allison: I tested Meeter with VoiceOver and with one exception it worked very well. I was able to navigate the upcoming list of meetings and select the Zoom call button the one I selected and it launched Zoom for me. On Speed Dial, there are two options. One is to add a contact manually by typing in their FaceTime ID/number and their name, and the second is to import someone from your contacts. With VoiceOver I was able to import a contact from my contacts without any problems. I was not, however, able to add a contact manually. VoiceOver correctly read out that I had two text fields but I could not type in them. I’ll send a note to the developers to ask them to fix this. Luckily, of the features to have not working properly, this one doesn’t seem like too big of a loss because if someone is important enough to have in your speed dial, you probably already have them in your contacts.