I don’t know about you, but I love it when technology and life collide to create an amazing experience. And then there are those magical moments when you find pure joy from a new, shiny gadget. I am sure you have experienced this.
One such experience for me was when I purchased and set up my first iPhone. Yes, that was pure magic. I was on a business trip and stopped at the Mall of America. I went into the AT&T store to look at the new iPhone. It was the new iPhone 3GS. Keep in mind, prior to this moment, I was considering the purchase of an iPhone, but when I left home for this business trip, a new iPhone was not on the agenda and certainly was not in the budget. My good wife was about to be surprised.
The sales associate walked up to me and informed me his name was Moses and he was happy to help me. Yes, Moses. I still have his business card here somewhere. I figure I may need that someday. Moses told me I needed an iPhone and who am I to argue with Moses. I didn’t need 40 days and nights to complete that process. I left the mall with my first iPhone. I phoned my wife and told her Moses made me do it. She was not amused, but our marriage survived.
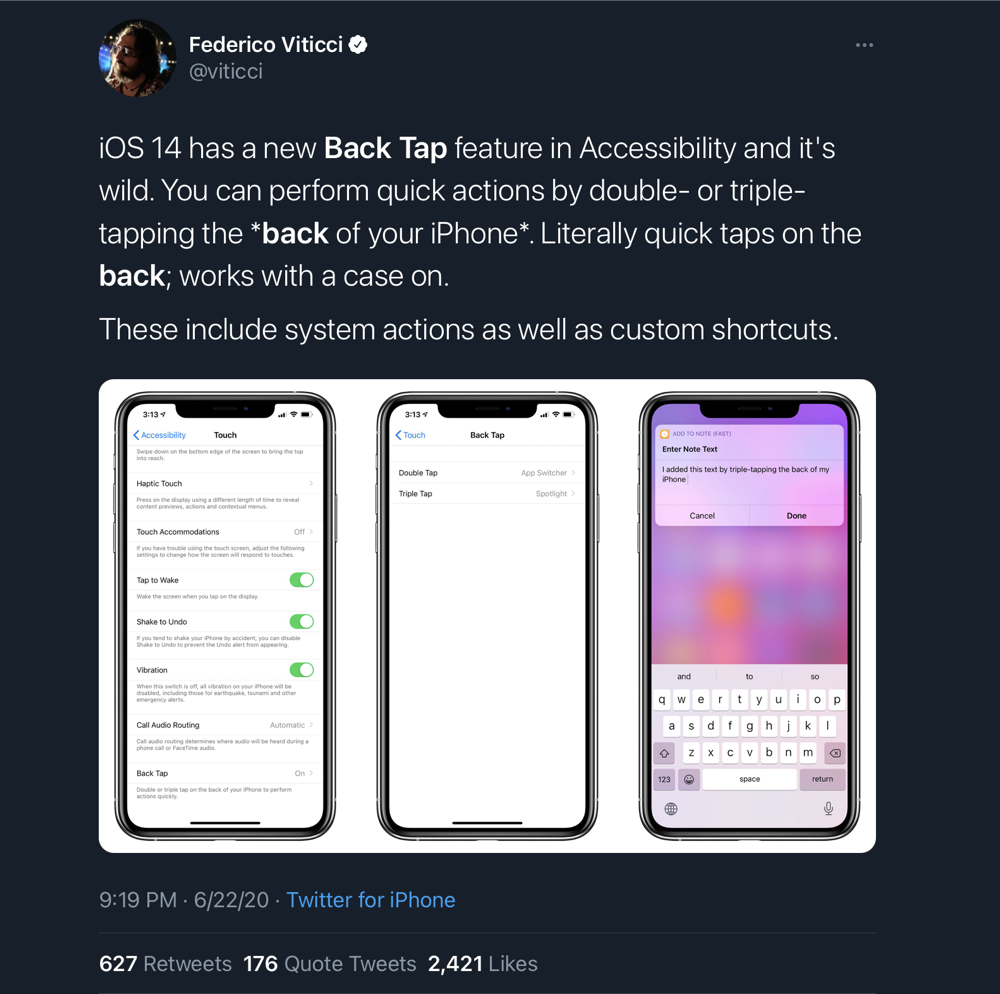
Speaking of new technology, lets talk about Back Tap, a cool new software technology in iOS 14. When I first heard about Back Tap, I was instantly excited. This was in the early beta days of iOS 14, maybe even during the 2020 version of the Apple’s World Wide Develpers Conference (WWDC). I remember seeing this tweet from Federico Viticci (@vittici).
I was excited to try it but had to wait a few weeks before I was willing to install the early versions of the iOS 14 Beta. I waited until Beta 3 or 4 before I installed it.
Before we go any further, what is Back Tap? It is a new accessibility feature that enables tapping on the back of your iPhone to execute an action such as open Control Center, take a screenshot, change the volume on your audio, controlling various accessibility features, or executing any Shortcut in your Shortcut library. The ability to use any of your Shortcuts makes this extremely powerful. I mean, the sky is the limit, right?
My first use of Back Tap was trivial. I set up a new Shortcut to toggle my iPhone flashlight. When the Shortcut is executed, the light toggles on, then the next time it executes, it turns the flashlight off. With the Shortcut in place, the next step is to add a new Back Tap so that a double-tap on the back of the iPhone runs the Shortcut.
While this is cool, does it really solve a problem? Maybe this is a case of technology for technology’s sake. I mean, there are many ways to turn the flashlight on and off. I can do it from the Lock Screen. Just press on the flashlight icon … it works. I can also do it from Control Center. With Back Tap, there is this little issue of false triggers.
What happens when I set down my iPhone or bump it? Yes, it can trigger the action. I don’t experience that often, but it does happen. The thing is, this double-tap on the back of my iPhone works for me. It works well, and I still use it. I use FaceID to unlock my iPhone, then I double-tap on the back and the light turns ON, then double-tap again and the light turns OFF. I get up very early in the mornings and this is how I keep from killing myself as I wander around in the dark.
Let’s take a deeper dive and solve a real problem. I started to think about my August Smart lock. I have my lock set up to auto-lock two minutes after I unlock it. I really like to have the door lock before I leave, so I will often use the home app, or access it from Control Center to lock the door. I wanted a quicker way to do this. Enter Back Tap.
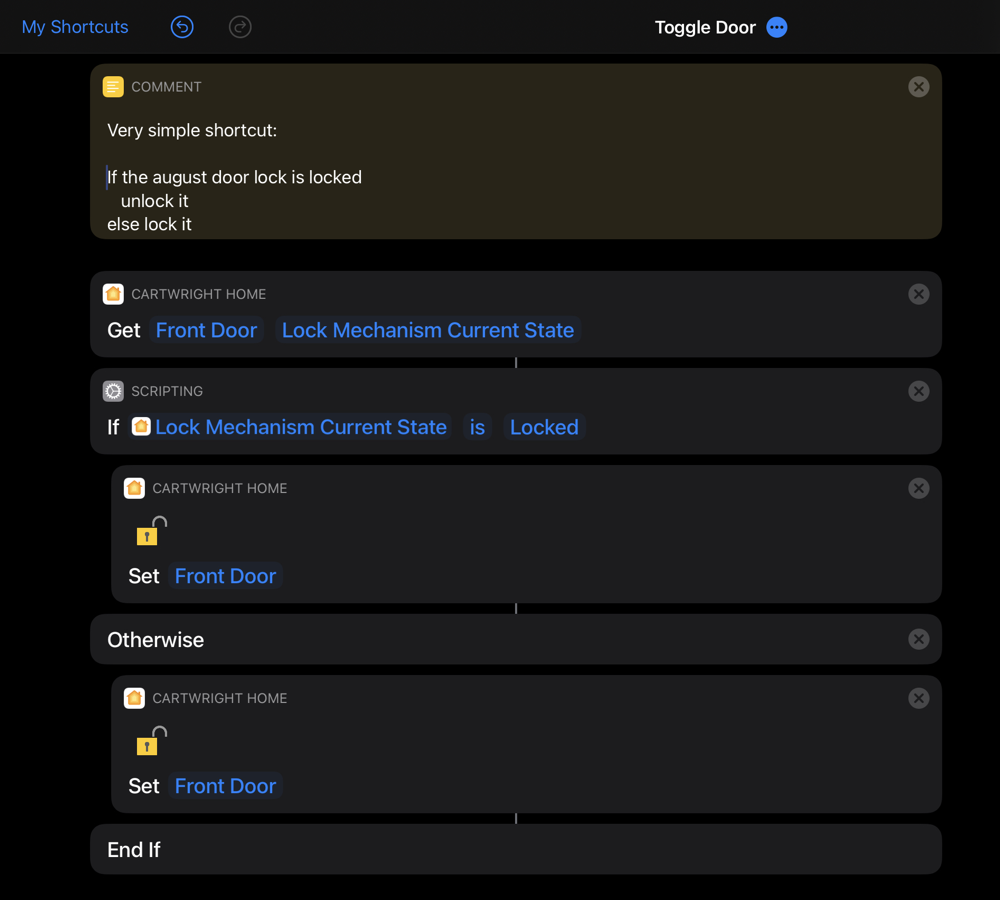
The first step was to create the following Shortcut to ‘toggle’ my August lock. If it is locked, it will unlock it. If it is unlocked, it will lock it.
You can access this Shortcut here. If you get a message that you have to Allow Untrusted Shortcuts. You do that in Settings: Shortcuts. You may have to select a Shortcut and run it, then enable this setting. Yes, this is very odd, but it does work.
The next step is to actually set up Back Tap to execute this Shortcut. With iOS 14, this is so simple. You start by going to Settings: Accessibilities: Touch: Back Tap …
I selected Triple Tap for my new functionality. You have to scroll down past some of the other system functions that are available to the user. While you are here, scroll down slowly and look at all the cool things you can do with Back Tap. There are a number of system functions that you can access without creating a Shortcut. Then there are Accessibility features, Gestures, and then a list of all of the Shortcuts in your library.
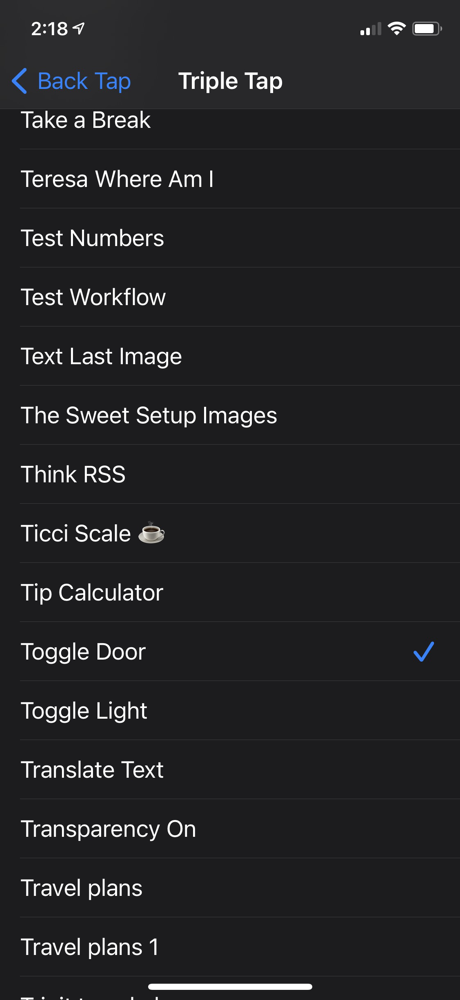
Scroll down and select ‘Toggle Lock’, to use the new Shortcut. This is what my list looks like. Ignore all of the extra Shortcuts … I’m a Shortcut hoarder.
Now that this is complete, I can unlock my iPhone, then tap on the back three times to lock and unlock the front door. It’s great!
A few days after I complete this Shortcut, I started to think about security. What happens if my wife and I are out for a long hike and I generate a false trigger? Maybe I drop my iPhone on the car seat or something that looks like a ‘triple tap’. It is possible. I know because I have done it. I decided to make a small modification to the Shortcut. Now it checks to make sure I am on my home network before unlocking or locking the door. If you are interested in that modification, just contact me and I can share it. You would have to modify it to recognize your home network.
Now it is your turn. Give Back Tap a try and let me know what cool functionality you enable with this feature.
Find me on Twitter @RickCartwright

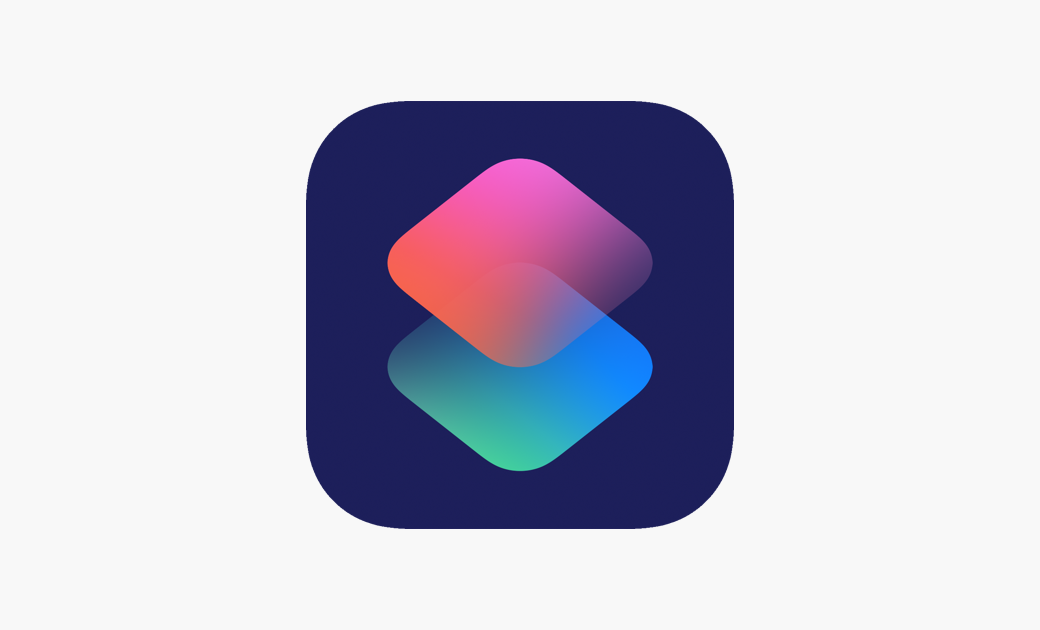
I would love to use the back tap feature but I feel it is slightly annoying that I need to unlock my iPhone first. I understand the need for security, but I also want convenience.
You might want to hunt around for the security settings on iOS that cause that. You can override it I think?