
When the first HomePod was announced, Steve and I bought one. As promised, it had beautiful sound. We’re not huge music listeners, but it has been nice to take it out to the back yard when we have a socially distanced cocktail with a couple of friends.
We do talk to the HomePod from time to time, asking the S-Lady questions. She’s actually a bit over-attentive. It used to be true that if you raised your wrist, your Apple Watch would take the S-Lady directions. This was handy because if I say “Hey S-Lady, set a timer for 30 minutes”, it means I can go upstairs and the timer goes with me, either by my watch or phone letting me know when time is up.
I don’t want the HomePod in the kitchen setting off the timer because then I have to stay downstairs to hear it. But in an update in the last year or two, the HomePod got quite bossy and always took over. I had to learn to press the Digital Crown on my watch or the side button on the iPhone instead of using the S-Lady word to initiate a timer. It’s not a huge deal but I wish they hadn’t changed it.
One problem with HomePod is that it’s kind of a personal device. Like an iPad or iPhone, you connected it to one user’s iCloud account so only one person could have anything personalized on it. Only one person’s Music, one person’s calendar, one person’s messages. In a lot of houses, there’s only one geek, but we’re a two-geek engineer household and this was a bit of a problem for us.
At $350, it was a semi-intelligent speaker with really good sound, but not terribly shareable. $350 apiece for us to each have a semi-intelligent speaker didn’t make any sense.
But the HomePod mini changed the landscape entirely. At $100 each, and with some of the features announced, we thought maybe this device might be more fun for a multi-geek household. I bought one in white, and Steve bought his in black because he buys everything in black.
When they arrived, we set mine up first and Steve’s second. Like many of Apple’s products, the setup is really slick with HomePod. On your iPhone, you get a little scanner window and the HomePod makes a swirly thing on top and the phone recognizes it and does the setup for you.
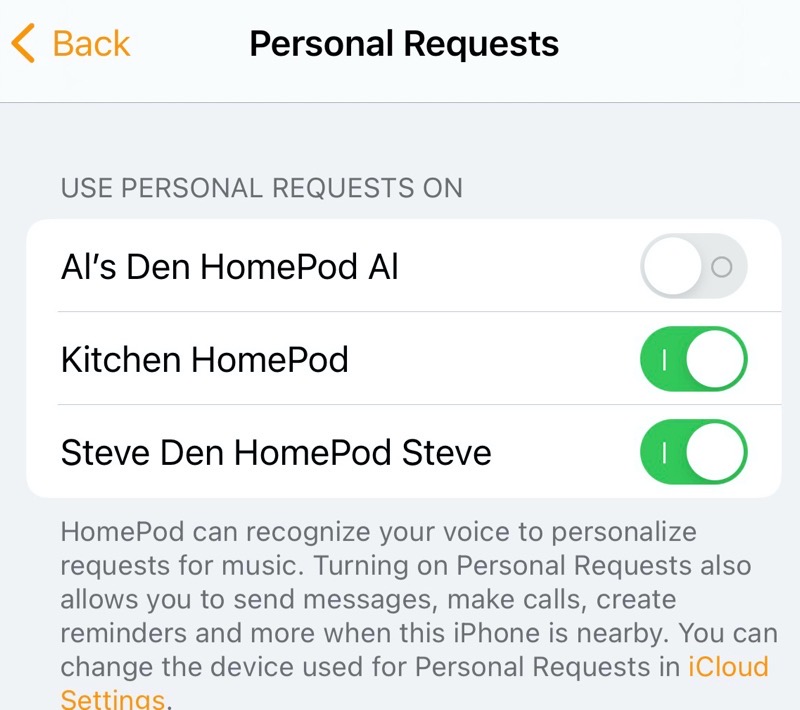
The setup will ask you in which home you’d like to set up your HomePod (except it ends the sentence in a preposition which I refuse to do.) Then it asks the room and asks if you want to allow personal requests. This is the feature that lets you ask for your schedule and messages and that sort of thing. That worked great for me.
But when we went to do the same thing for Steve’s HomePod, it insisted on having my account attached to it. We figured out that there’s only one “Home” owner, so only one account can set it up. We were super bummed because that’s the main thing we wanted with buying two.
It turns out that after initially setting it up though, Steve was actually able to change the default account on his HomePod mini to his own.
Once you’ve started down this path, many fun things happen. In the Home app, if you press and hold on ANY HomePod you can enable personal requests on all HomePods or just specific ones. So I have personal requests turned on for my HomePod mini and for the Kitchen big-girl HomePod, and Steve has them turned on for just his own HomePod mini.
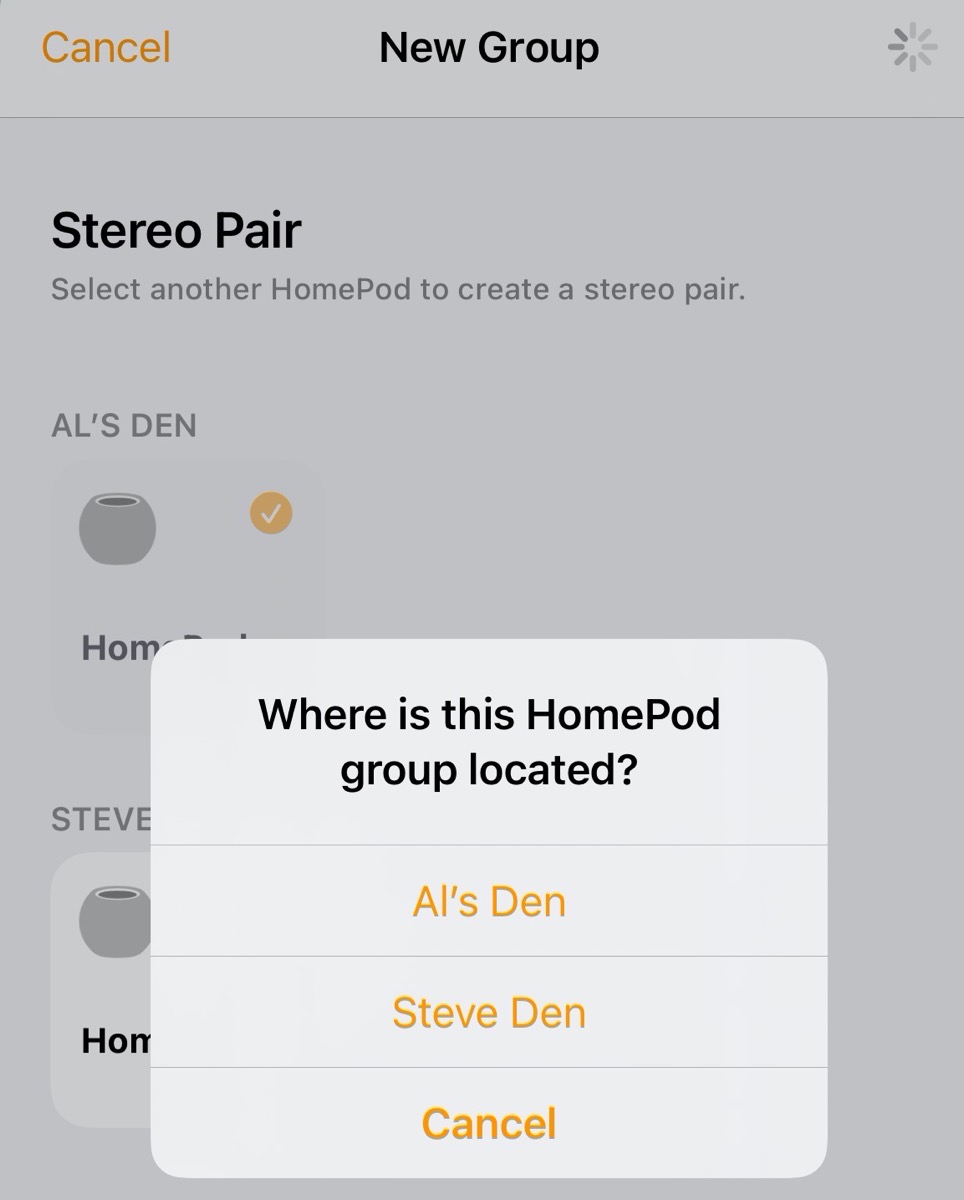
We played around in the Home app with making a stereo pair with the HomePods mini and it was easy peasy. Press and hold on either HomePod, and create a “new group”. Then you have to decide which room them they are in (which makes sense but you don’t have to obey it). Finally you choose which Apple Music and Podcasts account to use for the stereo pair.
As quick as that you’ve got stereo out of these adorable little spheres. Interestingly, after setting up the stereo pair using Steve’s Apple Music account, they weren’t really personal devices anymore, at least for me. But undoing the group caused them to go back to being individuals, and then we had to move my HomePod back to my den in the Home app. Only the person who groups them can ungroup them. None of this was hard, but it was interesting.
I have to say that my single favorite thing about the HomePod minis is the Intercom feature. We have a house built in 1989 and it has a built-in Intercom system but it’s fallen out of favor in this digital age. When the Apple Watch got Walkie-talkie we tried that, but it worked nearly 72% of the time which was enough to stop using it.
By enabling Intercom on the HomePods, we suddenly had what I’ve been wanting for a long time. It’s a little excessive to initiate because you have to say “Hey S-Lady” followed by “Intercom”. After that, you can talk normally. In our case, we allowed all three HomePods to be part of the Intercom, so I can catch Steve’s attention in the kitchen or his den, and vice versa for him.
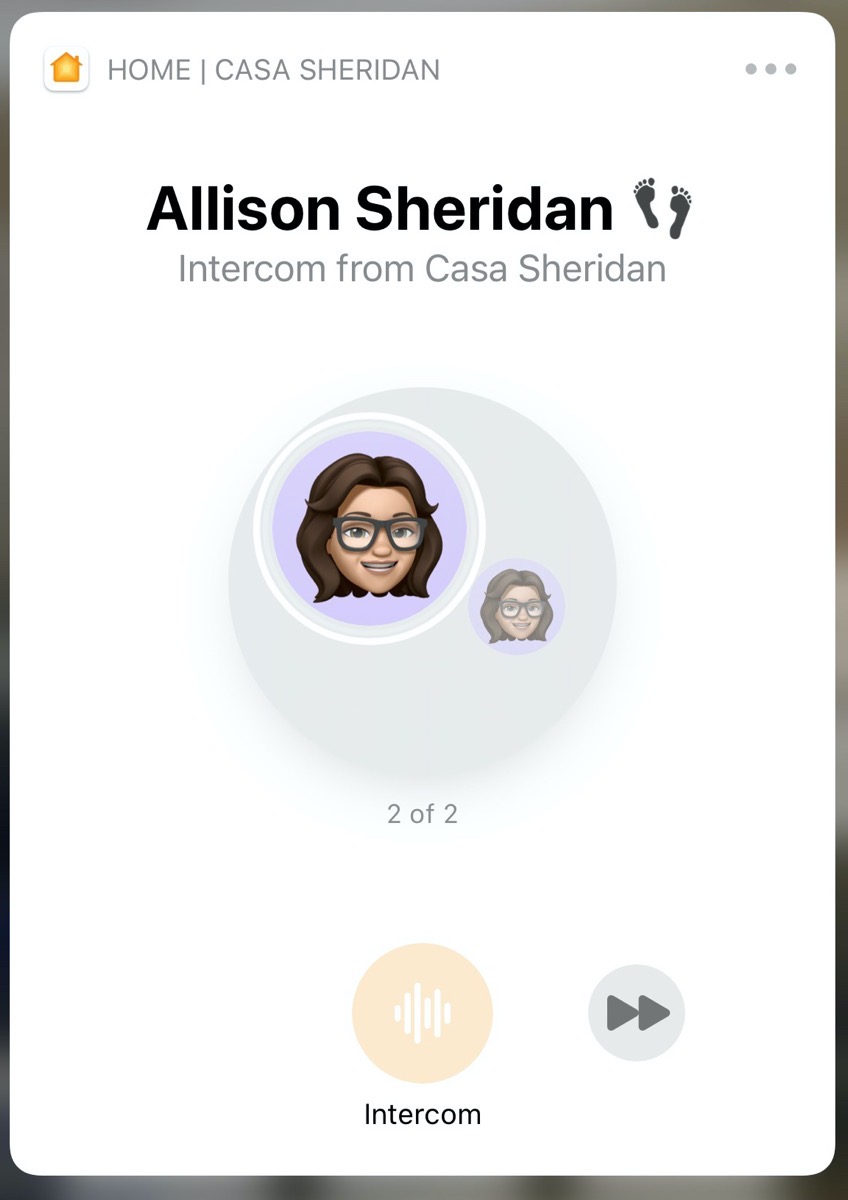
But it turns out you can enable Intercom on your Apple Watch and your iPhone too. On those two devices, you get a message on screen with a play button so you don’t have your phone just blurting things out at you. All three HomePods, in contrast, broadcast the message right away.
And get this, you can choose to enable Intercom just when you’re home, OR when you’re away from home too. At first, I thought that was unnecessary, but then one day I needed to know something from Steve while on my walk, so I enabled it on my watch and simply spoke to him and got the information I needed as he walked by a HomePod in the house. I really like Intercom on HomePod.
The other thing I like about HomePods is how easy it is to fling audio from your phone to the device. Like everyone else, we have loads of Bluetooth speakers lying around from ones we got for free in a box of cracker jacks to fancy pants ones we paid for. They are just so darn fiddly though if you try to change which device is sending the audio. I remember in our Acura’s we had Bluetooth, but it was so fiddly that we made a rule that Steve’s phone had to be wired in my car, and my phone had to be wired in his, or else our own phones were really hard to connect over Bluetooth. The Teslas are much better at this but it’s still extra effort to switch which phone is talking to the car.
With AirPlay, you only have to tap the AirPlay icon in whatever audio app you’re using and choose the HomePod you want and it literally “just works”. There’s a bit of a delay on play/pause but it’s way better than messing around with Bluetooth and disconnecting one phone to get the other one to work.
I’ve started using the HomePod mini as a speakerphone when at my desk, and I even started using it as a nice external speaker for my Mac using the Sound Preference Pane to choose it from the list of AirPlay devices.
I brought the HomePod mini with me when we went to our son Kyle’s house and I used it to play podcasts while I was brushing my teeth in the morning. I bore easily and require entertainment constantly!
I like the HomePod mini so much that I might buy another one to keep in the bathroom at home for the same reason. Steve had a really good Bluetooth clock radio in the bathroom that he uses but I’m always worried I’ll mess it up if I try to connect my phone.
The final thing I like about HomePod mini happened completely by surprise. Someone rang our doorbell, and the HomePod mini played a “ding dong” sound! Let me walk you through how that happened (there’s a blog post explaining in more detail).
- I bought a Synology DiskStation for my network attached storage
- I installed what’s called a Docker container on the Synology
- I installed an app called HOOBS into that Docker container
- HOOBS is a GUI interface around Homebridge
- I installed the Ring plugin into Homebridge/HOOBS
- This put all of our Ring devices, like our external cameras, our security system, AND our Ring Video Doorbell into the Home app
- HomePod mini has a setting which is evidently on by default that allows it to ding dong if you have a HomeKit doorbell installed!
The bottom line is that I am delighted with the HomePod mini and now I want more of them! HomePod mini has made our multi-geek family very happy and hopefully, it will for you too.

Yesterday I received a gift of a HomePod mini. When I say ‘Hey Siri…’ sometimes my watch responds, or sometimes my iPhone responds, or sometimes my iPad responds. So I called AppleCare to find out how to direct a request to a specific device. The AppleCare advisor didn’t know how so he switched me to a senior AppleCare advisor who told me that it’s not possible to direct a request to a specific device. His advice was to turn Bluetooth off on the other devices. Not very convenient. Can’t believe this isn’t possible… a major screwup on Apple’s part. The senior advisor recommended this tech note:
https://support.apple.com/en-us/HT208472
I complained about the lack of a user guide and was referred to this brief online HomePod mini User Guide:
https://support.apple.com/guide/homepod/welcome/homepod
I asked it to play background music and it told me I don’t have a music library.
I have a 3rd gen Apple TV and it doesn’t seem to recognize the HomePod mini so I can direct the audio to it.
Clearly I have more research to do, and perhaps more calls to AppleCare.
This device turned out to be more complex than I had expected.