I know a lot of people (like Bart) love spaces on macOS and couldn’t live without them, but for some reason, I cannot figure out how to make them work for me. Don’t get me wrong, I like the idea of spaces but they seem to make my workflow much less efficient.
What are Spaces?
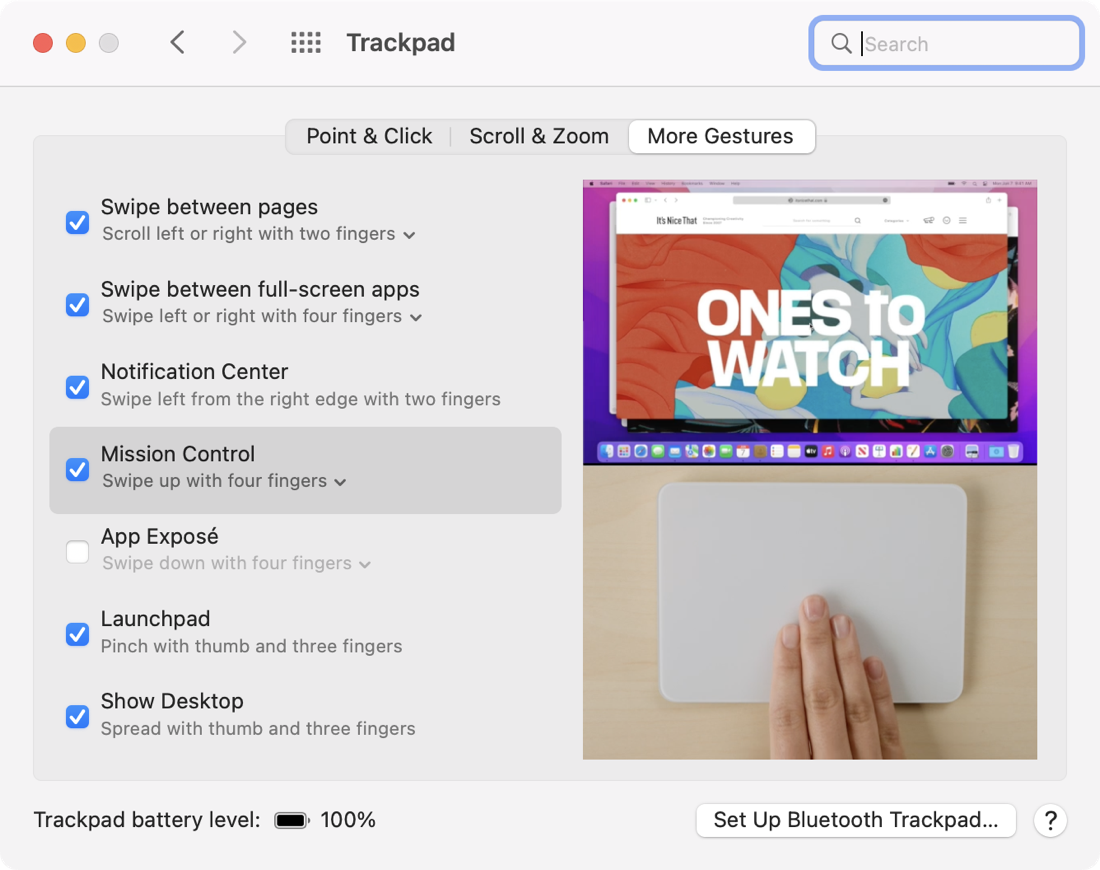
Before we get in too deep, let me explain what spaces are, just in case someone isn’t familiar with the concept. On macOS, if you do a four-fingered swipe up on a Magic Trackpad or double-tap with two fingers on a Magic Mouse, you’ll reveal all of your open windows on your desktop, and the menu bar at the top will say “Desktop” (or Desktop 1 if you have an external display attached). This view is called Mission Control.
You can also get to Mission Control with an Apple Keyboard using the F3 key. If you’ve got a Touch Bar Mac, you’re on your own figuring out which virtual key to use. I tested it and couldn’t find a combination to make the option available with Touch Bar.
Once you have Mission Control activated, if you bring your cursor to the top of the screen, the area where “Desktop 1” was displayed will expand to reveal a thumbnail of your desktop with all of its open windows sprinkled all over it. Desktop 1 is your one and only space.
On the far right of the screen, you’ll see a + button inviting you to add another space. Another method to create a second space is to drag the app you want in a separate space up onto the area at the top of the screen. It will automatically create it when you let go.
The app you drag up into its own space will be full-screen in that space. If you drag a second app into that space, Mission Control will put the two apps in a 1/3-2/3 split view, and keep filling the screen. You can modify that split ratio by sliding the drag handle between the two apps.
Switching Between spaces
Now that you’ve created a new space with that application, you can no longer see it because you’re still in Desktop 1. To switch to the new space you just created, you have a couple of options. If you repeat the gesture or function key dance to go into Mission Control, you can then tap on the space you want to enter at the top of the screen.
That’s fun once or twice, but you’ll probably want a more efficient way to switch spaces. A four-finger swipe right/left on a Magic Trackpad or a two-finger swipe on a Magic Mouse will flip between them. If you prefer keystrokes control-left/right arrow will flip you between spaces.
What Problems Do spaces Solve?
Now that we know what spaces are, we know how to make them, and we know how to move between them, let’s back up and answer the question of what problem are we trying to solve?
I can see several problems that spaces could solve for me. First of all, no matter how many displays I have and how big they are, I still end up with windows littered all over the place and I’m constantly moving them, and hiding apps to get things out of my way. Right now I’ve got my 14” MacBook Pro hooked up to the 30” XDR display and for fun, I hooked up a vintage 27” Apple Cinema Display, and yet, I’m still moving windows to try to see what I’m working on.
It is humanly possible to live a spaces-free life and not have the anarchy with which I live. I’ve seen it done, in my own house. Steve has a 27” iMac with a 27” LG 5K display, and most applications live in very specific locations. He’s got his messaging applications Telegram and Messages and Tweetbot on the LG, arranged just so, and he uses Chrome in the middle of his iMac’s screen. I haven’t studied what else he has arranged but I know his displays look the same every time I walk into his den.
I have tried to be disciplined but invariably I’m working in 12 applications at once and they cannot maintain position and still allow me to get things done.
If I put apps into different spaces, they’d stay clean and neat because they’d either be in full screen or split-screen mode so my untidy habits couldn’t take over.
Bart is very good at compartmentalizing his tasks, and I think that’s one of the reasons he likes spaces. I imagine he keeps his messaging apps in their own space. This allows him to focus on the task he’s working on, rather than having scrolling Twitter feeds or messages coming in and distracting him. You may have noticed that Bart is highly productive, and I think his use of spaces and other methods to focus is a big part of the reason why.
In contrast, I have Telegram and Messages and Mail and Slack updating constantly in front of my eyes while I’m trying to write a blog post or outline a video tutorial. If there’s an animated GIF in any of them, all hope of focus is lost. In fact, while I’m trying to write this, I’ve got the Trackpad gestures Preference Pane open and I can’t stop looking at it out of the corner of my eye because it’s got an animation on it.
It would seem that I could benefit from using spaces to minimize these distractions and help me focus.
Problems I Have with Spaces
However, in my repeated attempts over the past five years to make spaces work for me, after no more than a day, I disable them again. I think I can articulate the reasons why, and maybe someone or many someones can help me figure out how to get over these hurdles. The main reason I keep abandoning spaces is that it feels far less efficient.
I’ll walk through some examples so I can explain what I mean.
Let’s say I want to work on a blog post for the show. I write in MarsEdit, and as I’m describing how to do something in an app, I take screenshots of that app. I have them open in Preview so I can save them to a specific directory in the Finder, and then I drag them into MarsEdit from the Finder. If I’m going to focus on blogging, that means I need MarsEdit, Preview, the Finder, and the app in question all in the same space.
Remember I explained that you get two apps in split-screen in a single space? Turns out you can’t drag the third app into the space. That means in my blog space I’d need the app and MarsEdit in one space, and after I save a screenshot, I have to flip back to the space with the Finder, and then how do I drag that one screenshot into MarsEdit? I end up dropping out of spaces to do it.
There’s a workaround to this problem. You can assign apps to specific spaces, all spaces, or no spaces. I am not sure what that last option does. Let’s walk through how I would add the Finder to all spaces so that if I need to drag in an image from the Finder it would be available to me wherever I was. First, you need to create a second space, and I think this only works if you create an empty space with the plus button in Mission Control. Once an app is in full screen in a space, assigning an app to that space doesn’t seem to do anything.
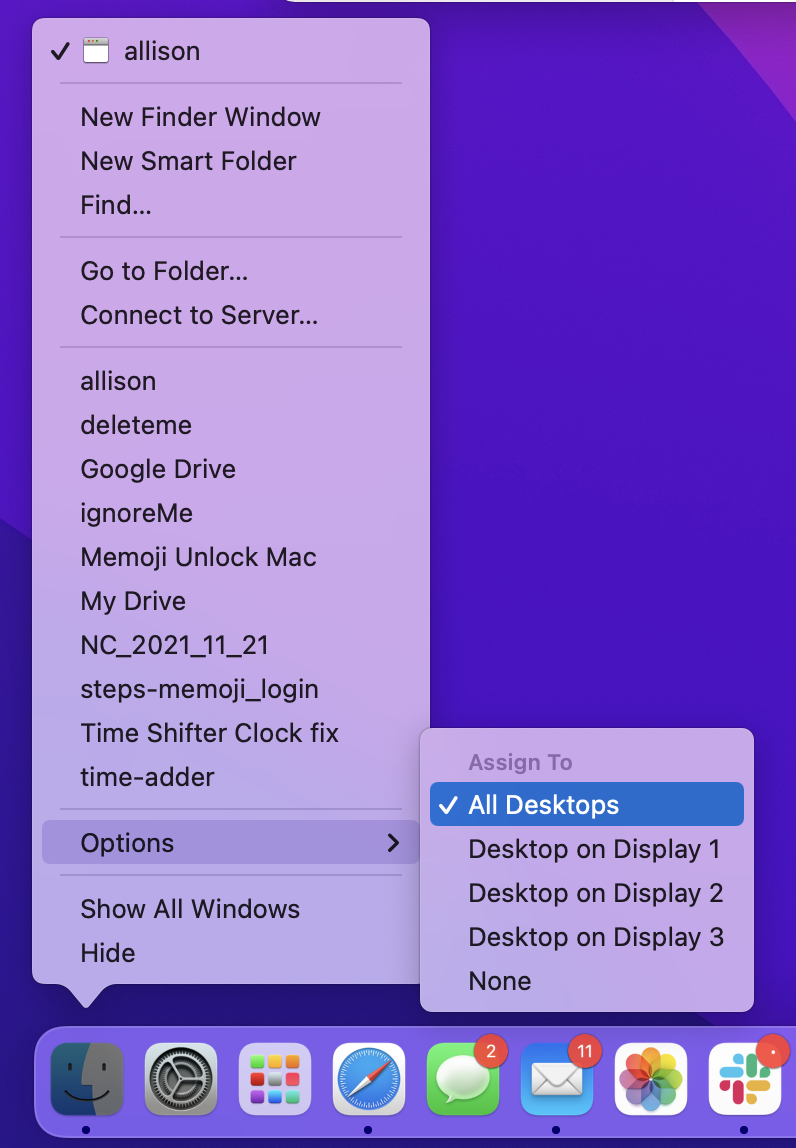
Right-click in the dock on the icon for the app you want to show in all spaces. If it’s not already in the dock, you’ll need to launch the app so it’s in there for you to right-click on it. In the popup menu, choose Options and then under Assign To, choose which desktop you want to assign it to, or in my case, I would choose All Desktops.
The reason this is useful, beyond being able to see the Finder in all Desktops, is that when it opens in that new, empty space, it does not open in full screen. Now you can open another application in that space, such as MarsEdit, Preview, and the app I’m writing about.
Now here’s the downside to allowing an app to be in all spaces, aka desktops. The first problem is that if an app is on all desktops, it is exactly the same in all desktops. If I open my weekly folder for my blog posts in Desktop 2, it opens in that same folder in Desktop 1. How is that helpful at all? If I’m trying to focus on programming on one desktop, and blogging in another, I would literally never want the Finder open to the same place.
This happens with other apps too. Let’s say I assign Safari to all desktops, and when I’m focusing on programming I want pbs.bartificer.net open in that space. If I decide to take a break and blog for a while, in my blogging space, Safari will also be open to pbs.bartificer.net. If I change it in my blogging space and later go back to programming, I will have lost my place on Bart’s site.
Here’s another big problem. I notice that after a while, I’m assigning more and more apps to every space because I need them there, which means I’ve recreated the anarchy I had in the first place.
I also have trouble if I get too many spaces open. Even with three separate desktops, I find myself flipping and flipping trying to figure out where I want to be. It seems to help to have different wallpaper backgrounds dedicated to the different contexts in which you want to work.
For example, programming seems to lend itself to a darker view. I’m not sure why that is, because I generally don’t like dark backgrounds to my apps, but I find myself working in VSCode with a dark background more often than not. If I have my code up in one space, I can right-click on the desktop and change the background to a dark grey. Even with a grey VSCode window, this looks pretty good. It’s clear at a glance which context I’m in.
Now here’s another irritation of spaces. I did what I just described, setting the programming desktop to dark grey. This launched System Preferences to the Desktop and Screen Saver pane for me to change the background. So far, so good. I wanted to set the backgrounds of my other spaces, so I flipped over to my blogging desktop and decided to change the color of the background there.
I right-clicked on the desktop, chose Change Desktop Background, and guess what happened? It flipped me over to my programming space because I’d left System Preferences open in that space. How annoying is that? Ok, quit System Preferences, flip back to my blogging space, right-click on the desktop again and open System Preferences to change the color. That is super inefficient, and that kind of thing happens constantly when I’m working with spaces.
Here’s another example. In my blogging space, I took a screenshot for the show notes. As I mentioned, I have my screenshots automatically open in Preview so I can entitle them, copy the name I give it, and then save it to the right folder. When I took the screenshot in my blogging space, it flipped me over to my first desktop. Why? Because Preview was open in that space from a previous screenshot. But that’s not all. When Preview opened, the new screenshot I had taken was not there. I flipped back to my blogging space and the new screenshot was there! If it knew enough to open the screenshot in the right space, why did it flip me to the other space first? Makes no sense.
Side effects like this really interrupt the workflow for me. If I can’t predictably know where a window is going to show up, how can I stay focused, which is the whole purpose of using spaces?
Even with spaces dedicated to certain activities and with the apps activated that I can predict I’ll need in each space, there are constant one-offs. Right now I need to send a message to my cat sitter. I have a dedicated space for messaging apps, but I need to refer to my calendar to tell her which dates. Guess what? Calendar isn’t activated for my messaging space.
I either have to flip back and forth (and this could be a flip across multiple spaces) and hope that my little pea brain can remember the dates as I flip, or I have to pull one of the apps into the other space, thereby defeating the entire purpose of spaces.
I found one way to be a bit more efficient in switching spaces. If you click on the dock icon of the app you want to see, it automatically flips you to the right space. I like that because I don’t have to remember which desktop the app is in, nor do I have to flip multiple times to get to one that might be 3 spaces over.
Spaces vs Desktops
You may have noticed that I’m using the terms space and desktop interchangeably. I’m doing that on purpose because I don’t actually understand when to use which term. When you’re setting up spaces, it shows you the name of the desktop in Mission Control. So are you switching to a new desktop when you go there or a new space?

To make this more entertaining, if you have multiple displays, such as a laptop and an external monitor, they have their own, independent set of desktops. Right now, my main external display is showing Desktops 1, 2, 3, and 4. The Apple Cinema Display is showing Desktop 5, and the internal display on the MacBook is showing Desktop 6.
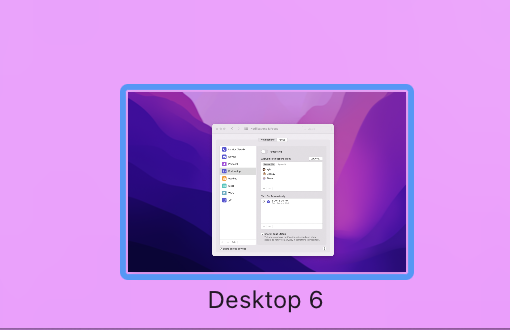
I’m in Desktop 3 on the main display, so does that mean the space I’m in is really Desktops 3, 5, and 6? If I use a four-finger swipe on the main display and it changes me to Desktop 4, is the space now defined as 4, 5, and 6? What defines a space anyway?
Right now I only have one desktop created on the internal display and the Apple Cinema Display, but I could keep going and create multiple desktops on them and create complete anarchy. And what happens to all of these spaces when I unplug my laptop from these displays? Do they collapse in on themselves forming some kind of black hole in spaces?
Yes, that’s exactly what they do. As I unplugged the two displays, the desktops all collapsed into the laptop until I had Desktops 1-6 all on the laptop. So now what is a space?
How to Remove Spaces
One thing I haven’t explained is how to get rid of spaces. Or are they called desktops? Whatever. If you create a desktop by making an app go full screen, simply switching to that desktop and using the green button in the upper left to take it out of full screen will remove the desktop.
If you’ve dragged a second app into a full-screen desktop so that the two apps show in a split-screen view, it’s a little bit trickier. Use your gesture or keystroke to see Mission control, and when you hover over the desktop with the two apps in split-screen, you’ll see a double arrow pointing inwards show over the thumbnail. Click that and your desktop will vaporize and both apps will jump into whatever desktop you have open.
If you’ve got a desktop with apps littered all over it (like I do already), then hovering over the thumbnail in Mission Control will show you an X button, which will close the desktop and pour those apps all over one of the other desktops.
I have to admit that when I closed out all of the desktops after running all of these experiments, I was kind of overwhelmed with how much information was on my screen. I’ll have to go back to my method of using command-option-H to hide all applications except the one I’m currently using as a way to maintain what’s left of my sanity.
Bottom Line
I think you might have a flavor by now for why I keep reverting to my annoying window-littered, distraction-filled computing life without spaces. I want to enjoy spaces, I truly do. But every time I work with them I find too many problems. I might give it a whirl with programming because that’s the most challenging thing I do, but for everything else, it seems like pure aggravation for me. If you have methods or strategies that help you work around these problems I have with spaces, I’d sure like to hear about them.
Maybe if I told myself that I had to live with spaces for 3 weeks straight weeks, I would find a pattern to the spaces/desktop madness and learn to love spaces.
I did that many years ago when I told myself I had to drive the speed limit for 3 months, and if I hated it after that I could go back to my evil ways, and I’ve been driving the speed limit ever since.
But I think loving spaces would be harder than loving driving the speed limit.

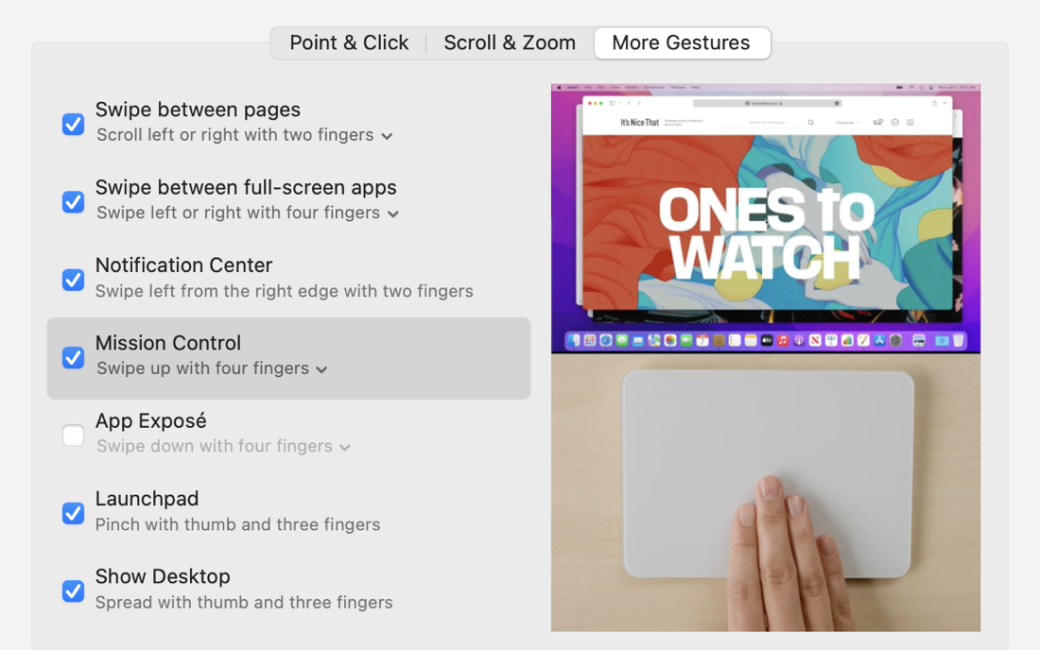
Spaces probably work better for non-creative types who have a little more predictability and repetitive use cases. I can see it being hard in your type of situation where I’m sure your workflow is constantly changing. As a lawyer, my work is often reactive (which makes working on the iPad harder, but that’s another story), but the core apps I use are predictable. What I do is as follows:
– I turn off the option to rearrange Spaces based on most-recently accessed;
– I keep a browser window (with my legal case management system open in it) and Drafts in space 1;
– I keep Outlook and Things in space 2;
– Space 3 is a “wildcard” space that could be some other app I am currently using;
– I use Yoink to solve the problem of easily dragging/dropping from one space to another,
– I use Moom instead of the built in window-management
– On a second monitor, I keep Fantastical up in its own space, maximized to fill the screen, and the same with DEVONthink in a second space on that monitor;
– I have a keyboard shortcut set up in Keyboard Maestro to jump to the center of either of my 2 monitors
I then know exactly where everything is and just swipe back and forth between the spaces. It certainly helps only having a few spaces on each monitor.
It would probably be a lot of work to set up and maybe not worth the effort, but maybe you could create contexts in Keyboard Maestro (maybe in conjunction with something like Moom), where a keystroke would arrange apps based on what you’re working on. So a “blog writing” context would set up Mars Edit and Preview, etc.
Some of this went over my head. It may be because of the top area. When I do a three (or four) finger upward swipe on the trackpad, all the interfaces spread out like Starfleet ships getting into battle formation. So far, the same as you are describing (I think). The difference comes when I hover on the Desktop (it says Desktop and not Desktop 1) in the top area it only shows me whatever is the last app that I was on, such as Safari and your article.
More or less the only time I use Spaces/Desktop(s) is when I lose a current email that I am drafting. I sometimes work on two emails and can’t find the ‘other’ one. And even with one email, clicking on ‘Mail’ takes one to the Mail app (of course) – but I want the email I was working on. So then Starfleet battle formation comes in handy.
Very occasionally I close things down that I find are open when I swipe up – but that’s minor because I do that from the dock.
I just read Evan’s comment and for someone who has a regular ‘I want these open’ setup, I can see the benefit of more than one desktop. I kind of knew that’s what they do, but never have the need.
Command-Tab is my favorite keyboard shortcut of all time. One-handed, toggles through every app. Just perfect. Let’s you be symbiotic with Mac. To get into flow. To get work done.
I noticed over 5 years ago that I never got symbiotic with my Mac anymore. After many, many years of loving it. And being damn productive.
But I was too busy to think it through. I had Macs at home and Macs at work. I figured the settings weren’t the same and I was getting mixed up. But I’ve finally figured it out.
Spaces and its &D^$^$ cousin full-screen mode destroy the beautiful functionality of Command-Tab. Let’s say you start with only one space, as God and Newton intended, call it Desktop. If you open the Mongo app, create multiple windows in Mongo, and the click the green stoplight button on one of the windows (call it Document 3), that app now has some windows in one space and another window in a separate full-screen-mode-created space. Yes, friends, the app has windows in two different spaces. So what, you say, why is this confusing?
If you are in the main Desktop space, Command-Tab will not show this window! You Command-Tab over and over and it never shows up. So how to you end up in this situation.
You fool and deceive yourself as follows: you are deep in thoughtful work in the Mongo app, you are working on Document 3, you click on the green stoplight button, and a new &D^$^$ full-screen-mode space for a Mongo window is stealthily created. But you have more room, and you. work hard on Document 3. But now you need something from another app and you hit Command-Tab to move to the Perelandra app. Fine. You get what you need, do what you do.
But when you want to go back to the last Mongo window you were working in, you hit Command-Tab, you see an icon for Mongo, but when you get there, you don’t see the full-screen-mode window for Mongo that you were just working in, instead you see other the other windows for Mongo that are in the Desktop space. Where the heck did the window you were just working in go? At this point, you are pulled out of any useful flow. Oh, you finally say, it must be in another space (dimension, Twilight Zone). Argh. I can’t use Command-Tab, I have to use Control->. You invent another swearword and go on. But your flow is wrecked.
The root cause is the behavior of the green stoplight button. If you are deep in flow, you don’t remember to Option-Click the green stoplight button. At least I don’t. The deeper in flow I am, the less likely I am to remember that oddity.
Another root cause of confusion is this entry in System Settings: “When switching to an application, switch to a Space with open windows for that application”. Yikes, that’s a bad phrase. What if Mongo, as in our example above, has open windows in two Spaces? And what does “switching” even mean? Command-tabbing to the app. Ctrl-arrowing to another space? Clicking on the dock icon? It’s just a confusing idea and description.
I’ve recently implemented a way out of this 5-10 year mess with a third-party tool (and things are so much better), but Apple should let me opt-in or opt-out of full-screen app windows system-wide, once and for all. And Apple should let me enable or disable Spaces system-wide, once and for all. Why Apple, you say, when a third-party solution is available? Two reasons: (1) often you are not allowed to run third party apps at work, so you Mac behaves differently than the seven at home, and you are never comfortable on any Mac. (2) you are helping a non-geek family member and they don’t want to learn or run the CarbonExpanderJeevesTouchMaestro utility.
Great site. Great podcast. Thanks for letting me rant in a stream of consciousness mode.
Two years ago I wrote a shell script that implements TRUE, SEPARATE, desktop canvasses (likely on ANY) MacOS.
It involves a nifty trick using symbolic links and BSD flags.
On my machine I’ve mapped the script to four of my desktops to cntl-option-cmd + arrow key.
Yes, it requires some sys admin experience to implement. I’d be glad to share the script with anyone who wants it. Instructions are in the comments of the code.