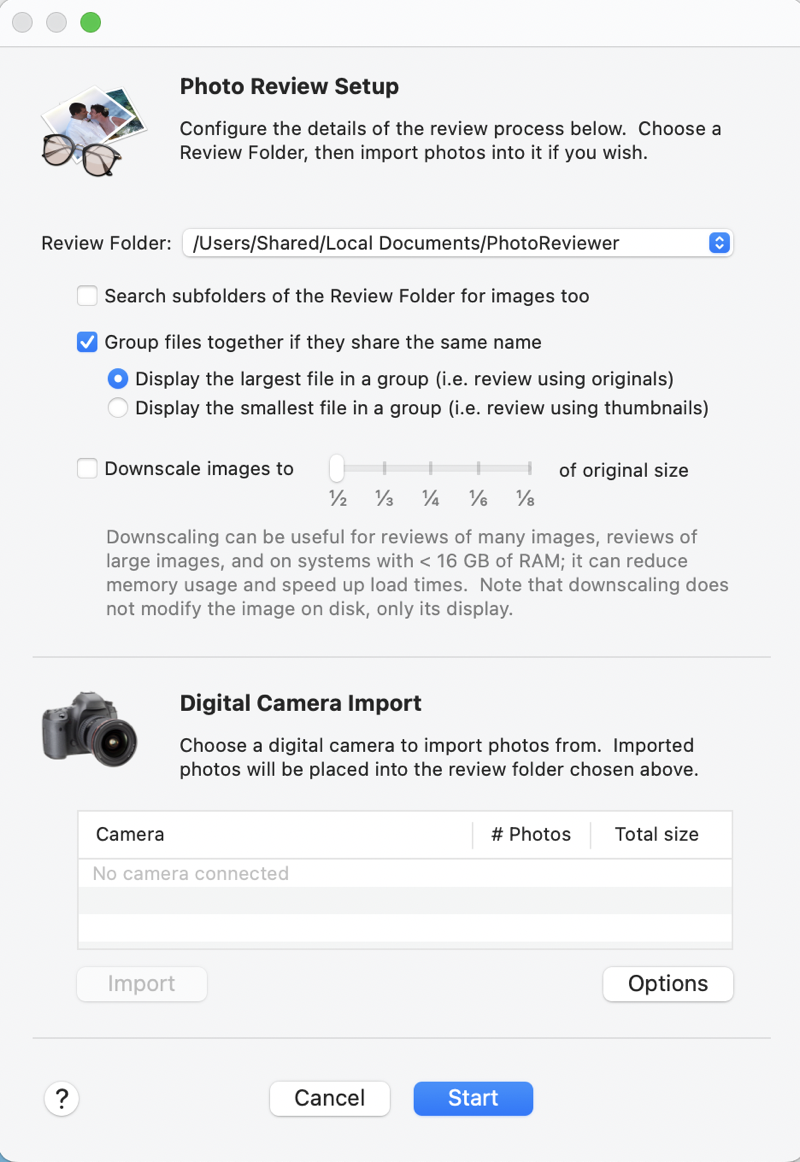
I’ve been interested in photography for many years, and recently I moved away from my focus on nimble photography and decided to return to RAW. It’s a long story that I may come back to another time, but today’s focus is on getting the photos off my SD card and onto my computer with as little fuss as possible.
In January I stumbled across PhotoReviewer in the Mac App Store. Amazingly, it is a free piece of software that runs natively on Apple Silicon, and it does one job incredibly well. You can learn more about PhotoReviewer at www.sticksoftware.com
When I plug an SD card into my computer, the opening screen pops up and lets me get started. The screen is simple, letting me choose the Review Folder, a couple of simple options, and a window to let me import photos from a camera to the Review Folder.
I’ve created a local folder on my computer so that I don’t have lots of photos trying to upload to iCloud, and I’ve called it PhotoReviewer.
Inside that folder, I have two more folders, called Approved and Vetoed for reasons we’ll get into later.
Once I have the new photos in my PhotoReviewer folder, I can press start, and the display switches to a neat configuration with thumbnails of photos in a sidebar on the left, and the main window showing a big view of the selected photos.
The thumbnails build up quickly and once done it is a very fast app for flicking between images to have a look at them. Now, this review is about triage, so let’s focus on that.
Using the up and down cursor keys, I can move from image to image. For my first run-through, I focus mainly on removing the bad images, like the ones badly out of focus and the ones of my feet when I accidentally pressed the shutter button whilst walking. When I see one of these I press the minus key on the keyboard and that image immediately disappears from view.
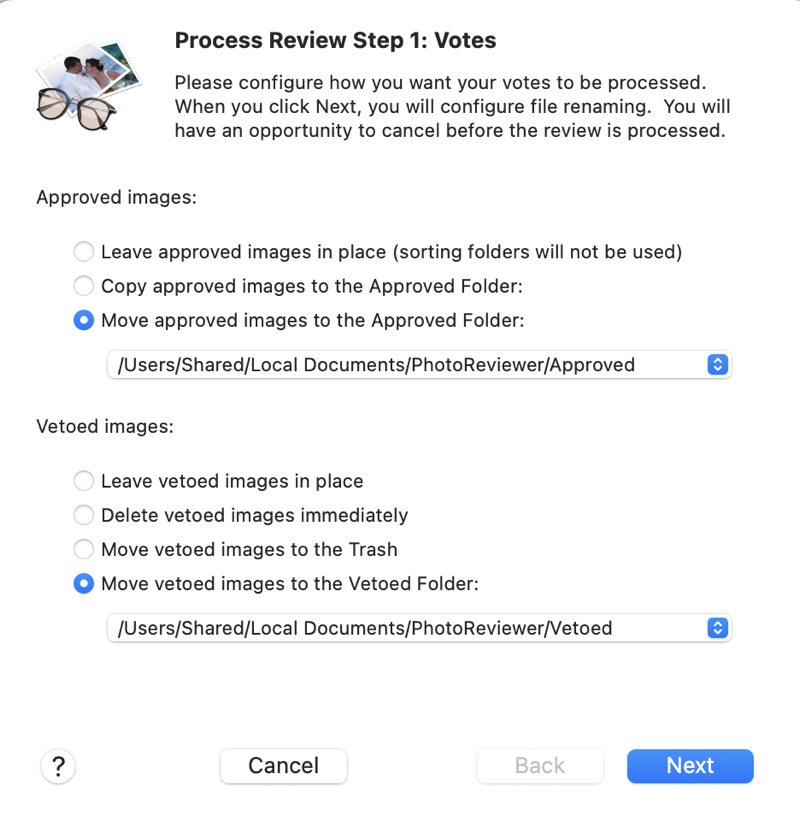
Now, it’s important to realise that I haven’t deleted the photo yet. PhotoReviewer works on the principle of putting the photos into one of three buckets, namely undecided, approved, and vetoed. By default, the thumbnails you can see are filtered to only show the undecided images.
When I pressed the minus button, that image was put in the vetoed bucket and hence disappeared from view. If I change my mind, I can either undo the action or change the filter to show the vetoed images and make changes.
This process is incredibly quick, and knowing that I’m not losing anything I can go through photos quickly without worry.
Once I’ve done that, I only have decent photos left, but of course, I have 15 photos of the same bird from a burst shot. The next stage is to be more careful and approve or veto every single photo. This is not rating, this is triage pure and simple. This binary choice may seem limiting, but I find that being forced to stick to it means I can get the photos triaged quickly, and that’s important for me if I’m going to continue enjoying this hobby.
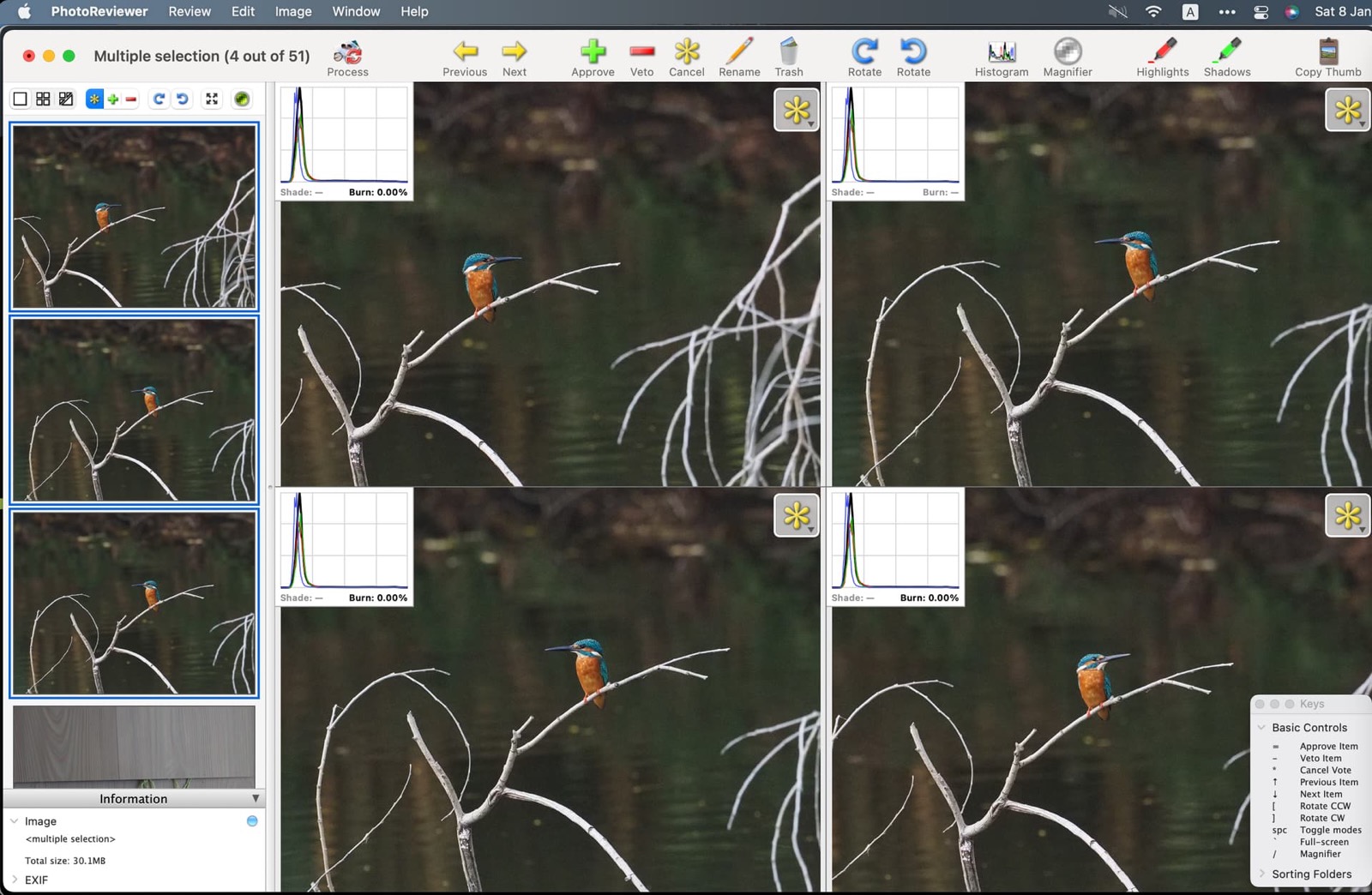
Back to the app, If I like a photo I can press the plus button to approve it, and as expected it disappears from view as it is no longer undecided. By the way, I’ve made the sensible move and remapped the approve button to equals, so I don’t have to press shift.
If you have 2 or more similar photos, simply select them all in the sidebar and they appear side by side in the main window for comparison. What’s more, you can choose the magnifier tool by tapping forward slash and you get a little circle you can drag around to see finer detail and check for focus. By default, you can move the magnifiers around independently on each image, but hold down shift then move one magnifier, and all the magnifiers on all the open images move together. Perfect.
As soon as you have put all the pictures into either the approved or vetoed buckets, the app prompts you to process the images. Remember that so far nothing has actually been done to the images. At this point, though, you can choose an Approved Folder and a Vetoed Folder. There are also renaming options, but I haven’t used that. When you are happy you can process the images, and they get moved to the designated folders and you are done with the triage, so the PhotoReviewer app can be closed.
I then have a Hazel script empty the vetoed folder after one week, and I have a Keyboard Maestro script to start the next stage of my processing on the approved photos, but that’s a story for another time.
Overall, I find PhotoReviewer to be a delightful, fast, free app for photo triage. I haven’t used Lightroom for many years now, but this is better than I remember that program to be, though I doubt anyone would want to move to this if they already use Lightroom.


Graeme — Thanks so much for this article! I just tried it out on some vacation photos and yes, indeed, it speeds up the process!