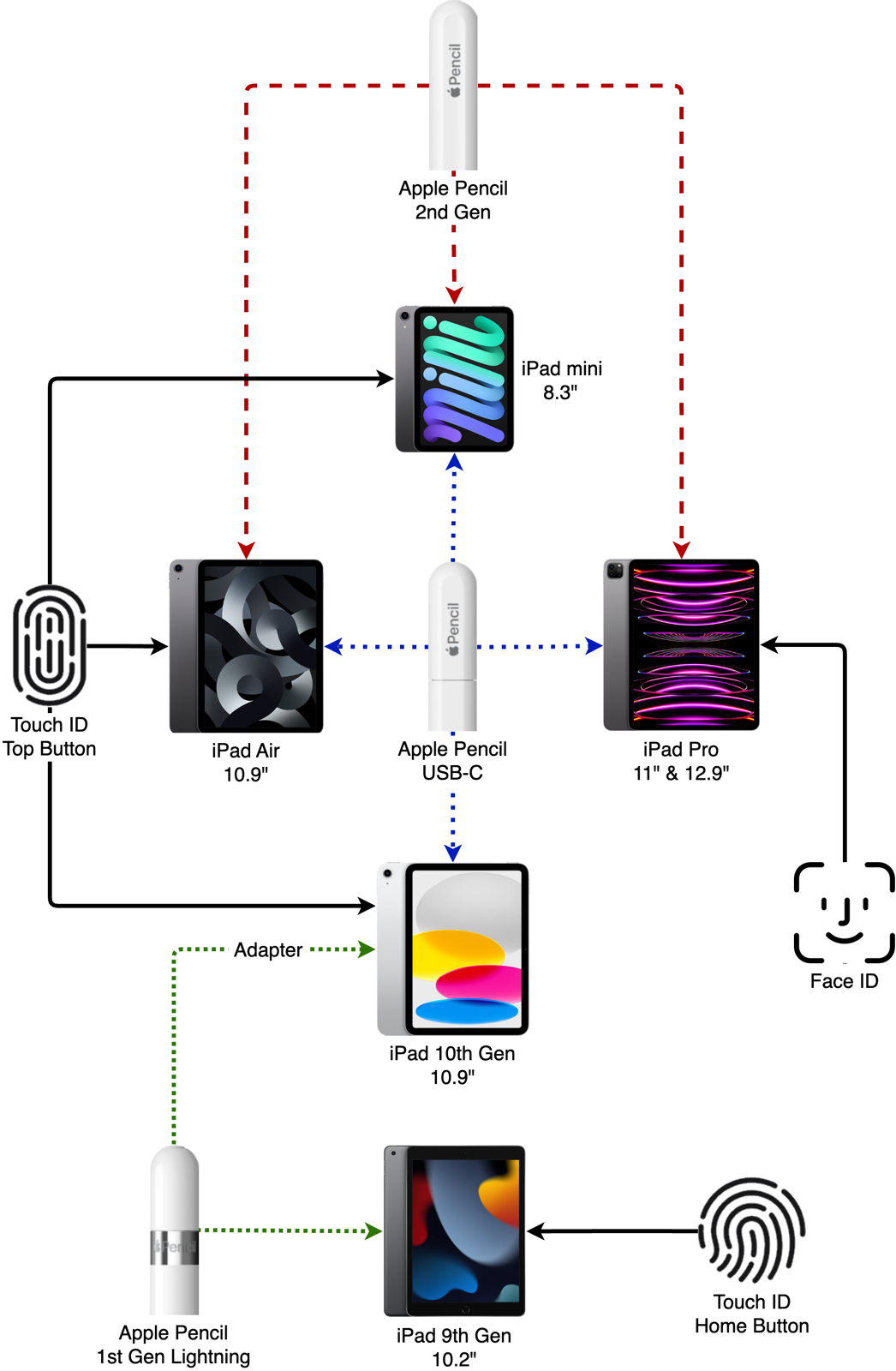
When the latest iPads came out, it was obvious that Apple had produced one of their most confusing product lineups since the old Performa days of the 1990s. Some have Touch ID, some have Face ID, some have Lightning, some have USB-C, and some have the camera on a different side. It’s a hot mess.
When Apple announced the new Apple Pencil USB-C, it took confusion over the top. Now we have three Apple Pencils which sounds great, but figuring out which one works with which iPad is a real challenge. If anything they made the iPad lineup even harder to understand.
If you select any device category on the Apple website, like Mac, iPad, iPhone, or Apple Watch, you’ll see a compare tool in the top black bar. This lets you compare up to three devices side-by-side to see all their relative features.
If you try this with the iPad it works to see 3 of the 5 models at the same time. If you scroll down, the names of the iPad models you’re comparing stay at the top, so you can scroll till you see the Pencils allowed for each of the 3 models.
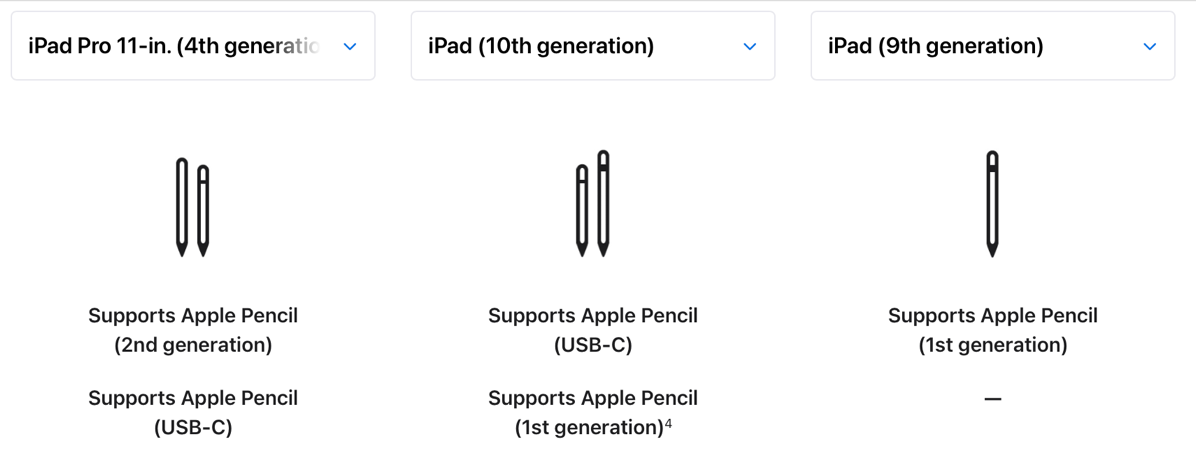
To be honest, they did their very best to illustrate the mess they created, but it’s still very hard to follow. The Pencils below each of the iPads are itty bitty cartoon drawings so you have to read all of the words below for each one. You also have to switch out one of them to see the 4th and 5th iPad models, and then if you’re like me, you’ll forget what you just read before you changed the models.
And what if you have an existing Apple Pencil and you want to upgrade your existing iPad? How would you easily use this method to find out the compatible models? I thought maybe if we could start with a specific Apple Pencil on apple.com, they’d list compatible iPads under it, but they don’t.
If you’re familiar with my work, you know this means it was time for one of my famous diagrams! I was afraid I might need to go into the fourth dimension to describe this mess, so I limited the information I’d provide to the 5 current iPad models, their authentication method (Touch ID vs. Face ID) and which Apple Pencils worked where.
Boring Grid of Images
My first attempt definitely illustrates this and it’s pretty clear, but it’s boring. It’s the 5 iPad models in a horizontal row, with a symbol below the models for either Face ID, Touch ID on the home button, or Touch ID on the top button as appropriate. Below each iPad model the Pencil/Pencils that work with that model. I used better graphics for the Pencils than the cartoons Apple uses on the compare for iPad.
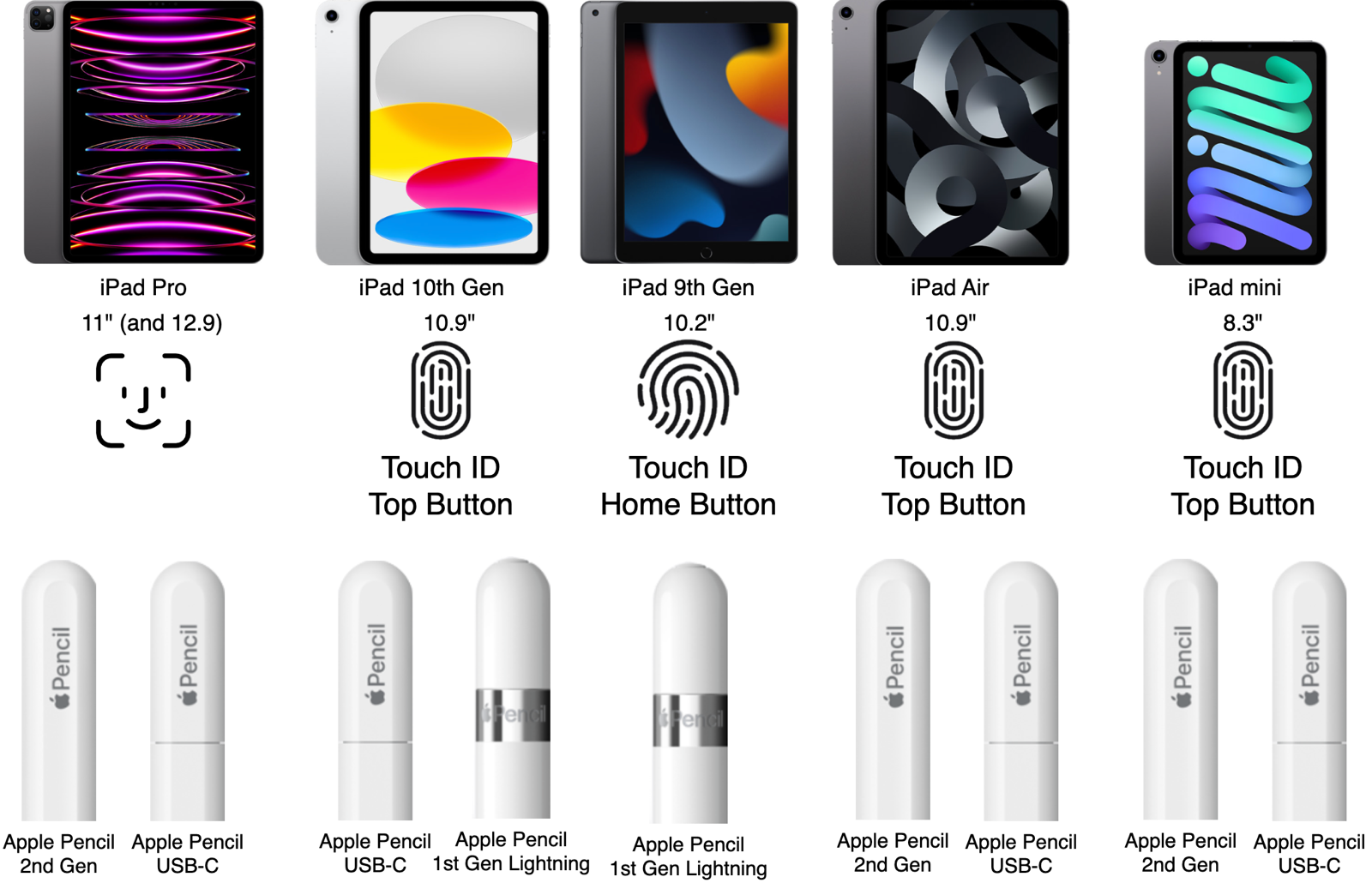
It’s basically replicating the information on the Apple website but just the info you need and all 5 iPad models represented. Besides being boring, it’s hard to follow. The Pencil images in particular are hard to tell apart. The 2nd Gen Pencil and the USB-C Pencil look identical in the images, but the USB-C Pencil has a thin line that lets you know you can pull the cap off to get to the USB-C port. The 1st Gen is more recognizable because it has the silver band on it and it’s round instead of flat.
Overall you do get all of the info you need in one spot and it’s not as bad as having to read the Pencil names, but it’s still not as clear and helpful as I wanted. You still can’t easily start with a Pencil and quickly see with which iPads it’s compatible.
How About a Venn Diagram?
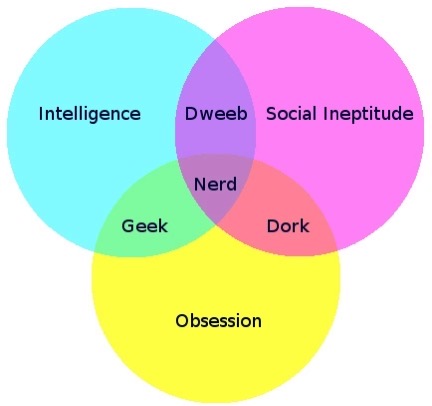
My next thought was to draw a Venn Diagram. Do you remember those from primary school? That’s where you draw circles around different things to demonstrate where there’s overlap.
The now classic example of a Venn diagram is the one going around the Internets that tries to explain the differences and similarities there are between a dork, a nerd, and a geek.
So back to our iPads and Pencils. I thought I’d be able to plop the images of the 5 iPads into my favorite and free diagramming tool at www.drawio.com/…, then arrange the Pencils around the iPads, and put in the Touch ID and Face ID images, and finally draw colored boxes that showed where the overlaps were for all of this.
The first diagram was boring, but my attempt at a Venn diagram will make your eyes bleed it’s so ugly. It has the added feature of being nearly impossible to interpret and answer any of our questions. I included it here just for completion’s sake, but on top of everything else, this diagram is wrong. My delicate sensibilities couldn’t take looking at it long enough to correct it.
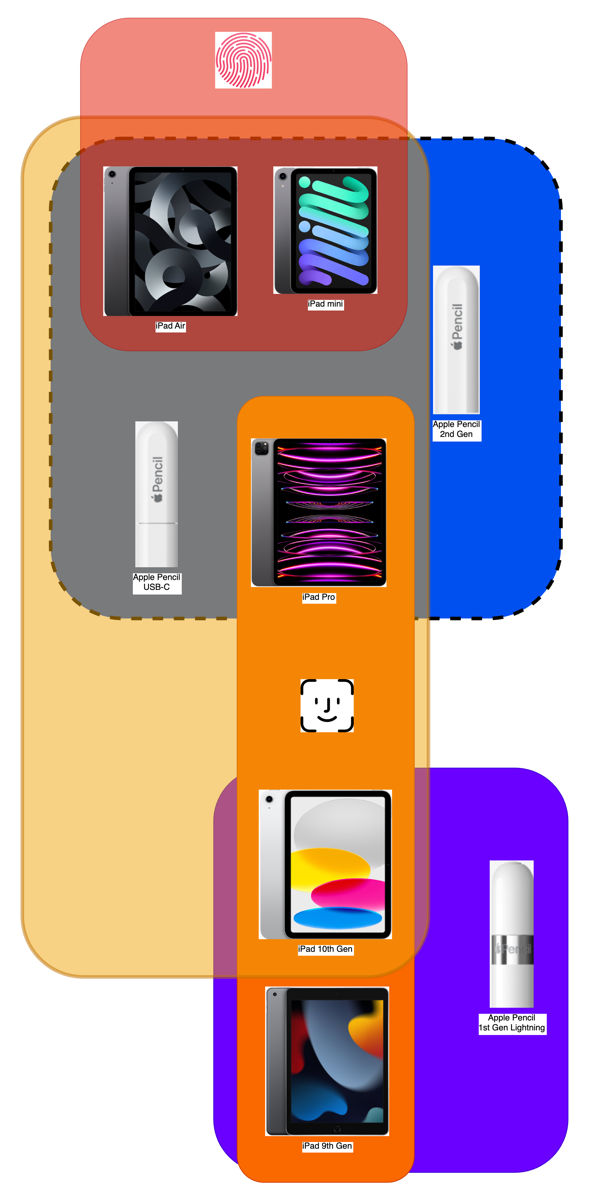
Flow Diagram
Obviously, I needed to do some more work. I decided to go with a classic flow diagram where I place the images of the devices on the page and draw lines between them. It took quite a bit of time to figure out how to rearrange the iPads, Pencils, and three different authentication methods in order to make as few lines as possible overlap. While the diagram is excessively complex, it’s only complex because the product line is complex.
In order to make the diagram accessible to those with color blindness, I made sure to not just use different-colored lines, but also to use solid, dashed, and dotted lines. Keep that in mind when you’re designing things — never just use color to differentiate things or you’ll be leaving people out.
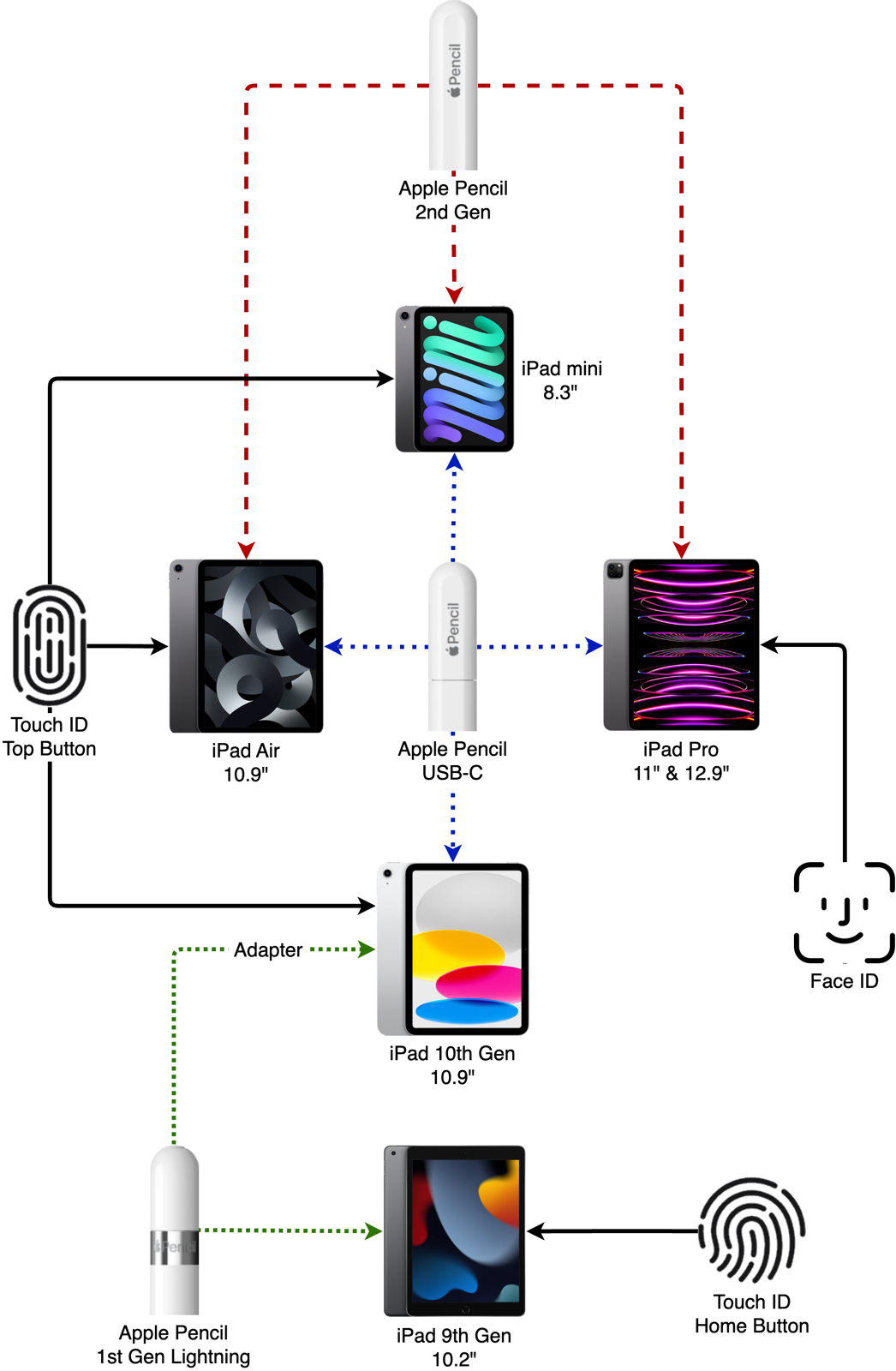
The full diagram is clear and as concise as it can be, but it occurred to me that I could easily give you specific diagrams to answer any question you might have. I created layers in my diagram for each of the Pencil perspectives, and the two authentication methods. I copied only the elements of the diagram that answered that one question.
I created one simple diagram that shows you which iPads support the 1st Gen Apple Pencil, and what authentication method they have. You can clearly see that you can use the 1st Gen Pencil with the 9th Gen iPad and the 10th Gen iPad (with the Lightning to USB-C dongle) and the two different types of Touch ID. I know, the idea of having a Pencil sticking out the side of your iPad isn’t ludicrous enough, adding a dongle is adding insult to injury. But if you already have that 1st Gen Pencil and you could still use it on a new iPad 10th Gen, that’s a good thing.
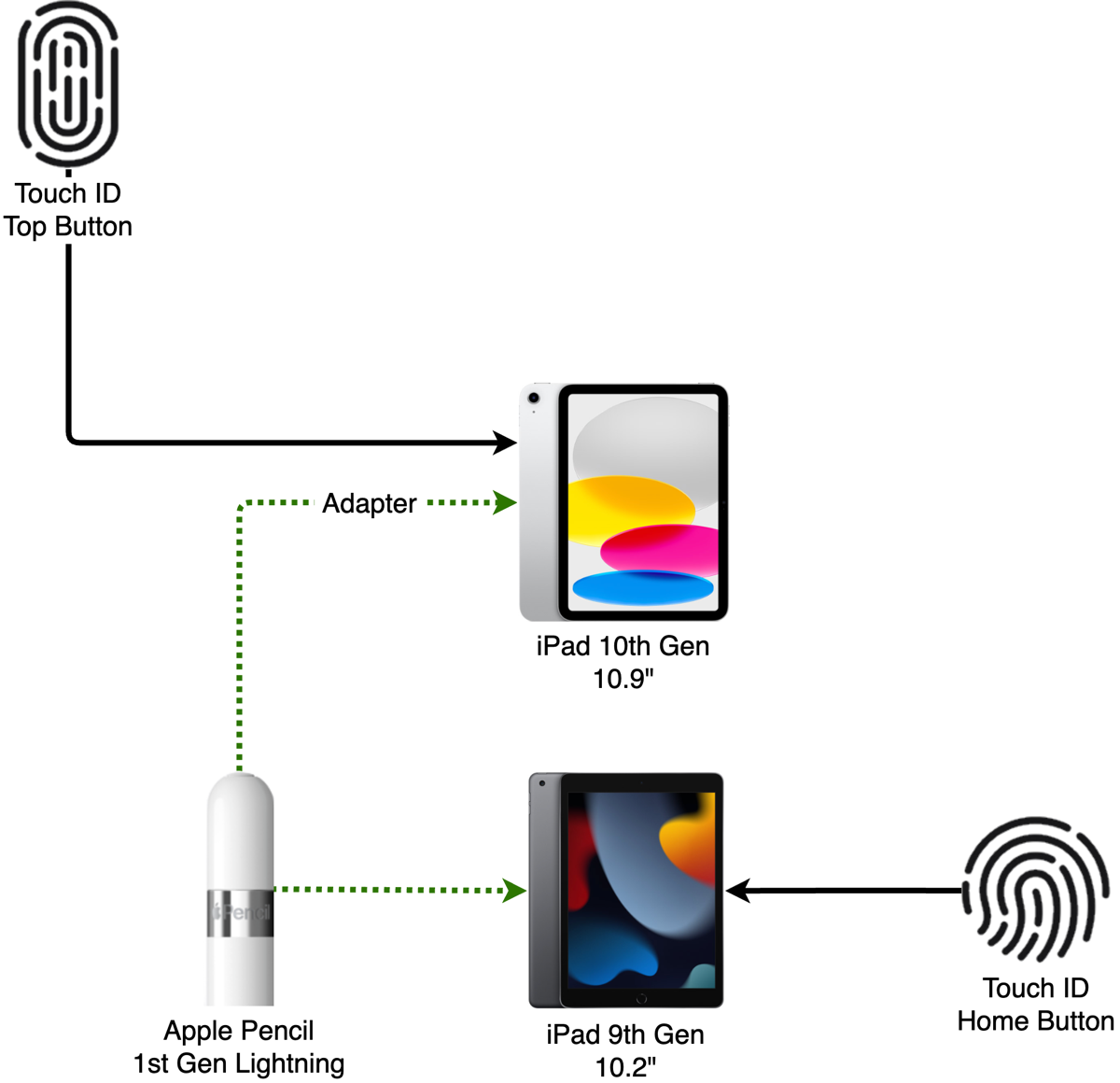
Next, I made a layer for the USB-C Apple Pencil. Right away you can see that the USB-C Pencil is the most flexible Pencil to buy. The iPad mini, iPad Air, iPad Pro, and iPad 10th Gen all can be used with Apple Pencil USB-C.
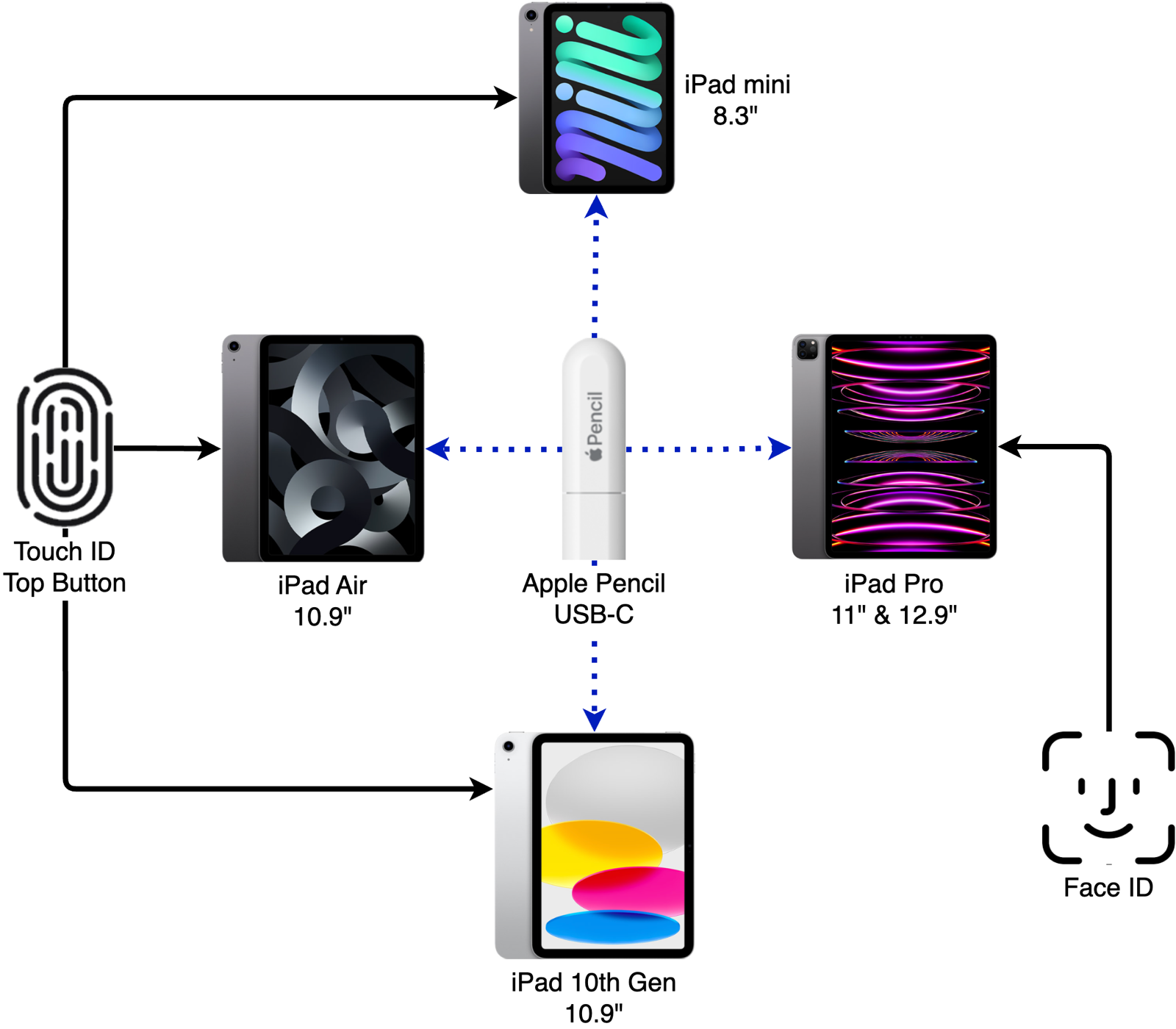
If you have a 2nd Gen Apple Pencil, your iPad options are actually more limited. When I removed everything that didn’t apply to the 2nd Gen, the diagram shows you can use it with the mini, Air, and the Pro model iPads.
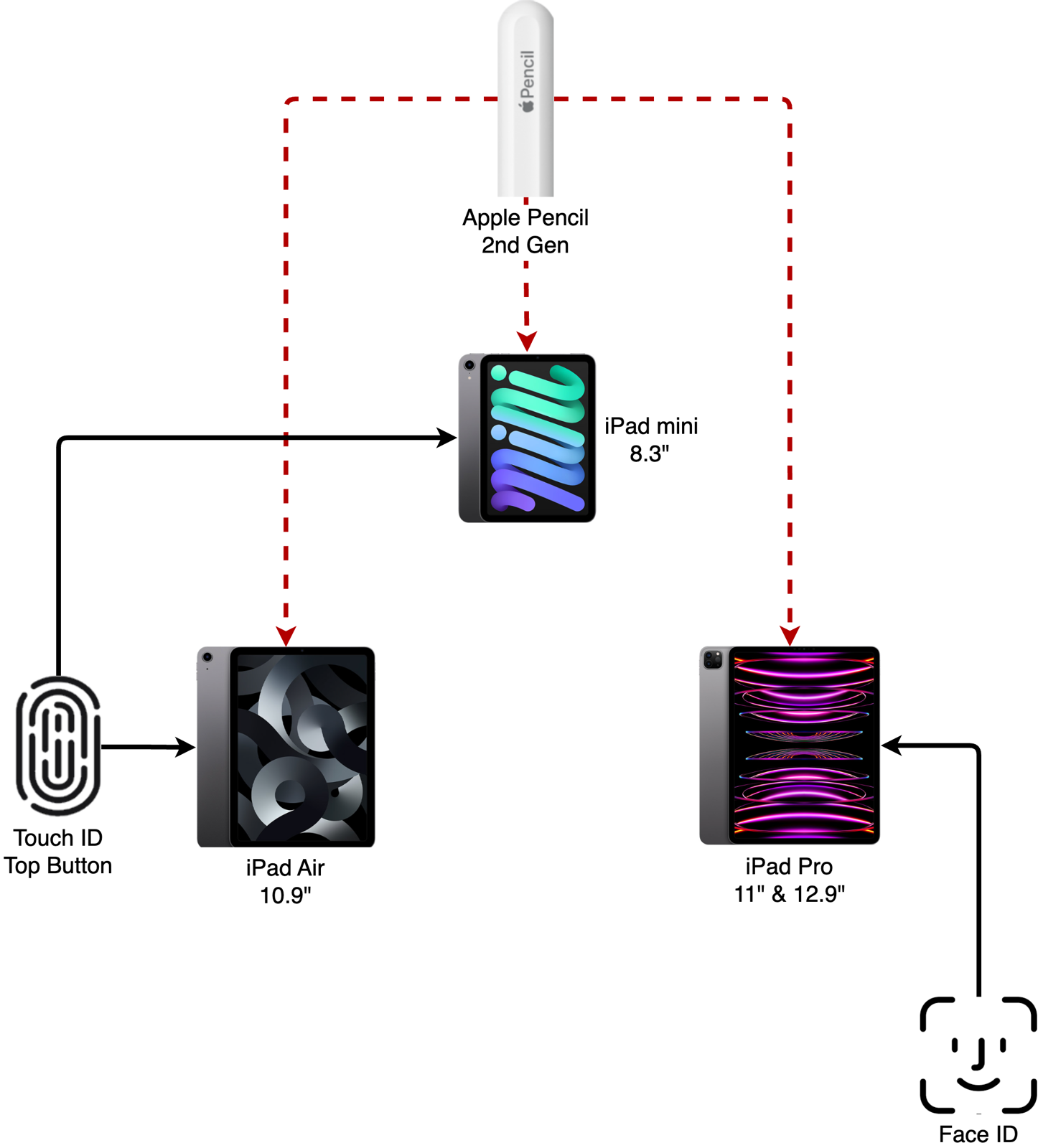
Once I got this far along the road, I figured maybe people who have a preference for a particular authentication method would like to see the diagram from that perspective. I decided not to make separate diagrams for where the Touch ID was located, even though I’m sure the diehards would have liked a specific home button diagram.
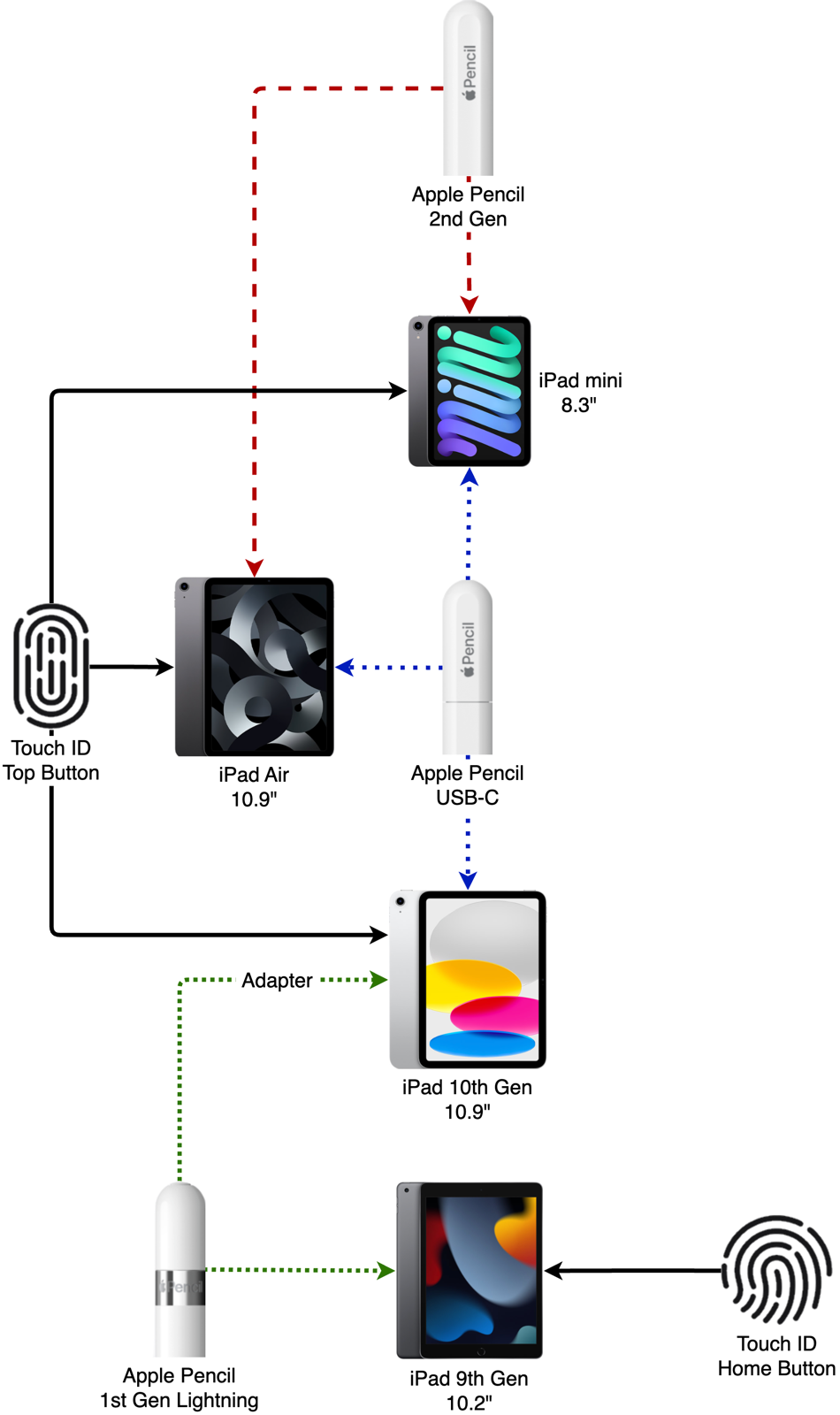
The Touch ID-specific diagram is pretty complicated because it includes nearly all of the iPads. The final diagram of just the Face ID iPads has one and only one device on it: the iPads Pro.
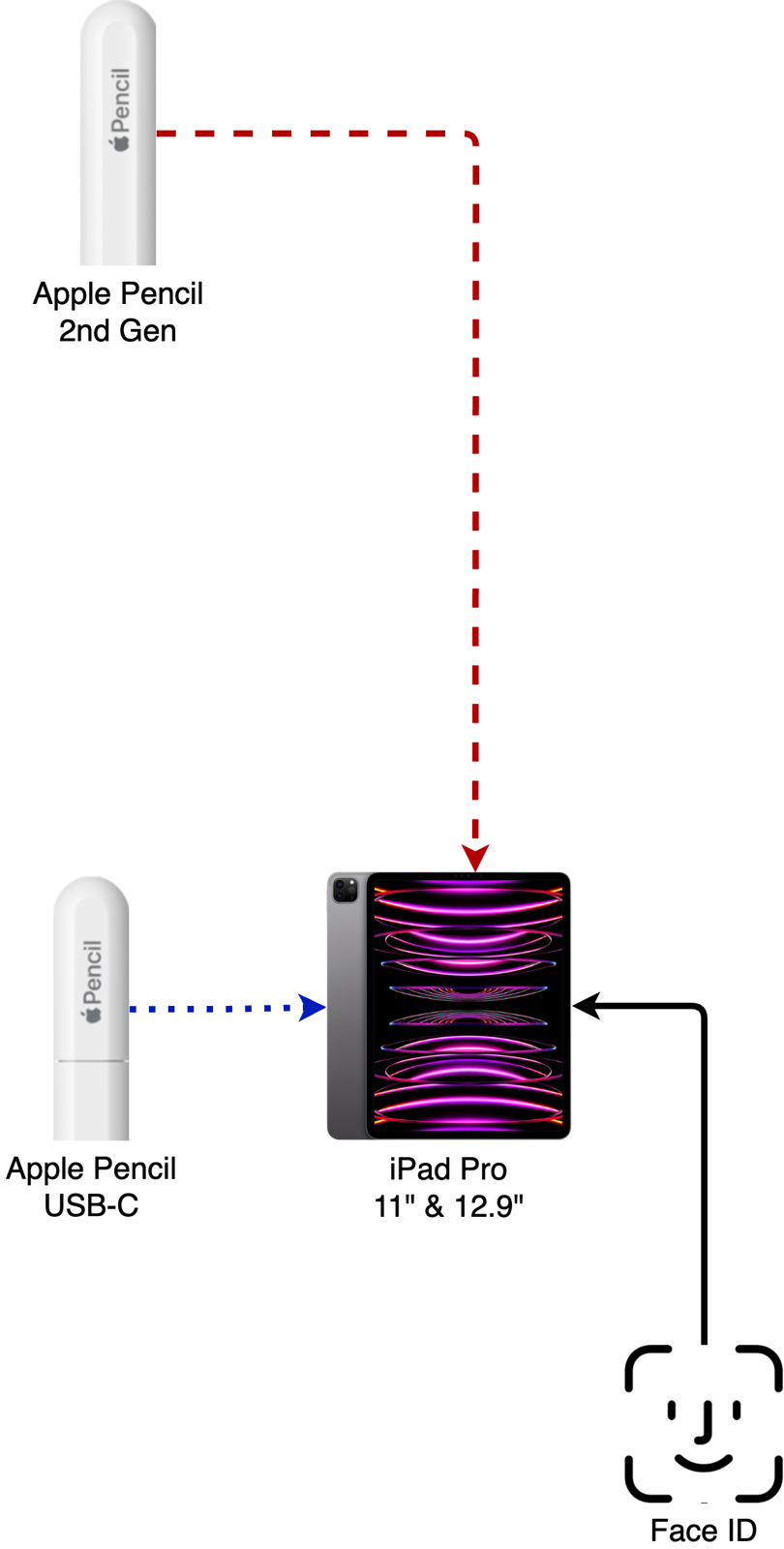
I was astonished when I filtered it down to Face ID that there is only one model of iPad that uses Face ID — the iPads Pro. You all probably knew that but it was a real surprise to me. To be honest, having used an iPad Pro for many years, and having brief dalliances with iPads mini, I think Touch ID on an iPad is actually a better method. With Face ID, I have to lean forward to get my face in view of the camera, which causes me to do a partial situp and no one wants that!
Bottom Line
I hope that at least one of these diagrams helps you decode the mess that Apple has made of their iPads and Pencils.

A lovely illustration of a confused mess.
Just to add to the confusion, I think the 1st gen pencil also works with later models, but I might be wrong!
Thanks, Darren! It would seem that that would work, meaning there’s no reason it couldn’t write on the newer iPads, but from what I read there’s no way to pair it. I don’t have a gen 1 Pencil and USB-C adapter to test that though. I went with what Apple said to be safe.
Thanks Al, I enjoyed your article and appreciate all the effort required.
Awe, thanks Tim! It does take a long time to do these (hence my desire to show the journey.) I learn so much every time I create one that it’s worth the effort to me.
Of course, I didn’t think about pairing!
Thanks, I’m confused when I have to work every day with IPAD AND PENCIL, I’m better now thanks to your article
We need a new chart for the new pencil! It’s even more confusing now.
Dagnabbit Darren I was hoping everyone would forget this diagram! I really should update it…