Six year anniversary of the NosillaCast, many answers to William’s question from last week about sending alerts to his son’s screen including Google Notifier from toolbar.google.com/gmail-helper/notifier_mac.html. Review of the very inexpensive Arkon Portable Fold-Up Stand available at Amazon. In Dumb Question Corner, Gary asks about moving over his data from a G5 to his new iMac, and Allister asks about DNS on his Macs. Bob from Santa Cruz sends in a great tip on using triple-click to launch Voice Over to have your iPad read to you. Honda Bob does his farewell (for now) ad, and in Chit Chat Across the Pond we’re joined by Bart Busschots himself!!! We cover the recent malware problems on the Mac and discuss whether this is the Macopolypse everyone has been prediction and what you should do about it. then Bart teaches us how to use Activity Monitor to figure out if you need more RAM, and if you do, how MUCH more RAM do you need.

Hi this is Allison Sheridan of the NosillaCast Mac Podcast, hosted at Podfeet.com, a technology geek podcast with an EVER so slight Macintosh bias. Today is Sunday May 29th, 2011 and this is show number 314. This is also the sixth anniversary of the show – started on May 23rd, 2005. Shortly after I started the show I went to the All Things D conference, and true to schedule Steve and I are going to D next week. We’re really looking forward to it, so expect great and exciting stories on the next show. Heck, they’re going to demo Windows 8 so we have that to look forward to at the very least! Well let’s stop talking about the future, and get into today’s show.
William’s Notification Question
I don’t think I’ve ever seen a Dumb Question come in before that stirred up so many inventive ideas, and tickled the imaginations of the NosillaCastaways as William’s question about how to send notifications to his son with Tourette’s Syndrome as a gentle reminder to do the stuff of life like brushing his teeth. George from Tulsa was all over this one, came up with three or four interesting ideas, and began to converse directly with William on the ideas.
Chris Morrison also jumped in with several ideas, and he and William have been going back and forth working on the solution as well. And finally the venerable Knightwise jumped in. He sent us an audio file that I think you’ll enjoy, and will probably help add to the ideas from George and Chris:
===========insert Knightwise===========
Google Notifier from toolbar.google.com/gmail-helper/notifier_mac.html
thanks Knightwise and George and Chris – this sure has been fun.
Arkon Portable Fold-Up Stand
You guys have all heard from George from Tulsa from time to time, but what you might not know is that he sends me presents. I’m never sure what’s coming – one time it was peanuts, one time it was two different gadgets designed to open those incredibly annoying plastic packages, one time it was my fabulous NosillaCast banner that you might have seen in the pictures from the NosillaCastaways party. Like I said, opening George’s packages is like a box of chocolates…
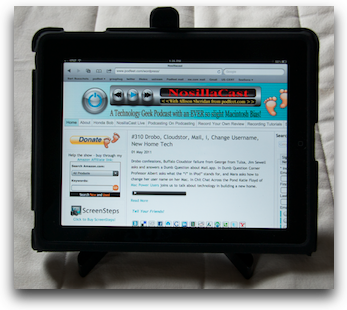 Last week I got a really interesting gift from George that might be something you’d like. Let’s start with the problem to be solved, shall we? Let’s say you’ve got an iPad, and you tote it around the house watching videos – podcasts from your Mac or PC using Zumocast or Air Video or iTunes home sharing? Or maybe you’ve got Time Warner cable and you use their app to turn your iPad into a mini TV? Or perhaps you like watching movies on the small screen. As you tote it around the house, you’d like to watch the videos while you wash dishes, brush your teeth or even use it as a secondary monitor for your mac or PC using Air Display right on your desk. So how do you stand it up?
Last week I got a really interesting gift from George that might be something you’d like. Let’s start with the problem to be solved, shall we? Let’s say you’ve got an iPad, and you tote it around the house watching videos – podcasts from your Mac or PC using Zumocast or Air Video or iTunes home sharing? Or maybe you’ve got Time Warner cable and you use their app to turn your iPad into a mini TV? Or perhaps you like watching movies on the small screen. As you tote it around the house, you’d like to watch the videos while you wash dishes, brush your teeth or even use it as a secondary monitor for your mac or PC using Air Display right on your desk. So how do you stand it up?
 The Apple Case is pretty good but it’s a little wobbly for my tastes, and depending on whether I’m standing or sitting sometimes it stands up too straight…right before it falls over. Steve solved this problem for me by getting me the Compass Stand from Twelve South. It’s a gorgeous piece of steel that folds up flat, and it’s fantastic, but it’s $40, so it’s not for everyone.
The Apple Case is pretty good but it’s a little wobbly for my tastes, and depending on whether I’m standing or sitting sometimes it stands up too straight…right before it falls over. Steve solved this problem for me by getting me the Compass Stand from Twelve South. It’s a gorgeous piece of steel that folds up flat, and it’s fantastic, but it’s $40, so it’s not for everyone.
George sent me a really great alternative called the Arkon Portable Fold-Up Stand. It’s a black plastic stand that folds up into a nice compact package, and it’s very light so easy to throw in a bag for travel. The Arkon is designed to work with more than an iPad, so it’s adjustable to a wide stance or narrow, and it does that by very stiff détented joints. It sort of pops into position. The bottom of the two front legs has a light film of rubber so it won’t slide around, like on an airplane tray table. The back support is very odd – it tilts into position but it’s also articulated in the middle, again with a stiff detent joint for stability. I think the idea is to have all these options so you can hold all kinds of devices. The Samsung Galaxy Tab is very long and narrow, but the Arkon can still keep it at a good angle and hold it firmly in place. The back support also has that thin film of rubber so you won’t worry about the device falling over.
The Arkon isn’t as pretty as the Compass, but it’s lighter, has more positional options, and get this – it’s only $13 on Amazon right now! of course I put a link to it in the shownotes. Thanks George, what a terrific gift!
ScreenSteps
I’m not as good at telling you guys when a new Mac Roundtable is out as I should be – we actually posted show #100 (finally)! The pressure was great to do something particularly clever that we procrastinated, and finally Katie said, “oh heck, let’s just DO a show!” That greased the skids because show #101 came out this week. They’re both great shows. It’s interesting working as a committee on something where you’re all passionate, but no one is in charge. We work together remarkably well in my opinion, there’s a real chemistry between us I think.
Think about what has to happen to pull off the show. We have to pick a day, organize who can make that day, figure out what time everyone can make it – balancing time zones from California to Liverpool. It’s actually a miracle we pull this off. Oh, THEN we have to think up clever topics for the week. We use piratepad.net to map out the ideas and create the shownotes. Next we have to get everyone on Skype at the same time, and invariably someone has Skype issues. Why do we always call them “issues”? Aren’t the problems? Well anyway, next we have to figure out who’s doing the recording, and almost as important, who’s doing the BACKUP recording. We usually don’t need the backup but you’d hate to lose a whole show if someone’s recording didn’t work.
Now think about this – there’s 4 people on the panel usually, and if you volunteer to do the recording, that really does mean you’re volunteering to do the editing and posting of the show. And that’s why when Katie is on we ALWAYS trick her into doing it. Unless Don’s on, or maybe Chuck. I always volunteer to host so it looks like I’m FAR too busy to do the recording/editing/posting, and I’ll even volunteer to clean up the shownotes. There are several reasons why we dodge doing the recordings, one of which is how difficult it is to deal with Libsyn. It seems our logins change, the ftp clients won’t find the servers, heaven help you if you make a mistake in the upload it’s like gene splicing to try and get a new upload (no, you don’t just ftp again, you have to navigate their weird interface). I haven’t volunteered in about a year because I absolutely could not figure out how to do the show posting any more.
But finally I took pity on Katie – heck we’d even made her post the show when she was doing a redeye flight back from Macworld, she edited and uploaded it while on airport wifi stuck on a layover in some city in the middle of the country. I got her to send me a screenshot of the ftp server info along with our login credentials (Libsyn changed them on us), and I got to work.
I volunteered to post show #100, so I would be forced to do the whole thing, which meant I could grab screenshots along the way using ScreenSteps and annotate those images, type in the explanations along the way and get the whole darn process down pat. I posted the instructions to the private area that we use for Mac Roundtable communications. The response was overwhelming! Those of us who had tried to hide behind the tall guy in class hoping they wouldn’t get picked on by the teacher suddenly raised their hands and said, “so THAT’S how you do it! I could do that!”
ScreenSteps serves me as an invaluable tool constantly, and this reaction is just what you’re hoping for. Heck, it might be another month before I have to do the posting job again and I will not hesitate to volunteer because I know I can pop it open and follow the steps. If you haven’t got ScreenSteps yet, I hope this real life story will help you to understand how much fun it is and how it makes you look brilliant, makes your hair fuller, and makes you look think. Ok, one out of three ain’t bad. check out ScreenSteps at ScreenSteps.com.
Dumb Question Corner
=========insert music================
Migration Assistant vs. Nuke & Pave from Gary
Dear crazy podcaster Allison:
I just received a new 21-inch iMac Core i7. I am upgrading from a first generation iMac PowerPC G5. Listener Lynn is glad I have finally upgraded to the 21st century.
I was trying to decide if it is better to use Migration Assistant or reinstall applications from scratch. My major concerns are copying over my iTunes and iPhoto libraries and Mail messages. My concerns with running Migration Assistant is my 7 year old iMac has all kinds of application support files and temporary files in caches that I do not want to transfer to the new machine. I was also thinking of going through the Library folders
on the old iMac, deleting files, and then running Migration Assistant, but that seems like it
new machine.
Hey Gary! Nice to hear from you. I think I will do this as a “dumb” question, but I’ll answer you here too. (this address is better than work, I’m MUCH more responsive at home.)
First of all, Gary, congratulations on your new machine. I can’t imagine the speed difference between a G5 and an i7, must be astonishing, blow your hair back speed.
I have a very strong opinion on this. I absolutely think you should install everything from scratch. Here’s how I like to think about it. If you moved, or redid your closet, would you pack everything up in a box and put it all back in? you’d be moving that velour shirt out and back in (and not because you were saving it for a 70’s-themed Halloween party.) Instead you get some big bags and dump everything into them you don’t wear and when your newly designed closet will be so much nicer.
The analogy to the velour shirt is all the leftover plists and other cruft that stacks up in your computer over time slowing it down and causing weird, aberrant behavior. The effect of all this cruft isn’t nearly as bad as it is in Windows, but every time I’ve scraped my computer off and installed everything from scratch, i’ve been amazed at how fast my machine becomes. By the way, we call that process a “nuke and pave”.
Inevitably you’ll have applications you don’t need any more too. I’m sure that with your new machine you’ve got gobs of disk space, but for people listening who are running an older machine with a smaller disk, there’s another good reason to do a nuke and pave. As your disk fills up, the system has to do a lot of work to move things around all the time to find disk space to store files. Back to my closet analogy. If you had an empty closet and wanted to store a box on the shelf above your clothes, it would take just a second. But if you had a lot of junk up there already you’d have to shove things around to make room. Make sense?
So back to your new computer. With the new computer, you’ll probably be moving to Lion soon, and Lion will not support PowerPC applications. This might be a good time to move up in applications if you’ve been holding back on doing upgrades.
You’re absolutely right that it would be WAY more work to try and decide what files to take with you. Instead, install all the applications from scratch. I actually don’t even use the Migration Assistant for my files either. I drag the documents over, and any other folders I might have created, and then drag my music (both songs) into iTunes. I start all my podcasts from scratch (yet another way to clean the closet), and I set up my Mail from scratch in Mail.app.
That said, you CAN use the Migration Assistant and only select specific things to migrate (like music, videos, address book for example). Apple posted a very detailed explanation of how to run Migration Assistant in Apple Support Article HT4413
I use MobileMe syncing for Address Book so I don’t have to move that either, but if I didn’t use that, I’d export my address book out as one file and import it into the new machine. That sounds like it would take a long time and be a huge file, but it actually isn’t. I have 760 contacts in my Address Book and the file is only 397kb! We forget how small text files are, but that’s all that’s in there so it’s really teeny, so it takes just a few seconds to export and import.
One nice thing is that you have the luxury of having both machines around at least for a while, so if you forget something you can still scamper back to the old machine and get it. When I do a move from one machine to another, I run one last full SuperDuper! backup, and then I do all my dragging and dropping from that disk. I usually keep that backup around for quite a while – I got my new MacBook Pro in mid-April but I’m still saving that backup volume just in case for a little longer, just in case.
I hope you take this advice, Gary – it sounded like it was what you were pretty sure you wanted the encouragement to go for it!
Dumb Question Corner #2
This next question is from none other than Allister Jenks!
My iMac, iPhone and iPad all have space to enter a DNS name. My Airport Extreme wi-fi router has space to enter a DNS name. My ADSL router has space to enter a DNS name. Should they all be the same? Why?
I have immense problems downloading apps both on my iMac via the Mac App Store and on my iOS devices via iTunes. I can always see web sites, see the contents of the store and even what updates are available. But as soon as I try to actually download something, the fun starts. Sometimes it works. Most often it doesn’t. I’ve done the certificate tweak on my Mac and things did improve slightly, but still it gives me grief. I fiddled with DNS entries on my iPhone and it improved things there. For a while.
My experience of giving Apple money is not a good one, and not for the reasons most people have. Help!
Interesting question Allister, I’m not 100% sure I can solve your second question, but I can explain the first one. Let’s start by explaining what DNS actually is. DNS stands for Domain Name System. The DNS Server is in charge of translating website names into the Internet Protocol numbers, or IP Addresses. Wow, that sounds really boring the way I described it! Let me do this slightly more vividly – if you type into your browser 74.125.224.52, you’ll actually get Google.com. 74.125.224.52 is the IP address, and the DNS server translates that IP address into Google.com. With me so far? Think about the DNS server as being like the postal service – they take your numerical address and translate it into the physical location of your house. With me so far?
Oddly it turns out you get a choice of who’s DNS servers you use to get those addresses translated. Normal people use the DNS servers of their Internet Service Provider but there’s a few reasons you might want to use someone else’s. Sometimes your ISP’s DNS servers are slow, I had an incident once where they were actually down so I had no choice but to change mine. OpenDNS provides free DNS servers you can use, or I actually use Google’s Public DNS servers. There’s a whole bunch more reasons but let’s move on to the actual question.
You asked whether you’re supposed to put DNS servers into your devices, and my advice would be no, that there’s no reason to do that. I would stick with putting the DNS servers into your router. Any device on your network gets their IP addresses served by that router, and the router is the only device that talks directly to the internet, so it’s the only device that really needs the DNS entries. I wanted to be 100% sure on this one, so I double checked with Bart and he said this was exactly right. He said you want to avoid hard coding anything into your other devices, that the router should be in charge of this service.
Hope this helps Allister!
Smile
The most annoying words for me to type are those with CamelCase. I only learned that term a while ago from Niraj; it means when there’s a letter capitalized in the middle of a word. I think technically the first letter isn’t capitalized in that case, but work with me here. NosillaCast is a pain to type. so is MindNode. so is OmniGraffle. so is SheepShaver. heck, so is TextExpander! Whenever I have to use a camelCase name, I pop open TextExpander and create a snippet for it. I can’t be pushing that caps key on and off throughout word, you know? Can’t be bothered. I don’t have that kind of time! If you’ve got words that bug the daylights out of you because they’re hard to spell, or long, or camelCase, you should check out TextExpander from smilesoftware.com. It’s $35, and is worth EVERY SINGLE PENNY. It’s probably in my top 2-3 used applications. I’m coming up on 9 hours saved this year by not typing 158,000 characters – is your time worth $35 for 9 hours saved? Buy it.
Honda Bob
============insert Honda Bob============
If you live in the LA or Orange County areas, and you drive a Honda or an Acura, give Honda Bob a call at (562)531-2321 or send him an email at [email protected]. HDA Bob’s Mobile Service is not affiliated with Honda, Acura or Honda Worldwide.
well that’s an end of an era, kind of sad really. I begged Bob to come back from time to time and check in, and he can’t really stop me from talking about him, he’s such a big part of my life. Thanks for a great 215 ads Honda Bob.
Chit Chat Across the Pond
Security Catch-up:
The big development since I was last on has been the appearance of fake AV for the Mac. This is a classic Trojan technique that has plagued Windows for years, but it’s new to the Mac. A website tells you you have a virus, and then offers you a solution in the form of a perported AV program which will then ask for your credit card details. The program is not of course AV, and could be doing all sorts of nasty things behind your back.
For now – these attacks are all in the form of Trojans, and not true self-propagating viruses, but they are still dangerous, especially in the Mac community which is, sadly, very naive as a whole, and sadly often even arrogant. This makes Mac users prime targets. Why waste time writing complex exploits when you just have to ask people nicely and they’ll install your malware for you!
Mac Defender was the start of this new breed of Mac Trojans:
http://arstechnica.com/apple/news/2011/05/fake-mac-defender-antivirus-app-scams-users-for-money-cc-numbers.ars
But they are multiplying fast, and the latest one doesn’t even need your admin password!
http://blog.intego.com/2011/05/25/intego-security-memo-new-mac-defender-variant-macguard-doesnt-require-password-for-installation/
This is Apple’s response to this new spate of malware: http://support.apple.com/kb/HT4650
If you are using Safari – you REALLY need to disable the automatic opening of ‘safe’ file types:
In Safari go to: Safari → preferences, then go to the general tab and un-check the ‘open “safe” files after downloading’ check box
Is it time to start running AV?
If you’re paranoid, probably not. You probably won’t fall for Trojans like this, and, for now at least, the Mac is still free of self-propagating viruses and worms.
It might be a good idea to have a virus scanner on your machine though, not one that runs all the time taking system resources, but one you can call one once a month or once a week, or when ever you’re suspicious for any reason. There is a nice free solution in the app store – VirusBarrier Express from Intego
If you are supporting someone who’s particularly un-computer savy who runs a Mac, you may want to consider an always-on scanner like Windows users have had to use for years now. The leader in the field seems to be Intego’s VirusBarrier X6, but I haven’t used it so I can’t give it a review or a recommendation.
Main Topic – When does it make sense to get more RAM?
Since last we met, Bart’s G5 20" iMac finally died, and got replaced by a refurb 27" Core 2 Duo iMac. It came with 4GB of RAM, and was very under-whelming when using pro apps like Aperture. A quick look on OWC’s website found 8GB of RAM for about $100. The intention was to take out the 4GB DIMs, and put in the new 8GB DIMs, but, it turns out the newer iMacs have 4 RAM slots, not 2 like the old G5 had, so instead of 8, Bart got 12GB of RAM 😀 Did it make a difference, heck yes! Aperture + Photomatix + Photoshop Elements + iMovie running at the same time is no problem at all now!
More RAM:
- Vital pre-amble: RAM stands for ‘random access memory’ – not very descriptive really! Think of it as a scratch-pad that all apps use to remember temporary information. We all use postit notes to remember non-permanent things. Imagine we had a REALLY bad memory and we had to write down everything we needed to know while doing a task – that’s what RAM is for. RAM is FAST – WAY faster than reading or writing anything from disk. BUT – RAM is expensive, so we tend to have a lot less of it in our computers than we have disk space. So – it is a constrained resource. In the bad old days – if your RAM was full that was it – your computer couldn’t open another app, you were stuck. But, we invented a cheat – we created ‘virtual memory’. The OS takes the contents of the bits of RAM that have been accessed the least recently, and coppies them to disk, hence making room for new things. All is well till those orignal memory locations are needed again, then, something else has to be moved out of memory to disk, and the stuff being asked for has to be moved back. RAM is broken into chunks called Pages, and pages always stick together, a whole page is located either in real memory or on the disk, you never have half a page in one place, and half in another. Because of the fact that we are swapping pages in and out of memory, the big file on disk where those pages go is often called ‘swap space’, or the ‘page file’, and the act of moving a page from one to the other is often called ‘paging’ or ‘swapping’ – without paging our machines would crash when RAM got full – BUT, swapping is SLOW – so it should be avoided
- When does it make sense to add more ram? – when you start to hear your disk thrashing when you switch from one app to another, or when you get regular spinning pizza wheels while you hear your hard drive thrashing away. Can verify in Activity monitor – should see very little swap used, and not too much page ins and page outs. If you see gigs of swap used and hundreds of gigs of page ins and page outs – defo time to get more RAM!
- What problems does it solve? – slowness caused by the OS moving bits of memory between real RAM and pretend RAM (SWAP)
- how do you know when you need more ram? – see above
- where’s the break even point when you don’t need more? – when you see that you are using 0 swap space during your normal working day, and when doing things like video editing or photo editing. RAM only speeds things up by avoiding the slow slow slow task of paging RAM. If you never page anyway, adding more RAM will do ZERO for you.
- Where should I go to ge more ram? OWC
- How do I know how much I can add? OWC’s website will tell you. You choose your model of Mac, and they’ll list out all the RAM options for you
- How do I know how much to get? the amount of swap you regularly use tells you how much RAM you’re short. Best to round up to get some breathing room if possible
- Activity Monitor shows me a pie chart with 4 colours for my RAM – what do they mean?
- RED = ‘wired’: this is very low-level OS stuff – what makes it special is that it cannot be moved at all. It has to stay exactly where it is in real RAM – you need wired memory to be a small fraction of total memory or you’ll have trouble paging
- Yellow = ‘active’: this is the RAM you are using right now this second
- Blue = ‘inactive’: this is RAM that is not in use now, but is being kept because the OS thinks it might be needed again. It’s basically caching to speed up performance. Should the space be needed for new data the OS will delete it straight away and allow it be used, but while it’s not needed, it’s better to have a cache in there rather than nothing. OS X, like all Unix and Linux OSes loves to keep stuff in RAM as long as possible, just in case. This can cause un-due panic – as it means OS X tends to have very little actual free memory, but there is no need to panic, you can consider inactive as being effectively free.
- Green = ‘free’: this is totally unused RAM, there isn’t even cached data in it! This tends to be low in OS X as explained above. Never use this metric to decide whether or not you need RAM – look at how much SWAP you are using
- To avoid confusion, some apps may just use two values, used and free, red and yellow would be ‘used’, and blue and green would be ‘free’ (this may be what Menumeters is doing, and it is what iStat Menus does by default)
I uploaded two quick tutorials you can send to your relatives and friends on how to force quit, and how to turn off that darn open safe files when downloading over on ScreenSteps.me:
Force Quit
Don’t Open Safe Files after Downloading – Safari
That’s going to wind this up for this week, many thanks to our sponsors for helping to pay the bills: ScreenSteps, Smile, and for the last time… Honda Bob. Don’t forget to send in your Dumb Questions, comments and suggestions by emailing me at [email protected], follow me on twitter at twitter.com/podfeet. If you want to join in the fun of the live show, head on over to podfeet.com/live on Sunday nights at 5pm Pacific Time. Thanks for listening, and stay subscribed.

Great to hear Bart back again!
Hi Alison, I listened to you and Bart discussing anti-virus on the Mac and I have been running one for sometime just as a precaution and it has proved un-intrusive and it is free for home use see link http://www.sophos.com/en-us/products/free-tools/sophos-antivirus-for-mac-home-edition.aspx it is taking up 14MB of memory on my machine and 0% CPU. I use the same for windows at work, as it’s really keeps to itself unless it comes across a problem. Better safe than sorry and Mac’s profiles and sales keep rising we are going to be targeted more and more. PS Glad Bart is on the mend.
Best wishes
John
Thanks John – Bart and I are taking a look at it.
Very glad Gary has upgraded 🙂 He will update you on how the switch over went. He is still trying to figure out a calendar sync problem with the his ipod touch and the imac.
I was happy to hear Bart joining you again!
Re Mac antivirus – there is a new option in the Mac antivirus scene. Avast is a company that has been making a pretty decent PC antivirus for quite a while now, and they just announced a new Mac product. It is in beta and in fact can be downloaded and tried out right now.
http://forum.avast.com/index.php?topic=78646.0
The nice thing about Avast is that they allow you to use their product for free for personal/non-commercial usage. I would be very surprised if their Mac offering wouldn’t follow the same policy once it’s officially released.
Clam X AV is donationware and based on the standard Linux definition set. The GUI is easy, and works well. Apple thought enough of the underlying Clam AV to build it into OS X Server for securing email.
I have Clam X AV installed on 9 Macs. Most of their users don’t even know it is there. I have them all set to scan downloads, and the desktop, only. Not that it is a perfect defense, but if you’ve set your browsers to put all downloads in downloads, incoming stuff will be scanned. If you use “local” email (like the Apple email app) you will want to scan your email and any arriving attachments. One reason to use Gmail is Google does a superb job of virus checking email and attachments passing through its system.
http://www.clamxav.com/
Hi Allison,
How lovely to hear Bart again! I have a 3.06 GHz 27 inch core 2 duo iMac.When I looked at about this mac I noticed I have 2 empty RAM slots too. Is it as simple as buying two sticks of 4gb ram from OWC and opening up the iMac and pushing them in? iFixit shows changing the installed RAM. Did Bart just fill the empty slots? Are they obvious when you open up the bottom? I have changed RAM on an old iMac so can I do this?
Kate, installing the extra memory is that simple.
Only “heads up” is if your iMac is like mine, you will have to push harder than you feel “safe” to get the memory to seat. So just be REALLY careful you have it aligned correctly.
I actually took out one of the factory ram sticks just to see how it was installed.
Leave the “factory 2” where they are, and put your new 2 in the open slots.
Zoom!
Kate – George is correct, you can just buy two 4GB sticks from OWC and stick them into the free slots. It sounds like you have the identical machine to me actually!
You need to lie the iMac down on it’s screen and then un-screw just the one screw in the centre of the bottom of the iMac to take off the cover to the RAM compartment, you’ll clearly see the four RAM slots, two of which will be full. As George says – actually pushing it in is a little uncomfortable as it takes a little more pressure than you’d expect.
Good luck!
Bart.
Thank you both very much I will get the RAM ordered and get cracking (Hum.not literally..lol)
I agree with George from Tulsa w.r.t. ClamXav. I use a “metal detector at the door” with a “random search” approach to security. On the half-dozen machines that I look after (includes elderly parents and teenage offspring), I have ClamXav Sentry scan ~/Downloads, wherever E-mail arrives (depends on the client), ~/Desktop, and a few other places whenever there is frequent and entry activity. That’s the “metal detector” part. For the “random searches,” I have a number of cron processes that scan various places in the background at particular times — and these are niced (set to low Unix priority).
As a result, ClamXav does the job unobtrusively, and does catch the bad stuff my 17 year-old son picks up from time to time.
So, I endorse ClamXav for general-purpose Mac protection.
– Steve
[…] Bart originally dismissed ClamXav from his experience with version 1.0, but George from Tulsa suggested he give it another go. […]
just what I needed thanks…