As you know, Don McAllister has enlisted my services to create screencasts for his tutorial series, ScreenCasts Online at screencastsonline.com. While it’s a LOT of work to create these, it’s also a lot of fun because of how much I’m learning. I did screencasts when I was working, using Windows 7 and the worst piece of software I’ve ever used in my life, Camtasia Studios for Windows.
My hate for Camtasia Studios stemmed from how buggy it was, especially for $300 a copy. I was constantly battling bizarre audio problems (Techsmith would tell me it was audio driver problems). My personal favorite was when the visual representation of the audio waveform would suddenly go flatline, even though the audio was still there. I should point out that my buddy Slau who is completely blind and owns his own recording studio thinks it’s hilarious that I can’t edit audio if I can’t see the waveform! To him that makes zero sense. In any case, when I was working with Camtasia Studios, you could constantly hear non-girlscout-safe words coming out of my office back then.
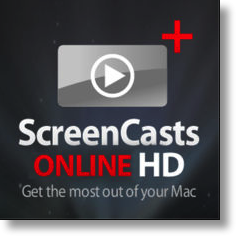 I bring all this up because I’m having great fun learning to use ScreenFlow on the Mac now that I’m doing some occasional guest screencasts for Don McAllister’s ScreenCasts Online tutorial series. I’m actually pretty lame at it so far, not a master like the Don. I feel clumsy but I’m getting better at it, learning the keystrokes and trying really hard not to grab the wrong controls. Don is spoon feeding me tips along the way which is great, and of course he does this by making me little videos to follow along.
I bring all this up because I’m having great fun learning to use ScreenFlow on the Mac now that I’m doing some occasional guest screencasts for Don McAllister’s ScreenCasts Online tutorial series. I’m actually pretty lame at it so far, not a master like the Don. I feel clumsy but I’m getting better at it, learning the keystrokes and trying really hard not to grab the wrong controls. Don is spoon feeding me tips along the way which is great, and of course he does this by making me little videos to follow along.
In particular things like deciding what screen resolution to use before you start recording is super important. For example, if he’s doing a recording for the iOS show, he likes it to be formatted at 1024×768 which is the native resolution of the current iPads. So how do you actually do that? Mavericks on the Retina MacBook Pro has removed our ability to see what resolutions we’re choosing – instead they put in “helpful” things like “best for retina display!” which drives me a bit bonkers. On the Apple Cinema Display, you get to see the resolutions but there are only four options and I can’t choose 1024×768.
 Don introduced me to a terrifying system preference pane application called SwitchResX from madrau.com that allows you to do any darn thing you want to your resolution. I haven’t tested this but I bet you could make it 1×1 pixels if you wanted to. Don’t recommend trying that, not sure how you’d ever undo that! Anyway, with SwitchResX you can set one monitor to 1024×768 for the recording while leaving the other at a good resolution for viewing the recordings. It’s a little weird to get used to but it’s pretty cool once you get the hang of it. SwitchResX has a demo mode, and if you like it, it’s 14 Euro which is around $19US right now.
Don introduced me to a terrifying system preference pane application called SwitchResX from madrau.com that allows you to do any darn thing you want to your resolution. I haven’t tested this but I bet you could make it 1×1 pixels if you wanted to. Don’t recommend trying that, not sure how you’d ever undo that! Anyway, with SwitchResX you can set one monitor to 1024×768 for the recording while leaving the other at a good resolution for viewing the recordings. It’s a little weird to get used to but it’s pretty cool once you get the hang of it. SwitchResX has a demo mode, and if you like it, it’s 14 Euro which is around $19US right now.
 I’m working on a tutorial about a Mac application called Home Inventory from Binary Formations and it has two components, a Mac app and then two iOS companion apps. That means I need to show both the iPhone screen AND the Mac application on screen at the same time, which is impossible at 1024×768 because there just aren’t enough pixels. I should back up a little bit though and explain how I’m even seeing the iPhone on the Mac. For that I’m using an application called AirServer from airserver.com. The $15 AirServer software launches as a menu bar app but in general you never have to fuss with it. Once AirServer is running, it allows you to see the iPhone on your Mac using AirPlay. AirServer is even available for Windows too. I used to use Reflector app, which has the advantage of showing a fake frame around the iPhone to make it look like a real iPhone, but it doesn’t let you mess with the resolution of the iPhone so I can’t use it at all at these crazy low resolutions.
I’m working on a tutorial about a Mac application called Home Inventory from Binary Formations and it has two components, a Mac app and then two iOS companion apps. That means I need to show both the iPhone screen AND the Mac application on screen at the same time, which is impossible at 1024×768 because there just aren’t enough pixels. I should back up a little bit though and explain how I’m even seeing the iPhone on the Mac. For that I’m using an application called AirServer from airserver.com. The $15 AirServer software launches as a menu bar app but in general you never have to fuss with it. Once AirServer is running, it allows you to see the iPhone on your Mac using AirPlay. AirServer is even available for Windows too. I used to use Reflector app, which has the advantage of showing a fake frame around the iPhone to make it look like a real iPhone, but it doesn’t let you mess with the resolution of the iPhone so I can’t use it at all at these crazy low resolutions.
Back to the problem at hand, how do you do 1024×768 but still fit the iPhone on screen? Don showed me a little trick. He told me to set the MacBook Pro resolution to 2048×1536, exactly double the size I need. This allows both the Mac app and the iPhone app to be on screen at the same time. While I’m working though, this is CRAZY high resolution so I can barely read the menus or even find my cursor. Here’s the trick. Once I take this high res recording into the ScreenFlow timeline, it turns out you can set the video to half of the source material to get right back to 1024×768. Like I said though, this does make the text pretty darn small, so while doing the demo there’s another trick to make it viewable. Because you have all this extra information available to you (2x), you can actually zoom in and back out while the video is playing. While pointing at something on the iOS screen, it’s really easy in ScreenFlow to have a gentle zoom in/out which is awesome.
I love learning this tool. Yesterday I realized I sort of had my home address showing in one part of the video (luckily I had Quality Control Director Steve check my work before publishing, which I think is becoming a new best practice!) and so I had to quickly learn how to use the blur tool. Telestream, the company that makes ScreenFlow, isn’t the best at documentation (no step by step instructions to speak of) but I found a great video on line showing how to do it. I thought it was a funny video because while the person clearly had their mic live (I could hear mouse clicks), they didn’t talk at all. If an explanation was necessary they simply had it printed on screen. Who cares though, their instructions were perfect.
To be fair to Techsmith now, ScreenFlow does exhibit some of the same bad behavior that I saw in Camtasia Studios. I’m having similar audio waveform issues. When I cut a section out, often the audio waveform doesn’t redraw unless I find some way to tickle it. I had one really bad problem where it actually forgot all of the edits I did one afternoon. When I queried Telestream about this disastrous situation, they said things can get corrupted going through Dropbox. I don’t really have a choice about that though, Don likes the files in Dropbox for ease of updating between his editors. I know that Dropbox does have problems with package files like ScreenFlow documents, Dorothy and I had a world of hurt with some Automator scripts she shared with me via Dropbox. We ended up trading zipped files instead, but that won’t really help with ScreenFlow documents because then every time you make a change you have to re-upload the entire 1-2GB file, instead of Dropbox just updating the small part that changed. I am going to make a practice of snapshotting a local zip file every day when I’m done editing though, just for my own protection!
I had another problem to be solved and I posted about it on our Google+ community over at podfeet.com/googleplus. When I’m creating videos for Don, I need to be in a clean account called SCO Demo that doesn’t have all of my tools and modifications showing up on screen. That’s not a problem but when I need to do something, like say send an email to the vendor for the tool I’m demoing asking a question, I have to flip back and forth between these accounts. Still not that bad using fast user switching in OSX, but I have passwords on both accounts so I’m constantly typing in those passwords.
I also need to share files between the accounts. Let’s say I create my outline using a mind mapping application or an outlining program like we discussed last week. If I do that during the week I don’t want to be over in the SCO Demo account with that goofy resolution and all, I’d do it in my own account. How do I share that file? At first I was sharing via Dropbox and that works ok, but I wanted something a little easier to deal with. I discovered the Shared User (you know, the one that disappeared when Apple broke it this week with an iTunes update?) I thought this would be ideal because I could keep a folder in the sidebar on both my regular account and the SCO Demo account but which actually lived in the Shared account. Well that works, but the permissions on the files inside those folders get all weird. Often I’ll open a document I created in the other account and I can’t save changes because I don’t own it any more. I’m getting really good at issuing the sudo chmod command we learned from Bart in Taming the Terminal Part 5 I think, the one that lets you change permissions. Even though I’ve applied it recursively (remember -R?) it doesn’t help because every time I create a new file I have to do it again.
I got a lot of helpful activity on the question in Google+, from Bart, George from Tulsa, John Shaffer, Paul Shadwell, and Neil Lavitt. They suggested using a thumb drive for the files, but I think I’d still have the same permissions problems between the accounts. The leading contender seems to be creating a VM of OSX and using the Shared folder, but that would have the same permissions problems too! It would eliminate the problem of having to type passwords back and forth but it would waste a lot of disk space having two installations of Mavericks.
I guess the main thing I’d like is to be able to disable the passwords on the two accounts so switching would be easier, and I’d like a way to seamlessly share files between two user accounts without having to change permissions all the time! Any ideas are welcome.

Found this on line. Note it stores your passwords in plain text so use in a secure setting:
Open Automator
Select Application
In the left column select Utilities
In the centre column drag Run AppleScript to the area on the right
Copy and Paste this code, changing USERNAME and PASSWORD accordingly:
———————–
on run {input, parameters}
set theUser to “USERNAME”
set theUser to do shell script “/usr/bin/id -u ” & theUser
do shell script “/System/Library/CoreServices/Menu\\ Extras/User.menu/Contents/Resources/CGSession -switchToUserID ” & theUser
tell application “System Events”
set token to “1”
repeat while token = “1”
if exists process “SecurityAgent” then
delay 1
keystroke “PASSWORD”
keystroke return
set token to “0”
end if
end repeat
end tell
return input
end run
——————
Go to the File menu and select Save…
Make sure the File Format is Application
Type in the name you select where you wish to save the App.
Assign a keyboard short cut in your favorite launcher App.
Barry – I’m pretty trusting and will run just about anything, but I’d sure like to know what this does. Does it turn off my passwords? Does it make them the same? Do I run two applications, one for each account? Maybe a link to where you found it so I can read up on it?
Allison, I often make many screencasts for online “lectures” in my university classes and have been doing so for several years. I have used Camtasia Studio for Windows (both on XP and Windows 7) as well as Camtasia for Mac and have never experienced the issues you have had. For the most part it has been quite well behaved. I recently I have been playing with Screenflow to combine with Keybote and would love for you to post any other tips you might have.
Arlene – thanks for the feedback on Camtasia. Some days I just felt really unlucky with that software but everything that could go wrong did go wrong. I didn’t even describe every problem I had – the worst was sometimes, not always the audio and video would get out of sync! That was unrecoverable and there was no knowing when it would strike.
Don McAllister wrote an awesome app for the Mac called SCOtutor for ScreenFlow, which he charged for at the beginning but is now free. It’s an AWESOME tutorial for ScreenFlow, and what I’m using to learn how to do it. He gives away the magic sauce of his skills which is super cool. Here’s a link to the application:
https://itunes.apple.com/us/app/scotutor-for-screenflow/id523285978?mt=12
[…] iOS Access for All Screencasting Fun Challenges […]