First we’ll talk a little bit about Hangouts on Air in Google Plus and how we’ll use it for the NosillaCastaways party at Macworld, we have the latest video release from Mac Mania 15 – Intro to Podcasting, and then I’ll tell you my story of woe about my MacBook Pro not charging. Allister Jenks tells the story of how he solved the problem of scanning in his office in a country where the Scansnap scanners are not available. I’m going to review a sweet little piece of software called DropShadow from Del Sol Software, and then Captain Caleb returns with a review of a utility called Divvy to tame your windows. In Chit Chat Across the Pond we’re joined by Jamie Thompson to talk about the importance of social collaboration in businesses, large and small.
![]()
mp3 download
Hi this is Allison Sheridan of the NosillaCast Mac Podcast, hosted at Podfeet.com, a technology geek podcast with an EVER so slight Macintosh bias. Today is Sunday January 20, 2013 and this is show number 402. Here’s the show lineup for today: First we’ll talk a little bit about Hangout on Air in Google Plus and how we’ll use it for the NosillaCastaways party at Macworld, we have the latest video release from Mac Mania 15 – Intro to Podcasting, and then I’ll tell you my story of woe about my MacBook Pro not charging. Allister Jenks tells the story of how he solved the problem of scanning in his office in a country where the Scansnap scanners are not available. I’m going to review a sweet little piece of software called DropShadow from Del Sol Software, and then Captain Caleb returns with a review of a utility called Divvy to tame your windows. In Chit Chat Across the Pond we’re joined by Jamie Thompson to talk about the importance of social collaboration in businesses, large and small.
Well Macworld is only 2 weeks away now and I started getting nervous about the NosillaCastaways party. We’ve got Jillian’s rented out for 6-8pm on Friday night the 1st of February so that’s all set, we’ve got the hors d’oeuvres ordered, we’ve got the registration page going, and tons of people have signed up – and some have even pushed the donate button to help out paying for the party. I even moved my Tech Talk from Friday to Saturday so I could even come to the party. None of that part had me worried. What was freaking me out was worrying about how we’re going to do the Google Hangout on Air that we promised for people who can’t come in person. We did it last year and it worked great, but that was only because we didn’t publicize it, so we only had about 8 people come in. It was great – people at the party were able to come over to the mic and chat with whoever was in the Hangout. Here’s the problem now. I posted about it in the NosillaCast Google Plus Community as an official event, and about 50 people have said they will or at least might come! Google Hangouts only support 10 simultaneous attendees.
Now the good news is that Kevin Allder, aka @big_in_va, aka Steve’s Wingman, has agreed to moderate the Hangout, but we had no idea how, or if he could do that. I also read online that you can’t have a Hangout on Air inside a Google Plus Community! I should explain something here. A Hangout is where you invite people to come to a video chat with you. A Hangout on Air is where you invite people to video chat, but it’s also broadcast live on your Google+ feed, AND it’s automatically saved to Youtube. Now this is what we want to do because even if people don’t want to participate in the live video chat, this way they could watch – and watch if they can’t get into the Hangout.
Today Steve, Stu Helm, Kyle and I did some experiments trying to figure out how this will work. We came up with a plan (which of course I documented using Clarify from BlueMangoLearning.com). It might sound a little convoluted, but we think this will work.
- Kevin will start the Hangout outside of the community
- He will enable Hangouts on Air.
- He’ll invite me into the Hangout so we’re sure to get a slot. We’ll have a laptop set up at Jillians with a mic and headphones so people in the party can come over and play.
- If you want to come to the Hangout, you’ll go to the special category I set up on the left sidebar of the Google Plus Communityf where it says “Sign in for Party Hangout” and put your name in there as a post. This will give us a first in, first out list for Kevin to work with. We need you to go there around party time, not now, because you need to be ready to get in when invited.
- Kevin will do invites to the first 8 people on the list (you have to be invited to get in)
- Chat away for a bit, then as Kevin sees the list grow in the community, he’ll politely tell the first person he let in that they must say goodbye. Since he started the Hangout on Air, he will have an eject button, which he’ll use to boot them out to make room.
- Now he’ll invite the next person on the list in.
- Not sure this is necessary but I think it might help to put Kevin Allder into one of your circles on Google+ ahead of time, that way you’ll see the video while it’s going.
We tested this out and we think it will work – fingers and toes crossed, and I hope you’ll be able to come to the party in person or in the Hangout on Air!
Intro to Podcasting
It’s time to post another one of my Mac Mania videos that Steve has been so painstakingly been editing. I’m working on a theory here – I have found that if I post a single photo somewhere, like Facebook or Google Plus, I get tons of comments and feedback. if I post a whole album I get nuthin’. The last one I gave you was Creating Spectacular Documentation (actually my favorite…not that it’s all downhill from here…) Next up is Intro to Podcasting. Now you’re already a big ol’ podcast listening fool, but there might be a few nuggets in here. You’ll enjoy me explaining how iTunes worked before we got on the ship, knowing full well that it would be completely different by the time we got off the ship with iTunes 11!
I also had the fun challenge of demonstrating how to subscribe without any Internet access! I fully intend to go back and replace the video demo inside the charts with a current version…on my to do list! You might also enjoy watching me walk through the advantages of 3rd party iOS clients for podcasting, like Downcast and Instacast, and how I try really hard not to mock the Apple Podcast app, and fail miserably at that. Finally I realized that my talk was WAY too short for the allotted 90 minutes, so I go on a rant explaining how I do the live show. If you haven’t seen that before, it’s pretty fun to watch. I think if you watch it you’ll never consider doing your own show this way! Anyway, the full video is embedded in the shownotes for your viewing pleasure and of course there’s a direct link to it on Youtube for those screen reader favoring members of the audience.
Using a Screen Reader? click here
Link to the slides: slideshare.net/nosillacast/introduction-to-podcasting-15340178
MacBook Pro Won’t Charge
Sometimes you have to tell a story just in case it ever happens to someone else and they miraculously come across your post and then you end up being a hero. A couple of weeks ago, before the fans out of control story I had a REALLY frightening experience with my MacBook Pro. I plugged in my Mac for the night and when I got up, the light was amber instead of green on the mag safe connector. I looked at the menu bar icon and it showed the little charge symbol but when I clicked on it, it said, “not charging”. Oh dear oh dear, and it was on a show day.
Being a scientist, I immediately tried a completely different charger and cable, changing one thing at a time, hoping it was only my 27″ Apple Cinema Display through which I was charging, not my MacBook Pro. Bad choices both but easier to live through a repair, right? Unfortunately I got the same result. I went on line and as usually happens with these things, found a bunch of people with the same problem. Most ended up with new mother boards. Argh. I did find a few people suggesting resetting the System Management Controller, or SMC. You may remember that from last week’s story – you look up your model on Apple’s support page (link in the shownotes of course) and follow the arcane but simple instructions. For example, I think with mine, you shut the mac down then hold down shift-control-option and then the power button for a second or two. You get zero feedback when you do this so it’s sort of low on the excitement profile – no bonging of chimes or anything like that. You do have to make sure you follow the instructions for your model because it is different for every type of Mac.
So anyway, I did that thrilling SMC reset, and for a second I thought it worked because I saw the green on the power connector, but then it went back to amber. The good news is that it doesn’t LOSE power when you have it plugged in, so it’s not like I was going to be mid-show and watch the lights go out, but having a laptop plugged in all the time sort of defeats the purpose of having a laptop.
Then Steve got an idea. He thought – what would happen if there were dirt in the connector on the Mac. We started with a super soft brush – one made for cleaning the lens on a camera, but that didn’t work, so I assumed it was a good try but not the root cause. The next morning though, I did some more reading and did find people saying it could be dirt. I brought my laptop into the bathroom and put it up on the counter in the bright lights with it open at an angle so the connector was straight up into the light. I wish I’d taken a picture of the connector – it was FILTHY! no pussy footing around this time, I got a stiff toothbrush and went at it. I could visibly tell it was making a difference. I plugged it in and bam, there’s the happy green light. I’ve been using it without issue for 3 weeks now. So thanks to Steve just having plain old common sense, I’m in business. Hope some day someone has this same problem and stumbles across this!
Allister Scans in his Office
Hello Allison and the NosillaCastaways. Allister here from New Zealand again with a solution to a problem. The problem? My study. Aside from high numbers of USB, Ethernet and power cables everywhere, it’s also been a bit of a dumping ground for old tech, storage media, books, magazines, photos, any form of electrical cord, boxes and important paperwork. It’s a complete pig sty.
The obvious solution would be to ‘tidy up’. Yeah, right – this size of job calls for a multi-phase plan! Today I’m going to tell you the solution to the important papers. I’m gonna throw most of them out.
Wait. What? Yes, throw them out. Oh, I’m going to keep little things like passports, wills and birth certificates, but all those important letters, receipts for stuff that might break or get stolen and bills and statements worth keeping – they’ll all get scanned and stored and then I’ll throw away the originals.
The first step in throwing away paper is to scan. I have an old (circa ’99) HP ScanJet 5200C. It’s rather large and the lamp is not great these days. OS X doesn’t support it either, but many years ago I bought the VueScan application which runs it just great. I reviewed VueScan right here on the NosillaCast a year ago in episode number 347.
I considered getting a document scanner, but it turns out the much-recommended ScanSnap scanners are simply not available in New Zealand. I looked at other brands and decided I was going to be better off with a new flatbed scanner which could do documents and other tasks too. I now have an Epson Perfection V33. This scanner is supported by OS X, plus it comes with some fairly powerful, if a little ugly, scanning software from Epson. But I thought I’d see what VueScan could do for me.
The answer… is everything I need! I have a new found respect for the quality of VueScan. By spending a little time tweaking the numerous settings, I now have my scanning process almost as quick, I believe, as using a dedicated document scanner. I use a two stage scanning process – a preview, from which I select the area of interest (though VueScan will make a good guess, it’s not always correct) and then the final scan which is automatically saved as a PDF with searchable text.
Now, THIS is where the magic happens, because moments after that scan is completed, the PDF is named with a prefix denoting the company who issued the document (say a receipt) and the date of scanning, and is then uploaded to a specific Evernote notebook and tagged with the company name and finally the PDF on my hard drive is placed in the trash – all without pushing a single extra button!
For this magic part, I have to thank Katie Floyd and David Sparks of the Mac Power Users podcast. They have both talked at length on the topic of going paperless and David has even written a book on it. It was an article by Katie in Don McAllister’s latest ScreenCastsOnline Monthly magazine that finally pushed me over the edge to do this. In the article, Katie shows how she captures her documents, renames them and uploads them to Evernote. The tool to make the magic happen is called Hazel and I LOVE it.
Hazel installs as a preference pane in System Preferences. If you’ve ever worked with Smart Folders in Mail or Smart Playlists in iTunes, you’ll have no problem figuring out Hazel. Hazel’s gig is to watch folders. As many folders as you want. And then for each folder, you give Hazel some rules to match files that arrive in the folder and some actions to perform when it finds a match. An example is probably best to illustrate this.
I have VueScan configured to place document scans in a folder called “File” inside my Documents folder. All the PDF files it creates there are prefixed with the word “Scan”. I have Hazel watching the “File” folder and one of my rules looks for any file that:
1. Starts with the word Scan
2. Contains the words “Other World Computing”, and
3. Contains the word “Invoice”
Because VueScan is doing OCR and embedding the text in the PDF, Hazel is able to read the document to find those words. Once it has such a file matched, here’s what it does.
1. Renames the file to OWC_yyyy-mm-dd.pdf
2. Runs an Applescript to add the PDF to Evernote (using the local Mac app), to my Bills notebook and with the tag “OWC”
3. Moves the local file to the trash.
The coolest part is that within 5 minutes, Evernote will sync to its server and that receipt will be available to view on my iPhone! Not only that, but if I can’t remember who I bought that RAM from, I can just search Evernote for the word “RAM” and the note will pop right up with the receipt.
It really is like magic once you have it all running. I have 11 rules currently picking up 11 different companies’ invoices. With Evernote’s searching I don’t even need to do this, but it’s how I roll. Adding a new company is as simple as duplicating an existing rule and changing the details to suit.
VueScan is available from Hamrick Software for $39.95 with one year of free updates or $79.95 with a lifetime of free updates plus some extra, advanced features. Hazel is available from Noodlesoft for $25 and Evernote is free from the Mac App Store. VueScan will work with any scanner OS X supports and many it doesn’t. Check your specific model on the Hamrick site – at the time of this recording, they support 1550 different models on OS X – over 500 more than OS X itself.
I hope this proves to be the catalyst for at least one more person to give the paperless workflow a go. But as a final twist, I also created another Hazel rule which goes the other way. I save a PDF invoice from an email and Hazel picks it up from my Downloads folder and prints it automatically.
If any listeners want more detail or some tips or tricks to make their workflows go, touch base with me on Twitter, where I’m @zkarj.
DropShadow from Del Sol Software
If you’ve ever stopped listening to the show long enough to take a look at the blog on podfeet.com, you’ll notice that I like to drop in images to break up the monotony of text. I used to love to grab an image, drop it into Skitch, resize it to just the right dimensions, and then throw a nice classy drop shadow on the image. From there I could just drag it out into my FTP client and up to my server. And then Skitch got bought by Evernote and “improved”. (note air quotes.) They botched a lot of things up but the worst thing was that they took out drop shadows! Suddenly my images were drab and flat on the page and I hated it.
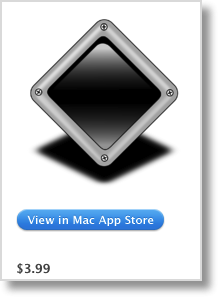 Periodically I would go looking for a tool, thought about trying to trick Bart into modifying his scripts to make me a simple drop shadow but never with success. 2 weeks ago I went on a hunt. It wasn’t a very long hunt, I went into the Mac App Store and typed in drop shadow, and boom, the top hit was called DropShadow from Del Sol Software. You know what’s funny though? I hesitated when I saw $4. Gee, do I want to make that kind of investment? And then I saw that Del Sol Software had a video demo of DropShadow on their website at delsolsoftware.com. I went over and watched the demo, and it was very odd – there’s no audio at all, but it’s a perfect demo. They showed how easy it is to put on a drop shadow (hint, when you open an app with DropShadow one gets added instantly. From there you can rotate a dial to change the angle of the drop shadow, and change the color of it too. You can add a border with a click of a button and change the width with a slider and the color with a typical color tool.
Periodically I would go looking for a tool, thought about trying to trick Bart into modifying his scripts to make me a simple drop shadow but never with success. 2 weeks ago I went on a hunt. It wasn’t a very long hunt, I went into the Mac App Store and typed in drop shadow, and boom, the top hit was called DropShadow from Del Sol Software. You know what’s funny though? I hesitated when I saw $4. Gee, do I want to make that kind of investment? And then I saw that Del Sol Software had a video demo of DropShadow on their website at delsolsoftware.com. I went over and watched the demo, and it was very odd – there’s no audio at all, but it’s a perfect demo. They showed how easy it is to put on a drop shadow (hint, when you open an app with DropShadow one gets added instantly. From there you can rotate a dial to change the angle of the drop shadow, and change the color of it too. You can add a border with a click of a button and change the width with a slider and the color with a typical color tool.
Now all of this looked like things I could easily have figured out but then the demo got more interesting. They showed how you could increase the border to make it look more like a mat on a print, and with the color picker you could choose a color from your image! It was really cool. Then they showed how you could expand the border. By that they mean you can actually make the image area bigger by moving the border out farther from the image. After that they rounded the corners of the border and the drop shadow. Very cool stuff.
As if all this weren’t fun enough, it turns out you can batch a whole pile of images all at once with DropShadow. Really really handy. When you’re all done, there’s two radio buttons for png or jpg output and you’re done. I’m in love with DropShadow. It thinks just the way I want it to, makes it trivial to add a beautiful and subtle drop shadow and then modify to my liking, and even lets me do a whole bunch of images at once. And DropShadow is only $4 in the Mac App Store!
Caleb Fong reviews Divvy
# Divvy for easy window management.
Greetings fellow NosillaCast-aways, Caleb aka geekosupremo here, when last we spoke I mentioned that I would also be reviewing an app called Divvy. This review has been a long time in coming. Sorry about that.
Anyway. What is the problem to be solved? Windows, windows everywhere and not a good way to organize them. Well¦until now. Enter Divvy. This app will help you take control of your cluttered desktop by allowing you to tell the windows where you want them to go instead of being spread all over and unhelpfully overlapping.
When you first launch Divvy you are presented with a small modal window that has a grid, the icon of the active app in the upper left hand corner, and a small gear icon in the upper right, which takes you to the options for divvy.
Using Divvy is very straight forward. With the proper app showing in the upper left, use your mouse to click and drag over the area of the grid you’d like the window to cover. Then *Zoop!* your window is resized to the area you defined. With the default settings this will also close the divvy modal window.
To customize your magic, activate Divvy, you can click the menu bar icon. Once the modal panel is in view you’ll want to click the gear icon on the upper right. As is the convention for Mac/iOS apps this takes you in to the settings. The first pane is “General”, here you can set a keyboard shortcut for activating Divvy, I chose cmd + shift + space so it’s easy to remember and doesn’t conflict with Spotlight. If you want to change a whole bunch of windows you’ll probably want to keep Divvy’s panel open, so you’ll click “Keep panel open till dismissed” option. With this setting on you can cmd + tab through your apps and resize them all before hiding Divvy.
Next pane is “Appearance”, here you can customize how the grid looks, you can add more rows or columns and decide if you want margins around your windows. I prefer the margins since it gives the apps a little breathing room.
Finally there is “Shortcuts”, this pane allows you to predefine arrangements and assign them key shortcuts, which are only active when Divvy is active. To define a new shortcut click the “new” button in the lower right corner. This will open a screen where you can give the short cut a name and a key binding and define how much screen it gives the window.
As I mentioned in my Marked review, I use it to 50/50 split my screen, to show my text editor and Marked. But it can do much more than that. If you’re a sysadmin, like Bart, you’ll probably have a collection of Terminal (sometimes called console) windows. With Divvy you can make each of these windows the the most useful size w/o overlapping or adding tabs to the console window. You can put the browser with your research on one side and your editor of choice on the other. The only real limit is your own imagination and screen real estate.
I’m sure some of you are thinking, “But I can do this by hand, why pay money for this?” The way I see it the less time you spend futzing with things the more time you can spend getting things done. This app will shortcut most of the steps we do while dealing with window management.
Divvy is one of those “do-one-thing-well” kind of apps for 14.99, and is available in the Mac App Store and for Windows, directly though [their site](http://mizage.com/divvy/ “Mizage Software: Divvy”) . There is a free trial for both platforms. Now go and tame your windows!
===> price drop? shows $13.99 in the Mac App Store now.
BlueMango Learning
I talk a lot about how I use the tools from BlueMango Learning – Clarify and ScreenSteps, but this week I want to tell you about a webinar they’re giving. They gave one a few weeks ago explaining how to create documents to help scale your business. After that webinar they got a lot of questions about how they actually USE their documents to run their business. Not how to create these documents, but how they use them and what tools they use with them. They’re going to focus in this webinar on how to make sure everyone knows what they’re supposed to do, how to do it, and everybody knows it gets done. If you want to learn how to use these tools to make your business more efficient, follow the link in the shownotes to sign up for the webinar entitled Build a Turnkey Business over at BlueMangoLearning.com. The webinar is on January 22nd, 2013 at 12PM EST.
Chit Chat Across the Pond
Introduction: Jamie Thompson of imjamiethompson.com/ to talk about social collaboration.
Let me see if I can put this together in a logical way.
Communication, Collaboration, and Productivity are my key areas of focus. In the past I’ve been an information consumer and curator. I have tried to generate content out of it but it’s a short coming I have that I’m looking to trun around this year.
Social Collaboration has exploded with solutions like Facebook, Twitter, LinkedIn, and Google+ in the consumer space and IBM Connections, Microsoft SharePoint, Salesforce, Jive, and countless others in the business space. The consumer market has adopted these tools as standard ways to communicate in every day life while large businesses drive forward with implementations trying to drive usage. Small and Medium businesses that don’t have IT staff usually don’t know where to start. They have to commit a lot of time to figure out how and whether it’s worth it to transition from print marketing and websites to social sites as well as what to use for team collaboration. In the end, we still communicate in the same ways, voice and text, it’s just happening faster with the tools we have today compared to the recordings and written letters of the past. We’re connecting around the world at a general population level in ways that 20 years ago was limited to universities and governments.
I’ve spent most of my IT career in collaboration, with most of the past 4 years focused on social. I’ve taken a step back for this year to really consider the content I’m collecting and curating and am focusing on sorting out valuable content to create and share. I don’t have a focus yet, other than general topics of technology, communication, and entertainment. I blame my undiagnosed ADD, as a co worker likes to say I can go from open minded to hyper focused with nothing in between.
You can find me on most social sites today, from app.net to zerply, but in order to create valuable content I’ve decided to focus. I’m starting my blog at www.imjamiethompson.com with the intent of sharing information that I’ve found valuable on topics across the board, similar to how you started. I’m aslo focusing on Google+ and Twitter as the streams for my posts around the blog content. I’ve found Google+ provides a great interface, and already has a great technology community. A lot of the conversation I used to see on Twitter has died down, but it’s still a great news stream and first contact tool. I’ve become frustrated with Facebook’s changes and have relegated it to simply family focused connections and content. Taking the time to create a destination for my content via my blog makes it easier, rather than trying to share posts across so many different networks. My other concern was how long messages last. In systems where content flows down stream it becomes less discoverable.
Follow Jamie on Twitter at: imjamiethompson
Google+: http://plus.google.com/117027726962961487053
App.net imjamiethompson
That’s going to wind this up for this week, many thanks to our sponsor for helping to pay the bills, Blue Mango Learning at bluemangolearning.com makers of ScreenSteps and Clarify, and don’t forget to check out that free webinar. Send in your Dumb Questions, comments and suggestions by emailing me at [email protected], follow me on twitter at @podfeet. Check out the NosillaCast Google Plus Community too – lots of fun over there! If you want to join in the fun of the live show, head on over to podfeet.com/live on Sunday nights at 5pm Pacific Time and join the friendly and enthusiastic NosillaCastaways. Thanks for listening, and stay subscribed.
