I got to be on The Pocket Show on the British Tech Network along with Chris Ashley from the SMR Podcast. Chris asks me to prove my source when I told Leon that iOS devices automatically attach to wifi and stop using cellular, learn how I get an official answer to that directly from Apple. Shooting the Blood Moon – Steve’s Video and my photo. Thinking of getting a Transporter Sync? Well maybe not after you hear my rant. Dorothy, aka MacLurker brings us a review of HIDER 2 from Macpaw. TidyUp from Hyperbolic Software interview from Macworld and a short review by me of how it worked with Aperture. Interview from Macworld about Readdle’s Scanner Pro and Documents 5 from readdle.com. In Chit Chat Across the Pond Kirschen Seah from freerangecoder.com teaches us how we can use our iPhones to get fit with apps.
![]()
mp3 download
Hi this is Allison Sheridan of the NosillaCast Mac Podcast, hosted at Podfeet.com, a technology geek podcast with an EVER so slight Macintosh bias. Today is Sunday April 20, 2014 and this is show number 467.
Pocket Show
 When I was at Macworld I had the pleasure of meeting Ewen Rankin in real life, head of the British Tech Network. He introduced me to a stellar guy, Paul Wheatley from Scotland. Turns out Paul has a relatively new show on the British Tech Network called The Pocket Show. He has 3 guests each time, one each representing iOS, Android and Windows Phone. I told Paul that I’d be on, and better yet I’d bring an awesome guest to represent Windows Phone, Chris Ashley of the SMR Podcast. We did the show last week and it was so much fun. Paul and his Android guest James Hart were hilarious – the four of us hit it off immediately.
When I was at Macworld I had the pleasure of meeting Ewen Rankin in real life, head of the British Tech Network. He introduced me to a stellar guy, Paul Wheatley from Scotland. Turns out Paul has a relatively new show on the British Tech Network called The Pocket Show. He has 3 guests each time, one each representing iOS, Android and Windows Phone. I told Paul that I’d be on, and better yet I’d bring an awesome guest to represent Windows Phone, Chris Ashley of the SMR Podcast. We did the show last week and it was so much fun. Paul and his Android guest James Hart were hilarious – the four of us hit it off immediately.
The show was super fun too because Windows Phone 8.1 had just been announced and the new Cortana virtual assistant sounds really cool so Chris got to talk some really fun news. I love Chris because while he can be absolutely as silly and goofy as you’d want in a person, he’s brilliant and articulate too. If you’d like to hear the show, go to the link in the shownotes, or just look up British Tech Network and tap the Pocket button.
Not Errata
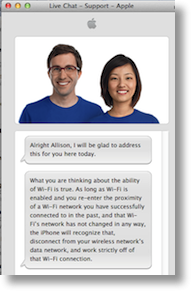 I often have a segment on the show where I give corrections to something I or someone else on the show said in the prior week. I pride myself on NOT having too much pride to admit when I’m wrong. That is not what we’re going to do this week, however. Long time NosillaCast Chris Eschweiler of http://chrisesch.com sent in a question about something I said on last week’s show.
I often have a segment on the show where I give corrections to something I or someone else on the show said in the prior week. I pride myself on NOT having too much pride to admit when I’m wrong. That is not what we’re going to do this week, however. Long time NosillaCast Chris Eschweiler of http://chrisesch.com sent in a question about something I said on last week’s show.
Text of question: Last week on the show, Leon asked whether there was an app he could download that would turn off cellular when he’s home on his wifi network and turn cellular back on when he leaves. I explained that while the app doesn’t exist for non-jailbroken phones, it’s unnecessary because the iPhone and iPad do this automatically. Well technically they don’t turn OFF cellular, but the devices use wifi when a known network is recognized instead of burning up your cellular data. But Chris and his wife got LTE phones and they started flipping over to cellular and NOT using wifi, presumably because the LTE signal was stronger. He asked if I had a source for my statements.
As soon as I heard this I jumped onto the Googles to try and find the true source, which I was certain I had found the week before. I searched with every bit of google fu I had at my fingertips and I could only find people saying it was true, but not siting Apple as saying it was true. I figured I could keep working on a way to search the internets, or I could simply ask Apple themselves. I went to Apple’s online chat (which you can find by pretending you want to make a genius bar appointment online and they’ll offer you chat as an alternative.)
My new little friend Luis from Apple was more than happy to help. He of course spoke to me as though I had no clue how anything worked, so I had to be patient with him and guide him to answer the specific question, “Can you show me an Apple Knowledge Base Article that says that an iOS device will stop using cellular data and use wifi instead when it finds a known wifi network?” He was unable to find exactly that in the KB, but he did tell me point blank:
What you are thinking about the ability of Wi-Fi is true. As long as Wi-Fi is enabled and you re-enter the proximity of a Wi-Fi network you have successfully connected to in the past, and that Wi-Fi’s network has not changed in any way, the iPhone will recognize that, disconnect from your wireless network’s data network, and work strictly off of that Wi-Fi connection.
So while I’m vindicated that I didn’t make this whole thing up, what’s going on for Chris? In my quest for the official source I came across several discussions where a weak wifi signal was judged to be the root cause why the iPhones had reverted to cellular. Now Chris had the two data points where he had a 3G phone and this didn’t happen, but with LTE it did, which lead him to conclude it was the speed that the phone chose. The problem is intriguing, and my little friend Luis from Apple suggested a call to the carrier was in order for Chris. If anyone has other ideas about this – shoot me a note, or better yet drop something into our Google Plus community over at podfeet.com/googleplus so everyone can play.
Speaking of G+, if you haven’t joined in over there I can highly recommend it. Helma sent me a tough networking question that I couldn’t answer, so of course I procrastinated for more than a week because I hate to answer, “dunno” to people. Then I had a brilliant idea – I suggested she post her question into Google+. She’s had 9 comments so far and it looks like there’s a couple of good ideas to help her. I’m so glad smarter people than me like Steve Davidson and Michael Price and George from Tulsa have been chiming in to help, just wish I’d thought of directing her there sooner!
Blood Moon on Manual
This week in a good part of the globe there was a total lunar eclipse. Steve and I decided that if we took naps, we might make it till midnite when it hit totality and might even be able to get some photography and video of the event. First off, a lunar eclipse is caused when the earth perfectly blocks the sun from the moon. As you have probably figured out, we can see the moon because it reflects the light from the sun. However, when the earth blocks the sun from the moon, the sun is actually setting in a circle, so the light that comes to the moon is a circle of sunsets, hence the name Blood Moon. Or at least that’s what I read online!
Steve got out his two GoPros, putting one on plier-type mount to our picnic table, and the second using a suction cup mount to our sliding glass door. Then he took our good tripod and mounted his Canon HFS-100 camcorder to that. Both GoPro videos were unimpressive because the GoPro has no zoom. You can see the moon go across the sky but it’s so far away it’s a small dot. The camcorder, however, did a great job. Through constant vigilance moving it and adjusting it throughout the evening, he was able to capture a great deal of the eclipse as it was happening. Unfortunately, just like with our viewing of the total eclipse of the sun, the clouds came in RIGHT as it went into totality. I still think his video is pretty cool. I embedded it in the shownotes.
Using a Screen Reader? click here
I’m telling you all about Steve’s setup because I decided it might be fun to take a few still photos of the eclipse as well, but if you remember, he stole the tripod. That meant that I had to resort to leaning in the doorway (without opening the sliding glass door so wide that I knocked the GoPro off of its suction cup mount), or sometimes using the (rolling) barbecue as a prop for my elbows. I even got out a lawn chair and propped my elbows on the arm rests for a while. Ok, that was when I was just getting lazy. I put on my 28-300mm lens and set it to 300mm (200mm equivalent) and got to work.
I figured my chances of getting a good shot were bill with this arrangement, assuming I’d need a couple second exposure or something. Turns out the moon is actually quite bright, at least while it’s just going into eclipse. Armed with my newfound resolve to Switch to Manual brought on by Antonio Resario and Bart, I got started. Starting in shutter priority, I knew I couldn’t hand hold less than 1/30th (even with the help of that (rolling) barbecue), so I started at 1/60th of a second. I figured to get a good exposure with that short shutter speed I’d need to crank up the ISO, so I pumped it to 6400 to start. I didn’t pay attention to the aperture setting, and it chose f/22 which is actually a teeny opening not letting in much light. I tried auto-focus but of course that was a bust. Remembering that Bart taught us that on manual focus, infinity actually means infinity and beyond, I set my camera to manual focus, turned it to infinity and then backed it off a smidge (that’s a technical term, go look it up). I was VERY proud of my little self for setting the white balance to sunlight – remember Bart telling us that the moon is reflecting sunlight? Well guess what? I got a pretty respectable shot. Not one you’d post to Flickr, because it was actually a little blown out, but not bad at all.
Then I started to fiddle changing one thing at a time. Very quickly I got some pretty nice shots, but I discovered something really weird. I could change the ISO from 6400 all the way down to 1600, I could change the aperture from 22 down to f/8, I could change the shutter speed from 1/30th to 1/320th, banging all the settings all over the place, and I kept getting nice photos! I kept expecting to get completely black or completely blown out photos, but very few were actually awful. This did make it harder to learn what the right combination was, but luckily a lunar eclipse takes over an hour so I finally hit on the best combination for the partial eclipse. I shot it at f/8, ISO 1600, and shutter speed of 1/320th of a second. That got rid of the glow from over exposure and was pretty crisp with little noise in the black sky.
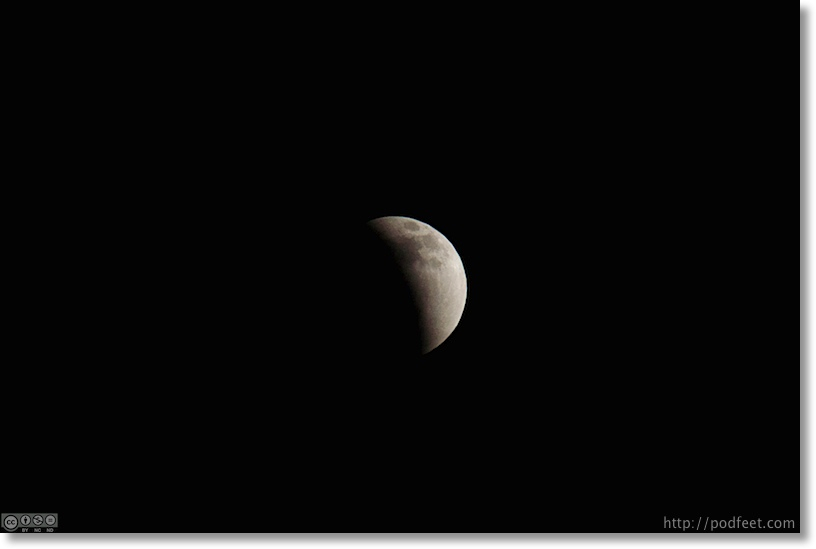
Ok, that was fun, but how about that Blood Moon we were promised? That proved to be more of a challenge, especially since it was close to 1am by this time and I’d moved to the reclining lawn chair. The moon was reflecting way less light so I knew that ISO 6400 had to come back into play. I still couldn’t figure out what difference the aperture was making, since it wasn’t like I wanted a) everything in focus (the benefit of a small aperture) or b) a nice fuzzy bokeh (the benefit of a wide aperture). Maybe the wide aperture would have let in more light, but I remembered Bart saying most lenses have the best quality image at f/8 so I ran with that. The affect of those decisions meant that to get enough light, I had to hold still at 1/15th of a second, and believe it or not I pulled that off from my reclined position! I recently bought the plugin for Aperture from Topaz called Denoise, so I ran a smidge of that to get rid of a bit of the noise on the moon. If I cranked it up too high it smeared things so I went gently on it.
I’m really happy with my final shot – I not only got the red moon, unbeknownst to me there was a lovely star called Spica sitting right next to the moon (metaphorically speaking of course) that I captured in that shot.
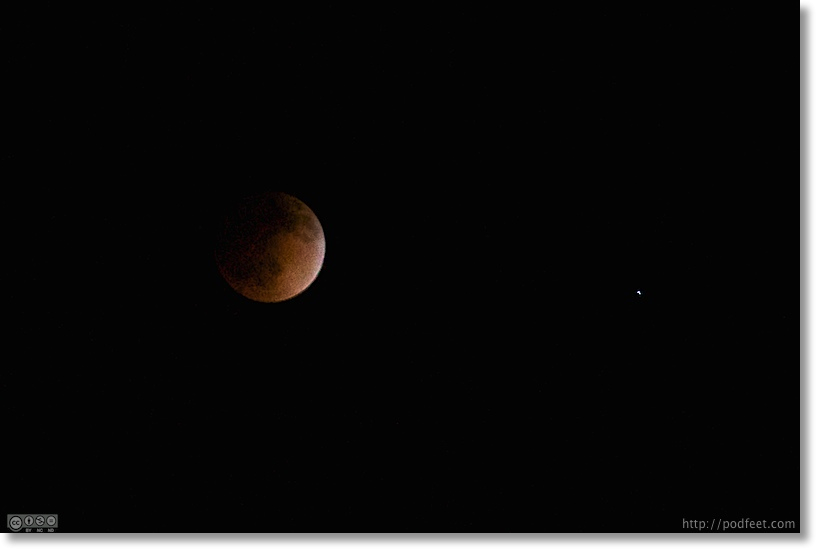
I’m betting there was a way better to do this, but I had a lot of fun messing around with the settings and for the first time I felt that I pretty much understood what effect I should expect from each change in the settings. I am surprised the changes weren’t more dramatic, but I’m emboldened to try this manual thing more often now!
Transporter Sync
Now that we’ve had happy talk, I need to go on a rant about something. Have you noticed that when podcasters all gang up on you and advertise for the same thing, after a while you start thinking that you MUST need it? That happened to me, about the Transporter Sync. Before I go into my rant, let me say that you should absolutely positively believe everything I say about Clarify without even giving their free 14 day trial a spin. You should write them a check immediately for several copies, blindly assuming that my experiences will be exactly reflected for you.
Ok, back to my rant. I’d heard all these great things about the Transporter, and when I saw it last year at Macworld it did look cool, so when I saw the new Transporter sync on sale at Macworld, I had to give it a try.
- Bought it at Macworld on show special for $75
- This model doesn’t have a drive, you add a drive via USB
- Tried a Maxtor OneTouch, reformatted myself, then waited a day and it never formatted
- Tweeted about how annoyed I was, I know a guy who hooked me up to executive support) but I really don’t like that
- Tried a USB 3 Buffalo drive, waited hours and hours, never formatted
- Tech support was great, stayed with me for quite a while, figured out that drive needed to be formatted because it had 3 partitions on it – finally success
- You get an app and a folder called Transporter, inside that is another one called Transporter Library
- Transporter Library files are ONLY on the Transporter, not also replicated on your drive, Regular Transporter files are replicated like you get with Dropbox
Wait, what problem were were trying to solve? Less than $100 for as big of a drive as you wanted and never pay yearly fees like with Dropbox.
Continuing Problems:
- You can’t share multiple files with people unless they go to Filetransporter.com and create an account. That’s too much friction right there
- I pictured being able to share files with Steve via the Transporter, but I had to have him log into my account in order to see what I saw
- Very confusing how files move around when people are sharing them
- I deleted a bunch of files in the non-Library area, and they stayed in Steve’s folder, which makes no sense
- SLOW! Spinning beach balls, things don’t show up, Transporter Library disappears, takes forever even to resize the columns. WAY slower than Dropbox over the Internet (even though the Transporter is on gigabit Ethernet
- Copied 300GB of data from an external drive, ONE file was critical. 2 days later I went to retrieve it and the Transporter said it wasn’t transferred yet
- Opened Trouble ticket about that, they told me to export three different log files and use their uploader to send them. Did all that, then got mail from them saying could I upload again because it didn’t work. I’m OUT.
- To get my money back, they said I needed proof of purchase. But guess what? They never emailed a receipt. Double checked with Kirschen, she didn’t get one either.
- Took a screen shot of my credit card account, uploaded using their uploader AND attached it to an email to them.
- They said the uploader didn’t work, would I mind attaching it to an email. SERIOUSLY?
- Finally got an RMA number…after 5 days.
- Shipping back on Monday
HIDER 2 from MacPaw Review from MacLurker
MacLurker here with a review of HIDER 2 from MacPaw at macpaw.com.
What is HIDER 2? It’s a Mac OS application that hides files on your Mac and allows you to easily find them again. A way to store passwords and account information and be sure no one can see or even find them. A way to keep sensitive data secure from hackers, nosy Canadian Border Services agents, and snooping spouses. Dragging files into HIDER 2 encrypts and moves them into a secure vault. Your files get password-protected and AES-256 encrypted. It turns any external drive into an encrypted vault by simply adding its files into HIDER 2.
I was curious about how this would all work. So I decided to check out what it does and how. This is going to get a little geeky. Sorry and all that, but it’s what I do. And what Allison pays me for. OK?
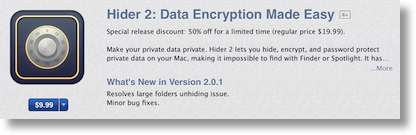 Installation was as simple as a download from the App Store. The first time I ran it, there was a brief overview of what the app does. The final page of the introduction had me enter a password and a password hint. Then it created the secret vault. Then I was given the option of adding the password to the MAC OS Keychain. If I did not do that and did actually forget my password, there would be no way to recover my files.
Installation was as simple as a download from the App Store. The first time I ran it, there was a brief overview of what the app does. The final page of the introduction had me enter a password and a password hint. Then it created the secret vault. Then I was given the option of adding the password to the MAC OS Keychain. If I did not do that and did actually forget my password, there would be no way to recover my files.
The HIDER 2 app window has two parts. On the right is a list of the files you’ve placed in HIDER 2, along with their status (hidden or visible). There’s a button next to each file name that allows you to hide or un-hide each file individually. On the left is a sidebar showing the local HIDER 2 vault and a count of files. Below that is a list of groups (I’ll explain groups a bit later).
There are several ways to get files into HIDER 2. You can drag them from a Finder window. Or from a Pathfinder window. That works too. You can go to the HIDER 2 window File pull-down menu and select “Add File”. You can use the Menu Bar Assistant. You can right-click on any file anywhere from the finder, scroll down to Services, and select “Hide file with HIDER 2”. So hiding files is easy.
But what really happens here?
I hid some files with HIDER 2, poked around with the terminal, and was able to find the HIDER 2 vault, buried within the ~/Library/Containers directory, in a hidden directory called .depot. As we all remember from our “Taming the Terminal” lessons from Bart, if a file name starts with a dot, it doesn’t normally show up with an “ls” command or in the Finder. So this seems to be the first line of defense: hide the data behind a hidden directory. Within the hidden directory, I found more directories with long random-looking 36-character hex names. Second line of defense: use non-obvious directory names. Within THOSE directories (there was one for each file I hid), I found my files re-named by swapping characters in the file name, including the extension. So third line of defense: change the file name and disguise its type. Finally, having located my hidden files, I tried to read them with ‘cat’, but only got binary data. Fourth line of defense: encryption.
I also noticed that the files had disappeared from the original directory where they were located. So HIDER 2 actually removes the files when it puts them in its vault. According to “ls” and Finder, the files were gone.
The HIDER 2 window listed the files I had just hidden. Each file had a button next to the name that I could click to make the file visible. Once I did that, the status changed on the HIDER 2 window and the file re-appeared in its original directory. I checked back in the vault directory and, sure enough, the scrambled name file and its directory were gone. As I found out, each time I hid a file, it was placed in the vault directory encrypted and with scrambled name in a new directory. Each time I made a file visible, it was gone from the vault directories and back in its original directory.
According to the MacPaw FAQ, you will never lose your files, since HIDER 2’s algorithms always make sure you have at least one complete copy of your file either in hidden or visible state. If your Mac forcibly switches off while hiding/unhiding, the files will just remain in the previous state. Which is very reassuring. By the way, I did not test this feature.
I tried hiding directories too. That worked the same as for files. The directory names were also scrambled while the directory structure was maintained.
What you can do once files are in HIDER 2? You can see a list of all the files you have hidden. You can sort the list by name, date added, visibility status, as well as a few other options. You can select a set of files and hide/unhide them as a group. Plus there’s a “hide all” button at the bottom.
It’s easy to organize your files into groups. You can create any number of groups and drag individual files into any of them. Files can only be in one group at a time, but it’s easy to move them around. The group names appear in the sidebar. And you can click on the group name to see only the files in that group.
It’s also easy to remove files from HIDER 2. Simply right-click on the file in the HIDER 2 window and select “Remove from list”. It might also do this automatically if you edit a visible file and your text editor makes a new version.
Finally you can use HIDER 2 to hide files on external devices. In that case, HIDER 2 will create a vault (actually a directory) on the external device and place the hidden files there, encrypted, with scrambled file names, and under a random directory name. So the hidden files remain on the external device at all times. You can see the vault on the external device if you mount it on another system, but you will need HIDER 2 and the password to extract and decrypt the file.
HIDER 2 has a feature called Secure or Secret Notes, which I really don’t have time to discuss here, but you can read about it on the MacPaw web-site.
I found HIDER 2 easy to use, and easy to undo any action I took. I had pretty much scoped out how to make it work before I needed to track down and read the user guide. It was very intuitive.
The hiding mechanism is interesting, but not impossible to figure out, given a knowledge of the terminal and UNIX file systems.While the file hiding by hidden directory and name scrambling are probably not enough to deter a serious hacker, the encryption will do an adequate job of keeping your data safe. Actually whole disk encryption is probably the best means to secure your data, since the entire disk is hidden and there is no visible directory structure to give clues about what data is there. But, if that is too extreme for you or not possible for some reason, HIDER 2 can provide an easy-to-use alternative.
I should note that MacPaw was very responsive to my query (less than 12 hours). Their web-site includes a user guide, FAQ, and a user forum, as well as a contact-us form.
That’s HIDER 2 from MacPaw at macpaw.com. Regular price: $19.99 in Mac App Store. Now on sale for 50% off for a limited time.And this is MacLurker.
As Dorothy, aka MacLurker said, I “hired” her to do this review because I knew she would find a way to dig into the file system and figure out how exactly they were doing the hidy thing. I like how she explained the different levels of subterfuge here, from a hidden directory to a nonsense directory name to a scrambled file name and finally to an encrypted file. I never would have figured that out if I did the review myself. I’m also pleased that she exercised the reaction time of the MacPaw folks. She mentioned 12 hour response time but what she neglected to mention was that it was 12 hours during the night in the time zone for the company!
At the end she mentioned whole disk encryption as a better alternative, but two of her scenarios would be better served by HIDER 2. If you want your computer to present itself as an open book while actually hiding what you care about, HIDER 2 is a better way to go. Nosy husband or nosy Canadian border patrol will make you unencrypt your drive if you encrypt the whole thing, but HIDER 2 will just hide and encrypt those most important files. I’m sure you could use both technologies to get the best of both worlds.
George From Tulsa speculated in our Google Plus community whether we would hear anything in Dorothy’s review that would be better than using an encrypted disk image. If your only goal is to protect information, encryption will do what you need but if you also want to hid the existence of this super secret info, then HIDER 2 is the way to go. Thanks Dorothy for doing a way better job at this than I ever would have done!
TidyUp from Hyperbolic Software
Andrea Giunto from Hyperbolic Software tells me about their duplicate finder software for the Mac called TidyUp.
I got a copy of this to try out and I was hoping it would help me, because I’m really tangled up because my iPhone syncs via iCloud to photo stream, and then I also import photos so I would guess at least 75% of my iPhone photos are duplicated inside Aperture right now. I try to clean it up but it’s tedious because you can’t have two windows open in Aperture at the same time so it’s super hard to compare folders and such. I gave TidyUp a spin and it was super fun to use. I was able to easily grab one of the pre-made tests for Aperture, and if I told it to match the EXIF data, it very quickly found 180 duplicate images.
I had hoped that TidyUp would be show me in which Aperture Project those photos were located, but I couldn’t find that feature. It does show me the path in the Finder where they’re located…but it doesn’t show me where they are in Aperture. Let’s say one copy is in PhotoStream, and the other is in a carefully curate project like, “Lindsay’s Birthday 2014”, I want to make sure the one I ditch is the one in Photo Stream. I wrote to the folks at Hyperbolic Software who make TidyUp and I got a REALLY quick answer from Giuseppe that the feature isn’t there in this version, but he’s got it on the list for version 4. His responsiveness and thoroughness was really impressive. He pointed to the 128 page manual where I could find more. This manual shows me that there’s a ton of great capabilities in TidyUp.
Emboldened by the richness of this application, I kept learning how to use it. Turns out that you can tell TidyUp to move or delete the duplicates you’ve found. Apple won’t allow that into Aperture of course because of sandboxing, but the developers have come up with a super nifty trick that WILL make this easy for me to get rid of my duplicates. If you choose to delete, TidyUp will give you a window that tells you it’s not really going to delete them, but it WILL put an Aperture Keyword on that says “Duplicate_Master_to_Trash”. If you choose move instead of delete, it Keywords all the selected photos with “Duplicate_Master_to_Move”. It turns out TidyUp is conscientious and won’t delete all of the selected photos, so I used the move command. Now I can go into Aperture, and do a search for all photos with keyword Duplicate_Master_to_Move on them. I can then see every pair of duplicate photos side by each and if I set my Info panel to General, it shows me in which project it finds the photos! Huzzah! Finally an EASY way to get rid of duplicates in my Aperture library! I started going through them, finding the dumb location one, deleting it, then removing the keyword from the good one. In just a few moments I’d triaged about 30 photos. TidyUp will totally solve my problem.
You do realize that Giuseppe pointed me to the 128 page manual which means I’ve by no means even brushed the surface of what TidyUp can do, right? Heck, I haven’t even started to look for duplicate regular files. Go check out the free trial over at hyperbolicsoftware.com.
Readdle’s Scanner Pro and Documents 5
Denys Zhadanov from Readdle tells me about Scanner Pro to turn your iPhone into an actual scanner, and Documents 5 to get you as close as Apple will let us get to a file system.
I tested out Scanner Pro and I have to say it’s pretty darn easy. I had a document I didn’t want to keep in paper form, but had a nice folder in Google Drive where it would fit nicely. I took a shot with Scanner Pro of the document, did a tiny adjustment to straighten it just a smidge. I was able to easily name the document and then tapped on open in, and opened it in Google Drive. Seamless and easy the way it should be. I messed around a bit in the settings and you can even tell it to auto-upload to one of the services like Dropbox, Evernote, Google Drive or even a WebDAV server. I didn’t get a chance to test all of the options but it’s slick interface and easy use will keep me coming back to Scanner Pro. I haven’t gotten a chance to play with Documents 5 but it sure sounds sweet too – and it’s free!
Clarify
Now remember what I told you about listening to ads from podcasters. Never believe everything you hear, UNLESS it’s me talking about Clarify. Ok, now that we’ve agreed to that, let me tell you about this awesome tool called Clarify from Blue Mango Learning. It’s an application that helps you explain things to people, you might say clarify things. Let’s say you’re using an application on your Mac and you find a bug or want to show the developer a place where you have a question.
You can pop open Clarify, and as you go through the steps to repeat the bug, you grab a screenshot with its built-in screenshot tool, and Clarify starts building a document for you. It creates a new step for each screenshot, so when you’re doing going through the bug recreation process, you can jump back to Clarify, slap in some annotations like boxes and circles and arrows. If you did three things in one screenshot, you can plop in sequence numbers, and then below the image write out the steps as a corresponding numbered list. You can even blur out sensitive data. Once you’re done, you can tap the Clarify button and it creates a beautifully formatted document on the web so you can simply email the link to the developer. Whenver I do this they’re AMAZED by how professional my documentation is, and more importantly they can reproduce the bug because it’s so clear. Get it? Clear/Clarify? Anyway, head over to clarify-it.com and download the free trial, or better yet check out the beta for Clarify 2 while you’re there!
Chit Chat Across the Pond
Kirschen Seah of freerangecoder.com joins us to talk about fitness with your iPhone
iMacWorld / iWorld Tech Talk “Fitness Fun with your iPhone”
Whether you’re just getting started on running, doing CrossFit, or training for the Triathlon, there are many apps for your iPhone and other iOS devices that can help you achieve your fitness and exercise goals. We’ll explore how the special features of the iPhone work with apps to track and log your exercise and training activities. We’ll also take a look at some of the many apps which are purpose built to make your physical activity more exciting and help you reach your healthy lifestyle goals. Finally, we’ll examine the plethora of accessories which augment the iPhone and provide different activity and sensor inputs into the apps. At last, there’s more than just music to your ears when you run, bike, or walk with an iPhone – now you can track that activity!
Link to slides: http://www.freerangecoder.com/dnld/dnld.html
Phone features which make it useful as a fitness companion
- GPS
- Gyroscope
- Accelerometer
- Compass
- iPod nano, iPhone 4S and newer iOS devices – Bluetooth 4.0, low power
- iPhone 5s – M7 processor
What about the other iOS devices?
- iPod nano – accelerometer, Bluetooth 4.0
- iPods & iPads have accelerometer and 3 axis gyroscope
- iPad Air, iPad retina mini – includes M7
- iPads with cellular include GPS
So the iOS devices have all these cool hardware features, how do I take advantage of them? Let’s classify uses by the fitness related activities we can participate in:
- Walking
- Running
- Cycling
- Workouts
- Swimming
- SCUBA diving?? (dive planners and take your iOS device diving!)
Types of apps:
- Mapping
- Help you find your way around
- Check out shared routes – especially if you’re new to the area
- Notable: Strava, Abvio (CycleMeter, RunMeter, WalkMeter), Garmin Fit
- App for a specific activity, doesn’t mean it can only be used for that activity
- Walking – Abvio WalkMeter GPS, Dave Smith’s Pedometer++ (first to the store with M7 interface)
- Running – Couch to 5K, MapMyRun, Abvio RunMeter GPS, Nike+ Running
- Cycling – Abvio CycleMeter, MapMyRide, CycleComputer
- Video tutorials – Daily Butt | Abs | Leg | Cardio Workout
- DailyBurn – daily workout routines, WOD – CrossFit “Workout of the day”
- Timers – Clock. More complicated timers – Seconds Pro (tabata)
- Websites – linked with apps. Strava, LoseIt, MyFitnessPal, Endomondo
- Friendly competition
- Motivation
- Personal accountability
- Weight
- Measurements
- Body composition
- Consumption
Privacy
- Concern over information
- Read site’s legal obligations
- Free vs pay sites – follow the money
Accessories
- RoadID – http://www.roadid.com
- Nike+- tracks steps, introduced with iPod nano
- http://fitbit.com
- http://store.nike.com/us/en_us/pd/fuelband-se/pid-924482/pgid-924484
- https://jawbone.com/up
- https://buy.garmin.com/en-US/US/into-sports/health-fitness/vivofit-/prod143405.html
- http://www.tanita.com/en/what-s-new/view/192-id.209715279.html
- http://vitrine.withings.com/us/smart-body-analyzer.html
- https://www.fitbit.com/aria
- Wahoo Fitness – http://www.wahoofitness.com
That’s going to wind this up for this week, many thanks to our sponsor for helping to pay the bills, Blue Mango Learning at bluemangolearning.com makers of Clarify. Don’t forget to send in your Dumb Questions, comments and suggestions by emailing me at [email protected], follow me on twitter and app.net @podfeet. Check out the NosillaCast Google Plus Community too – lots of fun over there! If you want to join in the fun of the live show, head on over to podfeet.com/live on Sunday nights at 5pm Pacific Time and join the friendly and enthusiastic NosillaCastaways. Thanks for listening, and stay subscribed.

Dorothy! What an excellent review of Hider 2.
Having fought the hidden files (.trashes as an example ) on USB Sticks and in DMGs, I sorta’ guessed that’s how Hider was doing its thing.
I’d also be a bit concerned that my critical files are depdendent on an index in Hider 2. Over the years I’ve had spontaneous combustion of Apple’s indexes in iTunes, iPhoto, and Spotlight.
Sometimes it is worth paying $20 (or less, on sale) for someone’s work that makes life easier.
But if you’re worried about the Canadian Border Patrol, it is dead easy to create 11 MB Encrypted DMG files that hold LOTS of real data, and either Gmail your data to yourself, or post in Google Drive, Dropbox, or the Cloud Upload Service of your Choice.
Disk Utility will create custom read / write encrypted DMGs exactly that small.
Disk Utility will also nicely encrypt and compress a folder full of files (not read write) that’s even smaller.
And if you want the keep it “secret” on your Mac.
Try this from osXdaily: “Create a Hidden Folder in Mac OS X”
http://osxdaily.com/2010/05/10/create-a-hidden-folder-in-mac-os-x/
WOW! What an awesome episode.
1) Great job on the in depth review, Dorothy!
2) Kirsten, I ALMOST felt like I got to attend your MW session.
Allison, thanks for continuing such an awesome show!
Terry
Or there’s KNOX from the people who make 1Password.