Hi Allison, here are some tips on solving network problems. I hope they might benefit others.
As many of us geeks, I have built quite an extended internal network over the years. All devices that need a static IP address have been entered into the router in the reserved IP address section.
I decided to switch to the office VPN because my external IP address has changed and the fix in the various firewalls has not yet been completed.
When you start a VPN connection you basically become part of the network you connect with. In my case the office network. As it happens my own network and the office network use the same IP address range. This effectively means I cannot use my home printer and other machines at home when the VPN is on. Which is why Ive avoided using the VPN until now.
Today I bit the bullet and decided to change my own IP address range. Here are some tips to help you in solving network problems that result from such a change.
Tip 1: set reserved IP addresses in the router
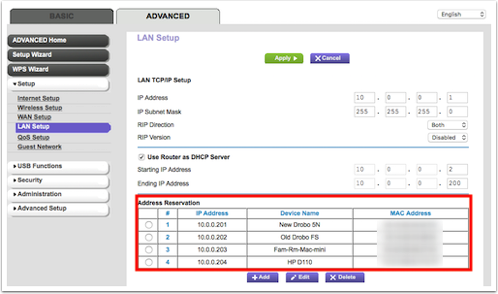
When you reserve an IP address for a machine in the router, you enter the MAC address of the machine and add an IP address you like it to get. All machines are set up to use DHCP. Every time such a machine asks the router for a new IP address the router hands out the same address. This basically sets the machine up with a static IP address, but the advantage is that its centrally configured.
It depends on your router where you set this up but look in the section for LAN setup for DHCP or reserved addresses or something similar. You can enter a list of MAC and IP address combinations.
Tip 2: how to change your IP address range.
This is very router dependent, but in the router (web) application look for the location where you can change the address of the router itself. Its usually something like 192.168.1.1. (Note from Allison: Netgear is 10.0.0.1 and Apple Airports are 10.0.1.1)
To change the address range change the third number, e.g. 192.168.10.1
If you have reserved addresses for your machines, their IP address will probably change too with this change.
Usually, you have to reboot the router to make the address range change effective.
Tip 3: make the machines take over the new IP address range
Since all machines cache the IP address handed out to them it might take a while before the machine will ask for a new address. Until that time they happily live with the old settings of the router address and their own address. So you have to nudge them to ask for a new address. Here are several ways to do that:
The very crude way, which I usually use if all else fails, is simply rebooting the machine.
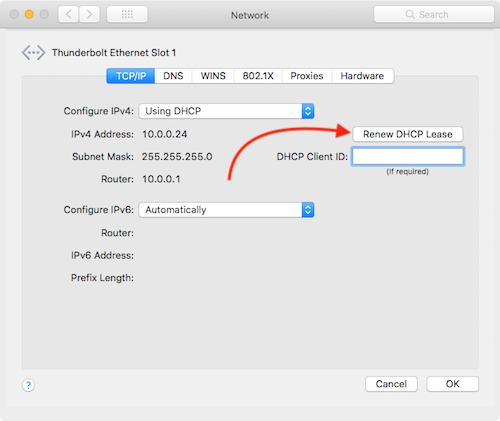 Without rebooting your Mac you can go to System Preferences, Network. Click on the network connector in the left column. It’s usually called Wi-Fi when youre on WiFi or something like Ethernet if you use a network cable.
Without rebooting your Mac you can go to System Preferences, Network. Click on the network connector in the left column. It’s usually called Wi-Fi when youre on WiFi or something like Ethernet if you use a network cable.
Click on the Advanced button and select the TCP/IP tab. Now you should see that Configure IPv4 is set to Using DHCP.
Below that is an IPv4 address. If this address has the first three numbers set to your new address range, all is fine. If not, press the Renew DHCP Lease button to the right. The IP address disappears and when it comes back, you have a new address in the proper range.
Tip 4: take over the new IP address range from the command line
When your Mac doesn’t have a screen and you can SSH into the Mac, you can use that to nudge it into behaving. SSH into the Mac using its old address. Once logged in you can ask it to renew the DHCP release by using the following commands:
ifconfig
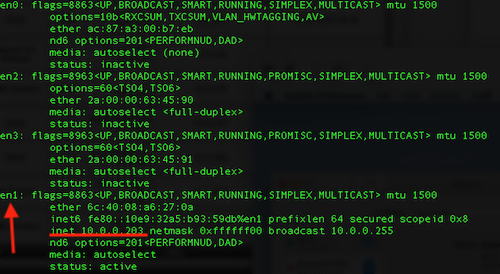
Check which devices use the IP address youve just used to SSH into it. If the Mac has a wired connection the device name is usually en0. (Note from Allison: By device, Helma means Ethernet adapter, wired or wireless. Wireless connections might be en1 or higher.
In that case, you can ask it to renew its DHCP lease with:
sudo ipconfig set en0 DHCP
Enter your password and wait until the prompt comes back.
Replace en0 with the proper device name if you use something else.
You can now use ifconfig again to check if the IP address is really changed.
On Windows the command line options to renew the DHCP are:
ipconfig /release
ipconfig /renew
(thanks to Bart)
Tip 5: finding out which devices live on your network
When you dont know which devices are behaving and which one still need to be told to cooperate, you might want to know which devices actually are living in your network. For iOS (and Android), there is an excellent app called Fing that can tell you which devices are active on your network. Unfortunately, iOS11 blocks the reading of the MAC addresses so Fing cannot reliably tell which device has which vendor.
However, you can still use it to find which devices still use the old address range.
Tip 6: solving network problems on the Mac
After renewing the DHCP lease of my main laptop, it had the correct address and I was perfectly capable of reaching my router. However, none of the browsers were able to connect to the internet. Other machines were, so the problem was on the laptop.
Finally, I went into System Preferences, Network and noticed several network devices from my TomTom Navigation system and some iPhone USB and iPad USB devices. When I deleted them all (on the question do you want to reuse this device when the system requests for it, or something similar, I answered yes) the internet connectivity problem was solved.
So, I do hope that this will benefit somebody and it will save the time it took me to figure out everything.
