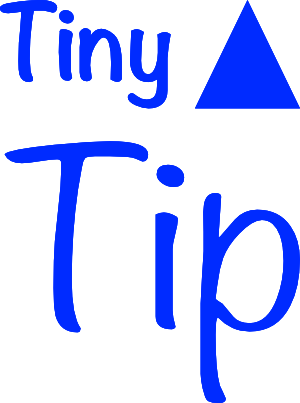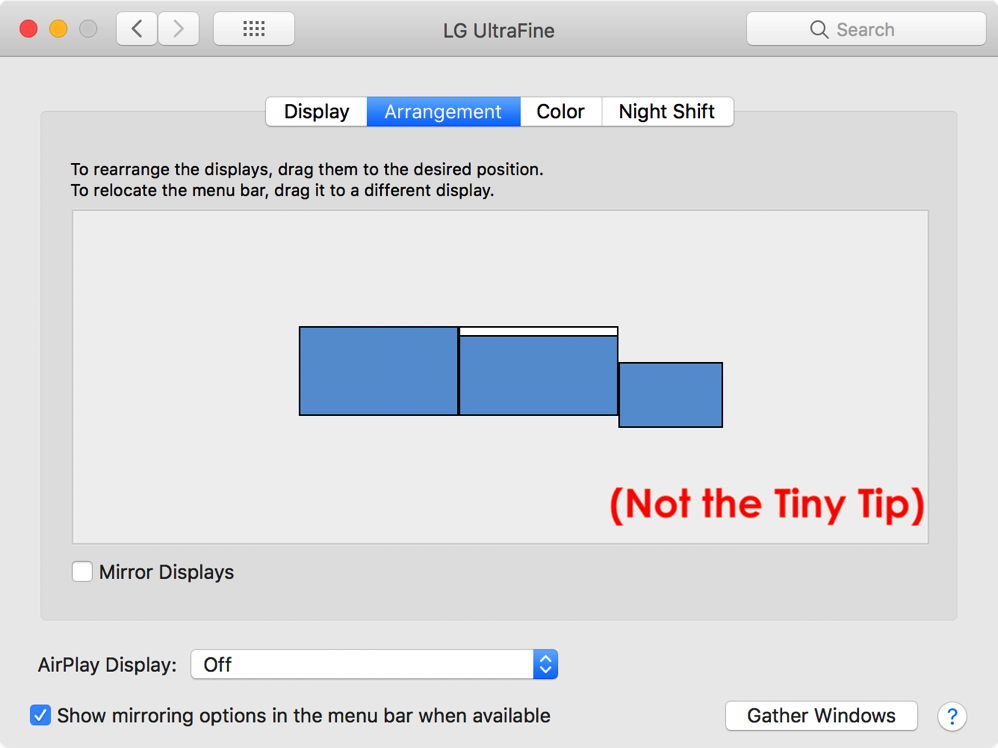 This might be the tiniest tip ever posted on Podfeet.com.
This might be the tiniest tip ever posted on Podfeet.com.
If you have external monitors hooked up to your Mac, it’s really awesome. Most of the time. Sometimes it gets confused.
You probably know that in System Preferences, you can identify which display is the main monitor, meaning that’s where apps first open and such. It’s an odd little trick. Open System Preferences ? Displays ? Arrangement. On that screen, you’ll see all of your monitors portrayed.
If the representation of your monitors are not arranged the same way they are in physical space, your cursor won’t slide between them properly. For example, if your external monitor is to the left of your Mac’s internal monitor, but in Displays’ preference pane it’s on the right, your cursor can’t move across between the two properly. You’ll find yourself banging into the edge of the screen not able to get to the next one.
You can slide the representations of your monitors up and down, right and left to mimic the physical arrangement of your real monitors. When you get it just right, your cursor will slide nicely between them.
Only one monitor has a little white bar at the top. Drag that white bar to a different monitor to make it the main monitor. All monitors will have a menu bar but that little white bar is what tells macOS which monitor is really in charge.
But that’s not the Tiny Tip.
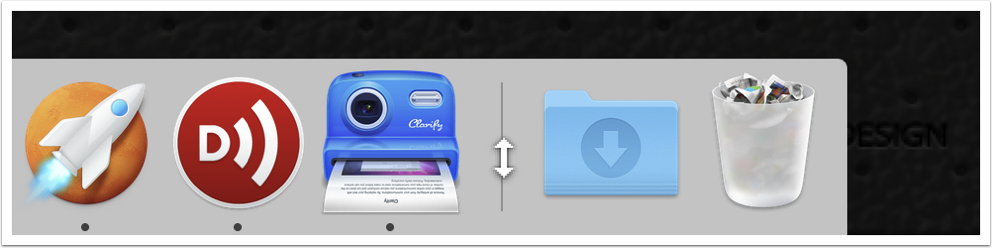 The problem to be solved by this Tiny Tip is that sometimes the App Switcher (the thing you invoke with command-tab) gets confused and doesn’t come up on the main monitor, it picks a different one. There’s a very easy little gesture to fix it and it’s completely unintuitive.
The problem to be solved by this Tiny Tip is that sometimes the App Switcher (the thing you invoke with command-tab) gets confused and doesn’t come up on the main monitor, it picks a different one. There’s a very easy little gesture to fix it and it’s completely unintuitive.
On the monitor where you want the App Switcher to appear, bring your cursor down to the dock. On the far right is the Trashcan. To the left of it you may see some icons if you have any app windows minimized, but keep going to the left of the trash and you’ll see a thin vertical line separating it from your applications.
Put your cursor over that vertical line, and your cursor will turn into a double-ended arrow. This double arrow is intended to suggest dragging up and down. If you drag down, the dock will get smaller, and if you drag up, the dock will get bigger.
But something else wonderful happens. When you hit command-tab it will now bring the App Switcher up on the right display!
I told you this was an odd little tip!