Way back in 2017, in an episode of Chit Chat Across the Pond where Bart walked us through some interesting apps he uses, he explained how valuable the app Yoink from Eternal Storms Software is to him. The elevator speech for Yoink is it’s a little shelf where you can drag things on your Mac, switch apps and then drag the items into the new app. It’s a clipboard manager with a different flair. I’m a sucker for a fun and interesting app, so I gave it a try back in 2017, but it didn’t seem to solve a problem for me.
Four years later, I discovered that Yoink was available for iPad and I did a review/tutorial for you. Reading back through my article though, it seems that trying to use any kind of clipboard manager on an iPad is where the phrase “faffing about” was invented. Good gracious it took me a long time to even explain how to set up Yoink and one app into Slide Over or Split Screen and then even longer to describe how to drag things in and out. Yoink never made it into my workflow, but not because of anything wrong with Yoink, it’s because iOS and iPadOS make it really hard to use a clipboard manager.
When I looked back on comments Bart made about using Yoink, I realize why it worked for him all along and it didn’t seem to solve a problem for me. Bart is an avid Spaces user and I am not. In 2021, I wrote an article about why I don’t use Spaces which prompted Bart to immediately respond with an article evangelizing spaces. The fun thing is that both of our points of view are valid and that it shows how we just think differently.
Now why am I bringing up Yoink again and what the heck does Spaces have to do with it? In Spaces, you only see a few apps at a time (or even one) and you switch Spaces to change to different contexts. If you need to move something from an app in one Space to an app in a different Space, having a little shelf on the side of the screen into which you can drag the item while the switching occurs is super handy. Since I didn’t use Spaces, my apps were always visible in my one screen, diminishing the value of Yoink.
But with the advent of Stage Manager, I now have only a few apps open in my line of vision at at time, and switching apps moves all of them out of the way. It’s sort of like spaces except my entire screen isn’t sliding back and forth and I can see which pile contains the app I want to use. While I love Stage Manager, there are certain operations that are very clumsy.
Before I get into the clumsy operations, I do want to explain that I remain an avid user of the clipboard manager Copy ‘Em. I copy several things into my clipboard from one app, then flip to the app where I need that info, and paste one after another from the Copy ‘Em window.

But sometimes you really just want to drag-and-drop, and copy/paste isn’t really an option. For example, my 3-year-old granddaughter Siena recently took an outstanding, artsy fartsy picture of her brother Forbes. I wanted to send it to their other grandmother Teri. If I had Photos and Messages up onscreen at the same time, I could drag directly from Photos to Messages. But with Stage Manager, Messages and Photos weren’t both visible. I have to switch to the stack with Messages, make sure Messages is in the forefront, then switch back to the stack with Photos and only then drag Messages to the screen with Photos, and finally drag and drop.
But with Yoink I don’t have to do all that flipping back and forth. I was able to drag Siena’s amazing photo out of Apple Photos towards the right, and the Yoink shelf magically appeared on the right side of the screen inviting me to drop the photo onto the shelf. I command-tabbed to Messages, and then dragged the photo from the Yoink shelf into a message to Teri and hit send. I know I could have used the Share Sheet but I find that clumsy as well.
In another photo-related example, Steve took a Live Photo of the gondolas going to the Summit of Mammoth Mountain at 11,053 feet. He was just goofing around with the built-in effects in Photos on iOS where you can change the Live Photo to bounce, loop, or long exposure.
He selected loop for his gondola photo, and it made a really spooky effect where the gondolas actually look like they’re disappearing. I wanted to post the image on Mastodon (giving him credit of course). Using my Mac, I dragged the little animation into the Yoink shelf, and macOS automatically made it into an animated GIF. I command-tabbed to Mona, my preferred Mastodon client, and dragged the GIF in and sent it along to the entertainment of my followers.
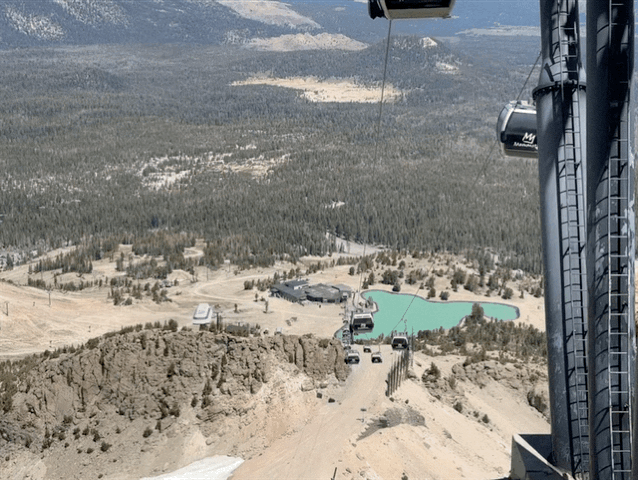
I was careful to say that it was macOS doing the GIF conversion, because you can create them from loop or bounce photos without Yoink, but you have to drag them to the Finder first, and then remember to delete them. Yoink eliminates that extra step.
The reason Yoink is so powerful with Stage Manager is that it often eliminates the need to move one application or the Finder from a pile and into the current app’s view in order to easily transfer items. Yoink removes the one friction point I have with Stage Manager.
I have to admit that the primary thing I use Yoink for is image movement, but you can move files with Yoink, add in web pages and more.
Before we dig deep into Yoink, I want to point out that it did not pass my accessibility test with VoiceOver. One of the things VoiceOver doesn’t do well is help those with visual problems drag and drop. For that reason I’m not surprised that an app whose design language is entirely dragging and dropping isn’t accessible.
The Yoink Interface
Let’s talk a little bit about the Yoink interface. If you just want to use the shelf to drag things in and then drag them out, Yoink gets out of your way to do just that. When you drag an item out, the item disappears automatically from the Yoink shelf and the shelf disappears.
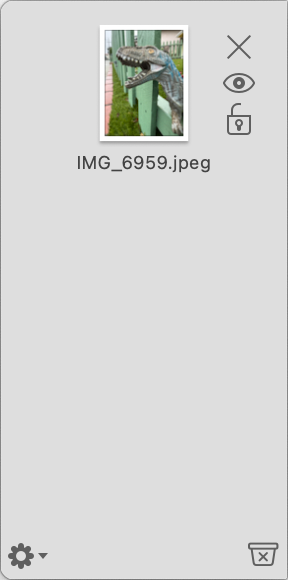
But what if you want to drag the same image into two different places, such as Mastodon and Slack? If you hover over the image after you drag it in, you’ll see three little controls. The first is an X which will remove the item you just dragged in.
The second is an eyeball that will use QuickLook to embiggen your image. If it’s text you’ve dragged in, you only see a plain paper with a corner folded over, so hitting the eyeball brings up a text window showing you the text.
Finally, there’s an open lock icon. If you select that lock, it will changed to show it’s locked, and then you can drag the same image out to multiple locations and it will never disappear. I love the attention to tiny details that developer Matthias added to make this tiny interface more user friendly. If you lock an item, and then try to X it away, the tiny lock icon will jiggle to draw your attention to the fact that it’s locked.
I often forget when I drag an item out of the shelf that I want to use it in a second place. Luckily, from the menu bar item, you can select “Bring back last removed files”.
Below on the right in the shelf is a little archive-looking icon with an X on it. This icon will empty all of the unlocked items from the shelf.
Preferences
I like the default that when I drag items out they disappear and so does the shelf. But if you find that you almost always want to move things to more than one location, you can change this behavior. Pop open the Preferences (either from the menu bar item or from the tiny gear in the bottom left of the shelf) and on the Advanced tab, uncheck to box to Remove items when dragged out.
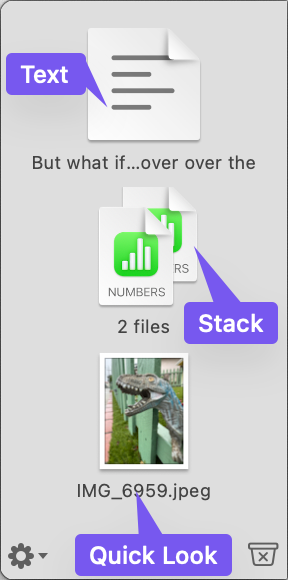
While we’re on the Advanced tab, you can choose whether to have multiple files dragged in at the same time to be combined into a stack. You can disable the Quick Look previews and just see icons instead of tiny thumbnails. If you drag in a web page, you can choose whether or not to show the website’s favicon (that tiny symbol like the podfeet for my site).
There are more options about aliases and allowing image apps to have more data about the type of image that has been exported, and finally you can reduce motion if that bothers you.
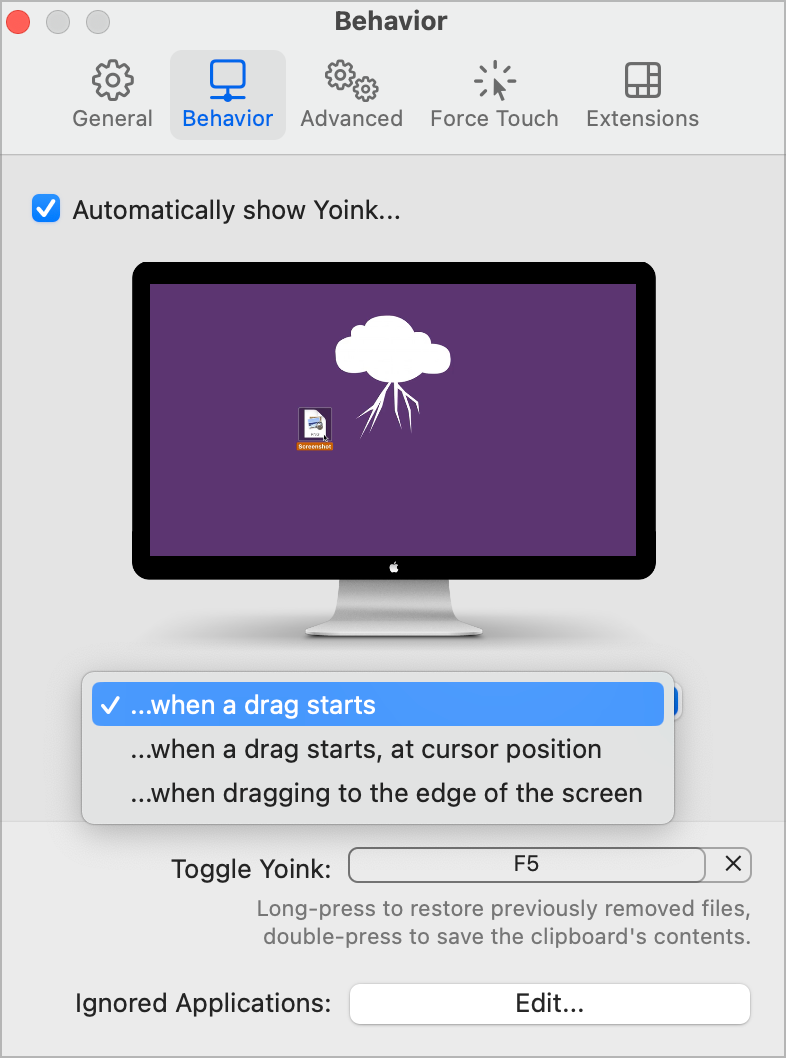
On the Behavior tab, you can choose whether to have Yoink magically appear when you start to drag an item. You can also choose to have the shelf appear right where your cursor is instead of attached to the side of your screen. I tested that out and it minimizes how far you need to drag, but it also may be in your way if you’re trying to do a normal non-Yoink-based drag and drop. Finally you can have Yoink appear when you drag to the edge of the screen. For all of these options, if you hold down the function key when dragging you won’t see Yoink at all. It seems that Matthias has thought of all the ways you might love or be annoyed by Yoink depending on your personal preferences to make it work for you.
I’m glad I started writing up Yoink because I discovered a feature I didn’t know existed in the Yoink Behavior Preferences. You can assign a hotkey (or use the the default F5) that when long pressed will restore previously removed files to Yoink. No more going into the menus for me! If you double-press the hotkey, it will automatically save the clipboard contents to Yoink.
Finally, if there are apps for which you’ll never want to use Yoink, you can edit a list of ignored applications. When selected, Yoink will provide you with some suggested apps. I’m not sure how it chooses which apps to include, but in my case it was 42 apps out of the 181 resident on my Mac.
Yoink supports several options for using Force Touch on a Magic Keyboard. The default is that a Force click will select all files in Yoink, but you can change it to reveal the file in Finder, pin the file in Yoink, or Quick Look / split up Stack depending on the file type you’re Force clicking on.
The option to reveal the file in Finder alerted me to the fact that Yoink is at least temporarily saving your files to the Finder. They’re buried pretty deep, but they reside in your user Library/Containers in a Yoink Data folder. I wasn’t able to find any preference to delete saved items after a certain length of time, and I found items a couple of weeks old. I’m not sure what happens over time and if this folder start to really fill up your disk.
On this same Force Touch tab there’s an option to provide haptic feedback when dragging into Yoink but it didn’t actually do anything for me.
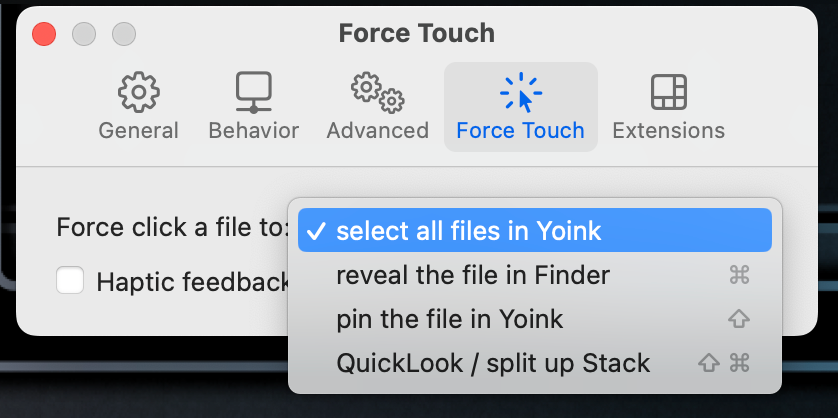
Finally there’s an Extensions tab in Yoink with some interesting options. Yoink can be used as a limited clipboard manager by enabling clipboard history. You can choose to have it remember from 6 to 36 copied items, oddly in increments of 6. It’s not super easy to use Yoink as a clipboard manager, because you have to launch the Preferences, switch to the Extensions tab and then select Organize Clipboard History. But if you open Widgets on macOS you can add a widget for Yoink that shows you that clipboard history. I’m not sure quite how to use the widget to paste items from the clipboard manager though. Dragging grabs the whole widget to move it, and clicking while in a receiving application doesn’t seem to do anything. I’m sure there’s a way to use it but I haven’t figured it out just yet.
I have a confession to make. I had never before enabled a widget on macOS until I went looking for what the heck this Yoink widget was all about!
At this point you’d think I was done explaining Yoink on macOS, but I found a link on the Eternal Storms website entitled Mac Tips where Matthias walks through a TON more cool things you can do with Yoink on the Mac. You can run Yoink from the Terminal, you can copy or move files, you can add keyboard shortcuts to add selected files in Yoink, you can add PDFs directly to Yoink upon creation, and much much more.
Yoink on iOS
I mentioned at the beginning of this article that I did a review of the iOS version of Yoink a while back and that it didn’t blow my dress up. I’ve started testing Yoink in iOS again and it’s filled with capabilities. Rather than do a poor job of explaining it because I haven’t learned it yet, I’m going to cut this review off here. If I find that Yoink is a good tool for me on iOS after I actually learn it well, I’ll come back and give you a new review.
Bottom Line
The bottom line is that Yoink on macOS makes me feel more productive and enjoy Stage Manager even more than I already did. For $9 on macOS (or you can get it via Setapp), I think it’s a valuable tool to have in your arsenal on the Mac. I hope to find time to dig into all of the tips Matthias has provided to really up my game using Yoink. I’d like to close this out by giving you his privacy policy because it made me smile.
Privacy Policy
“Hi, my name is Matthias Gansrigler, I’m the developer of Yoink. Here’s my privacy policy in a nutshell: Your internet connection is used solely to (optionally) communicate with iCloud, for creating icon previews, for allowing you to download URLs, and view weblinks within Yoink. Yoink does not collect or transmit any data to me, or third parties. All I want to do is craft useful apps – I’m not interested in anybody’s data.”

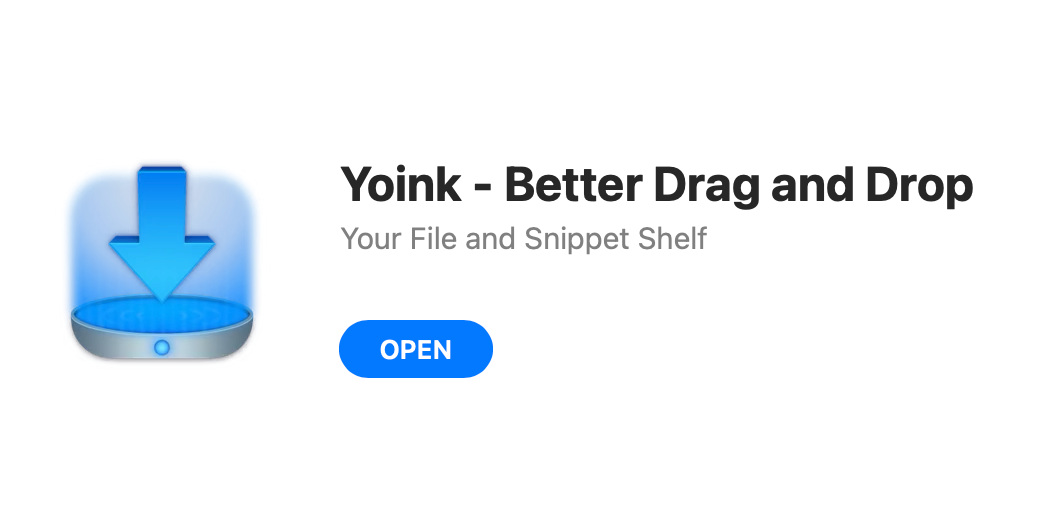
I like using Yoink on iPhone and iPad as a bookmark saver. It’s a mindless operation.
Into a single collection, I can save text, pictures and bookmarks.
That feature allows me to copy relevant text from a web page, save the important pictures for later reference, and associated bookmarks.
Many months later, I used that collection as a guide to make a jig. ( all pun intended! )
Interesting idea, Niraj – I didn’t run across the concept of collections in my studying of Yoink. Can you hum a few more bars? is there a way to organize them?
Have you also considered https://dropoverapp.com
I haven’t, Ken – that looks very similar. Might give it a try just for fun!