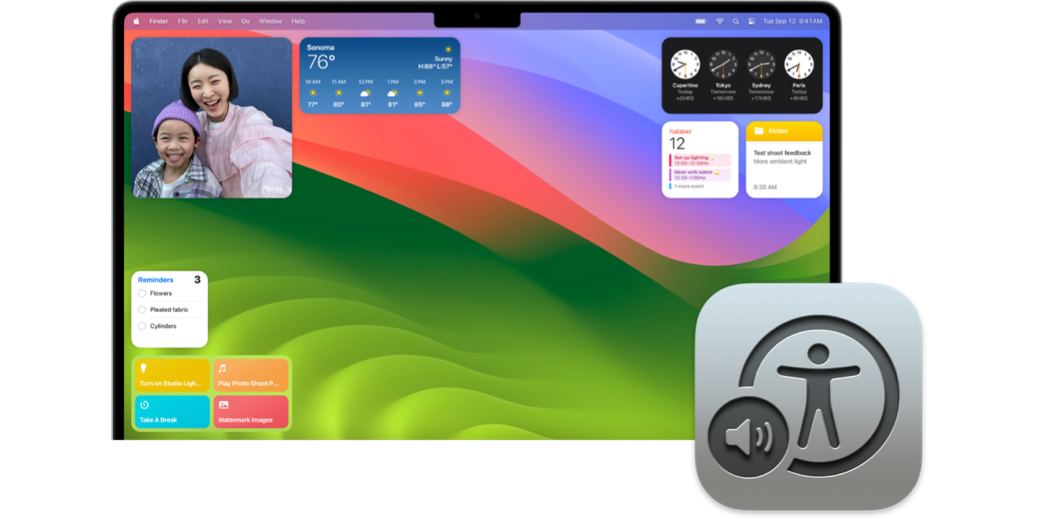Michael Babcock, cohost of the awesome podcast Unmute Presents with Marty Sobo, sent in an audio tip on how to add widgets to your desktop in Sonoma. It will be played in this week’s NosillaCast coming out on October 10th. Below is the transcript of his tip. Any words you see as quotes are what you would hear from VoiceOver while executing the steps Michael explains.
In today’s audio, I’m gonna walk you through the process of adding widgets to your desktop in Sonoma. Now, why might you want to do this? Well, I have recently, as of, I don’t know, a couple of weeks ago, gotten into wanting to be able to meet my step goal. My step goal is 4,000 steps. I really need to up that, but that’s my goal right now. I’d like to be able to find out what the status of that is when I’m sitting at my desktop.
I’m gonna show you a couple of things today. When I go through this process, I do encourage you to follow along if possible.
I have Finder open right now and I’m running iOS 17.01 on my iPhone and I’m running Sonoma 14.0 on my Mac. In Finder, you can first get to the desktop by pressing Command-Option-W.
This closes all of your Finder windows and says something like.
External SSD, Actions available, External SSD
Yours probably won’t say External SSD, but that’s what mine is, and now I’m on my desktop.
Getting the pedometer widget from your phone to the desktop
Firstly, we need to get the widget from my phone to the desktop. I want to thank Michael Doise for helping me with figuring out how to actually get this to work with VoiceOver. So I’m gonna press V-O-O, that’s VoiceOver O.
Notification center, notification center, window, list. And this puts me in my notification center.
Now, if I press V-O, right arrow.
What’s new? Place widgets directly on the desktop and add your iPhone widgets. Edit widgets.
And I locate the edit widgets button. So I’m going to press VO space on this.
Search widgets, blank, search text field.
And this puts me in a search list where I can search for the widgets I want. I’m not going to actually do that. What I’m going to do is go through the list of widgets so you can kind of hear what’s available.
I’m going to quickly go through them, but I’ll show you how to get to your list of widgets, which yours will be different than mine. If you press VO right arrow once.
Available widgets.
You’ll get to an available widgets and it says activate to clear selection. I’m going to go and interact with this. And as you heard, there are 48 widgets. So the one I’m looking for is Pedometer++. So I’m going to use my VO right arrow key and skip over to that one.
Amazon Alexa, audible batteries, brave, buffer, calendar, Castro, clock, contacts, DX, DX, comp drafts, duck, duck, duck, fidelity, find my health view, home, just press right layer, Mona, news, notes, overcast, parcel, Pedometer.
And now I’ve found pedometer. I’m going to press VO space on this. What I need to do is stop interacting with this list and then press VO right arrow. And there is what we’re looking for is previews. We want to interact with previews.
You’ll hear it say Pedometer. Now I’m going to show you what you hear in this case and what you need to do. There’s the small step count.
Text, text, step count, medium, actions, text, text, goal completion, small, text, text, goal completion, medium, text, text, daily step graph, Small, text, text, light, small, text, text, light, medium, text, text, dark, small,text, text, dark, medium, text, text, daily counts, small, text, text, daily counts, medium, text, text.
And for the purposes of this demonstration, I’m going to go back to pedometer, text, step count, small, actions available. And I want to step count small.
Now you can do two things on this. You can use your actions menu with VO command space and press your down arrow.
Drag to desktop.
And that will drag it to the desktop, or if you escape out of here
step count small.
A faster way is to just press VO space on the name of the widget. You’ll hear:
step count, step count small, step count small inserted.
And now the step count small is inserted. We’re gonna add one other widget to this, and that is my Waterminder widget.
Adding the Waterminder widget and accessing widgets on the desktop
I’ll stop interacting, out of previews, and I’m going go VO left arrow twice to the search
available search widgets, blank, search text field.
And I’ll show you how this works by pressing VO space and typing W A T E R and we’ll press VO right arrow. And we’ll interact with the available widgets. I have all widgets or there we go. So I’ll press VO space to highlight that. Stop interacting, go over to the previews, and I’m going to find the widget that I want.
And for this case, I’m going to use the hydration status large, and I’m going to press VO command space. ‘m going to choose, and we’ll press VO space.
Drag to desktop. Hydration status large. Hydration status large inserted.
Now we have my widgets available on my desktop, so I’ll tap escape to exit the notification center. And now I’ll press VO-O to close the notification center.
Finder, desktop, external SSD.
Now I’m going to open my applications.
Applications, window, column.
That is what you might be in, or you might be in your home directory. So if you’re in your Finder and you’re not on your desktop, We’ll press command-option-W because you won’t see these widgets unless you’re on your desktop.
Now I’m on external SSD. If I press VO home, you hear pedometer and I can press VO right arrow. And you hear waterminder. In order to interact with this data, we’ll go back up to pedometer and we’ll interact with the widget.
It says Walker. And if I press VO, right arrow:
9,647, 4.3 miles, two floors, two floors
Then I can stop interacting with that widget out of pedometer and press VO right arrow water monitor to get to water minder,
interact with it in water monitor, 13 items today, 43.2 ounces
I need to drink some more water!
Your progress is 89% on September 24th, 2023.
If I stop interacting with water minder, that’s how you can access your widgets.
Now, let me show you one more thing that I accidentally discovered. If you press VO-U in Finder on your desktop.
Widgets menu
That’s a widgets menu. And you can press down arrow.
Pedometer
And let’s say I want to go back over to pedometer. I’ll press V-O space.
Pedometer
And then press V-O right arrow.
Water monitor.
So if you just need a way to jump to a specific widget, you can use the widgets menu, just know that you have to interact with the widget itself.
Hopefully you found this to be a little bit useful. That’s how you can use widgets on Sonoma with iOS 17. Share it with a friend.