Rod Simmons of the SMR Podcast wrote to me a while back with a great dumb question. His boss wanted to get an iPad Pro specifically to be able to mark up emails using the Apple Pencil and return them to the sender. This was an interesting question and I think I have an answer for him.
In iOS, we have the Share icon in the upper right on most applications. The Share icon opens up a world of options, but for some reason the Share icon doesn’t exist in Mail on iOS. On the Mac you could print to PDF, but that’s not available on iOS. But actually, it is, in possibly the most arcane, hidden method I’ve ever seen on an Apple product.
Here’s the trick. Open an email on your iOS device. There will be an arrow somewhere on the page that you would normally tap to forward or reply. I say “somewhere” because it’s always different on the iPad vs. the iPhone. Surprisingly one of your options on the next screen will be to print. Tap print, and you’ll see a normal print menu and below that will be a preview of the document.
Get ready for the crazy part. Use a two fingered pinch out and suddenly the document will be full screen on your iOS device and guess what’s in the upper right? The Share button! That was totally intuitive, right?
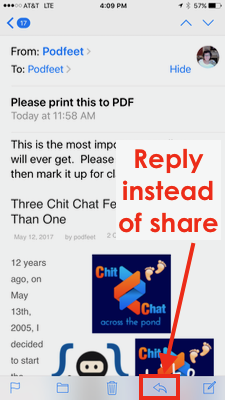
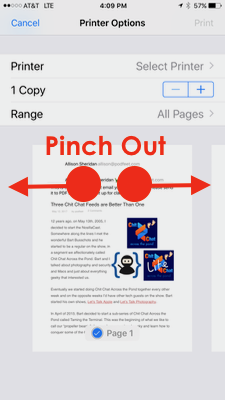 .
. 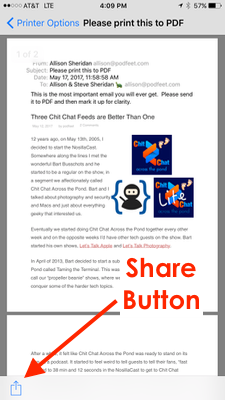
From here you can save as a PDF into anything you like including, iBooks, Dropbox, OneDrive, and Google Drive. But for Rob’s boss’s goal, I’d suggest sharing the PDF to Notability. Notability is a $10 iOS app from Ginger Labs that’s fantastic for note taking but can also import PDFs for markup.
It works on the iPhone but on the iPad Pro with Pencil or a traditional stylus, Notability is a dream. Just grab that red pen tool and go to town telling your employees where they’re wrong! Depending on your mood and the tone you want to set, you can change to different colored pens and change the thickness. You even get a nice highlighter to help you make your point. I really should revisit Notability for another review, the last time I did that was in 2012 and it’s only gotten better and better.
Anyway, after you’re done marking up the PDF, you can tap the wrench in the upper left of Notability and export back to email. Easy peasy!
I do want to give a shoutout to Allister Jenks, as he was the first of many people to tell me about that crazy trick to get to the PDF menu inside email.


I’m starting to wonder whether there’s a HUGE change coming for iOS Mail sometime soon. We’ve had a few tweaks to the UI in recent years but it hasn’t really been brought into the iOS 8 fold with the new capabilities. It sucks that you can use a mouse to draw on a Mac and yet the perfect tool for the job just doesn’t work (natively) on iOS. But even before that, how many times have you wanted to pass an email to some other application like a task manager and it can’t even do that!
Thanks for your Procedure to edit emails.It worked fine
I’m really disappointed in Apple this time. I spent $99 for an Apple Pencil, believing (as advertised) that I could write/draw on an email I received and then return to sender. The ‘work-around’ suggested probably works….after I buy a $9.99 app….but that’s not what Apple promised….
So unfair
I just found a solution with no other apps required (and it’s what Apple meant). it’s kind of convoluted so I’ll probably make a video to demonstrate it, but here goes:
1. Open the email you want to mark up on iPad
2. Hit the arrow like you’re replying or forwarding but instead choose Print.
3. When the image comes up onscreen where you would normally choose a printer, instead use your fingers to pinch OUT. This will make a full-screen PDF (that isn’t saved anywhere)
4. From here you hit the share button (the box with an up arrow) and choose Email
5. This will attach the PDF to an email so you can send it along.
6. Tap to the right of the PDF and the options will come up, one of which is Markup.
7. Mark up as you desire
8. Get out of Markup and send your email.
Well, I learn something new everyday, what a neat little trick. It solved my issue and opened up a world of possibilities for future email work. Thanks