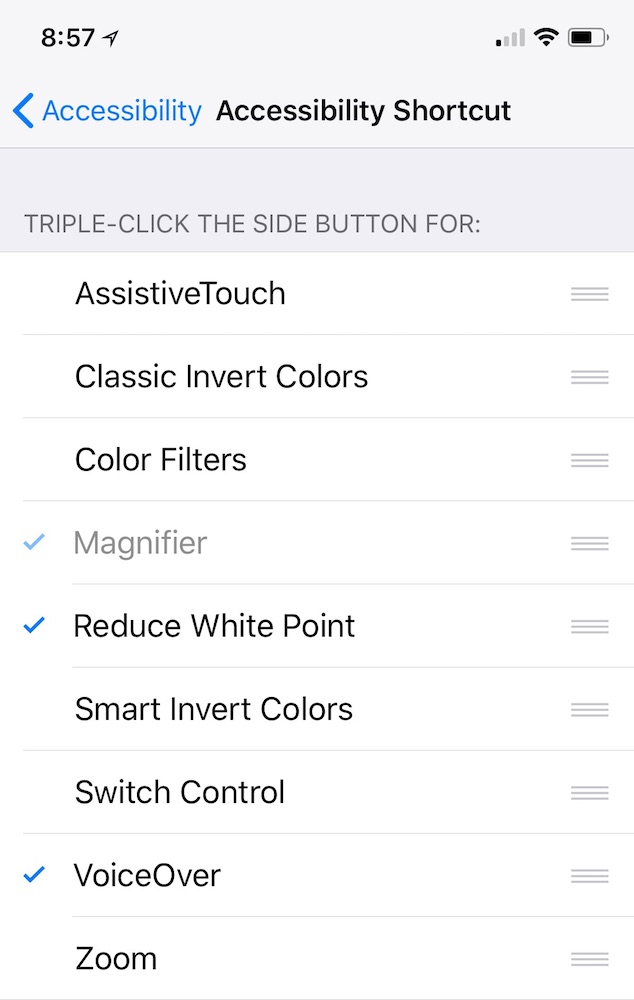 Rick from Baltimore sent in this awesome little tip that solves a real problem:
Rick from Baltimore sent in this awesome little tip that solves a real problem:
Hi Allison,
I wanted to share a quick IOS tip that solved two problems for me.
Problem One: I want to read on my iPad in bed, but the screen is too bright in the darkened bedroom, even with auto screen dimming and True Tone turned on. Is there a one-click solution to reduce screen brightness without fiddling with Settings?
Problem Two: I’m getting older and reading small print is increasingly troublesome. Is there a quick way to activate the IOS Magnifier?
Turns out Accessibility settings on IOS solved both of these problems for me. How? It’s all about the Home button settings. I have it set now where I can triple-click the Home button on my iDevice, and a screen pops up offering two Accessibility Shortcuts. These are Magnifier and Reduce White Point.
When reading in bed, I triple-click the Home button, tap the Reduce White Point option and the screen dims by about half, and when I want to return to normal brightness, I triple click the home screen again and uncheck Reduce White Point. I do the same when I need a magnifier.
The beauty of this approach is I don’t have to go into setting each time and make adjustments and then try to remember how to set things back. A triple click and a tap, and then a 2nd triple click and a tap and things are back to normal.
In order to set this up, go to Settings>General> Accessibility and scroll all the way to the bottom to Accessibility shortcut. There you can select which options you want to appear with a triple click of the Home button. I have Magnifier and Reduce White Point selected, and there are other options like Invert Colors, Voiceover and Zoom that some may choose to also select to appear when they triple click.
Hope this helps some experiencing the same problems I needed to solve.
Rick in Baltimore
This is a great option! Let me add a few more details to the instructions Rick gave us. First go into Settings, General, Accessibility, and then turn on Reduce White Point. Move the slider to a comfortable level for you (Rick suggests 50%). Note that the higher the percentage, the more the white point is reduced, so the screen gets darker.
Back out one step into Accessibility, and scroll to the bottom to find Accessibility Shortcut. Select Magnifier, and Reduce White Point.
Now when you triple click the home button (or the side button if you have an iPhone X, you’ll see both options and be able to choose the one you need. I think we’ve talked about Magnifier before, but it’s a great way to read a MAC address off of the bottom of a router when that nice lady at your ISP asks you for it. Or menus. Sometimes they’re hard to read, ok???

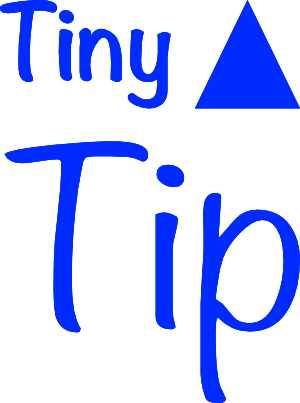
A small addition: on the iPhone X, after getting all of this set up, accessing it is done by means of triple-clicking the side button, since there is no Home button.
Ah – thanks Sandy! I’ll add that.
I love this tip. A friend came across it several years ago, and I’ve been using it ever since. The best part – it’s carried over through 2 new iPhones since that time, and even jailbreaking and then leaving behind the jailbreak when those started happening less and Apple finally brought some of that functionality into iOS