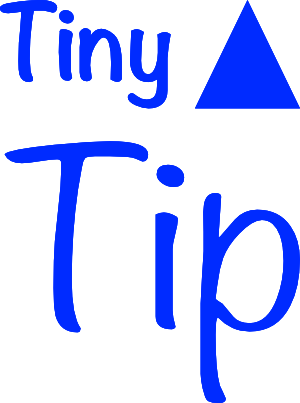Last year I answered a Dumb Question from Rod Simmons on whether it was possible to mark up emails on an iPad. In those instructions, I explained how to get an email into PDF format and then save it into Notability, a $10 app from GingerLabs.
Rose left a comment on that post, expressing her frustration that Apple didn’t have this built into the operating system. She felt that Apple had at least implied if she bought a Pencil she’d be able to do it without spending even more money.
I started noodling this and realized there is a way to do it all for free. it’s rather convoluted, but completely repeatable, and won’t cost you a cent. Beyond the $500-1000 you paid for the iPad or iPhone of course!
Here are the steps to follow:
Open the email you want to mark up. Select the arrow button at the bottom of the window that looks like it would mean reply or forward.
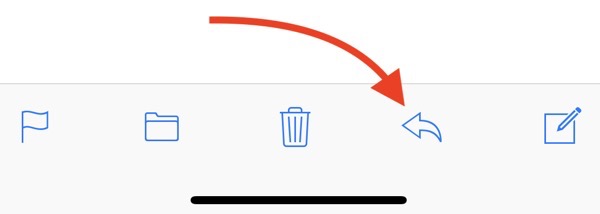
When you see the options, choose Print. We’re not going to print to paper, we’re going to print to PDF. Here’s the really slick trick that causes print to PDF. When the image comes up on screen where you would normally choose a printer, instead use your fingers to pinch OUT. This will make a full-screen PDF that you could save to Files or Dropbox or other services. But we’re not going to save.
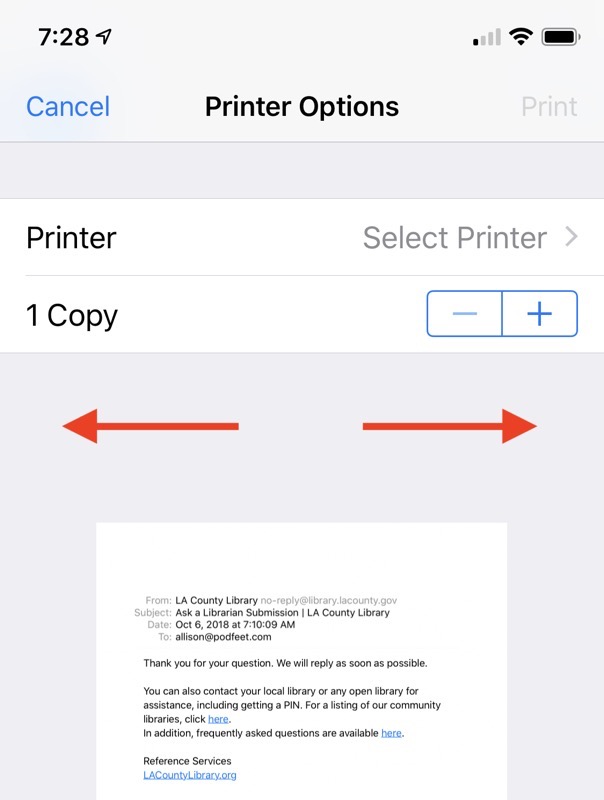
In the upper right, you’ll see the share button in the upper right (the box with an up arrow).
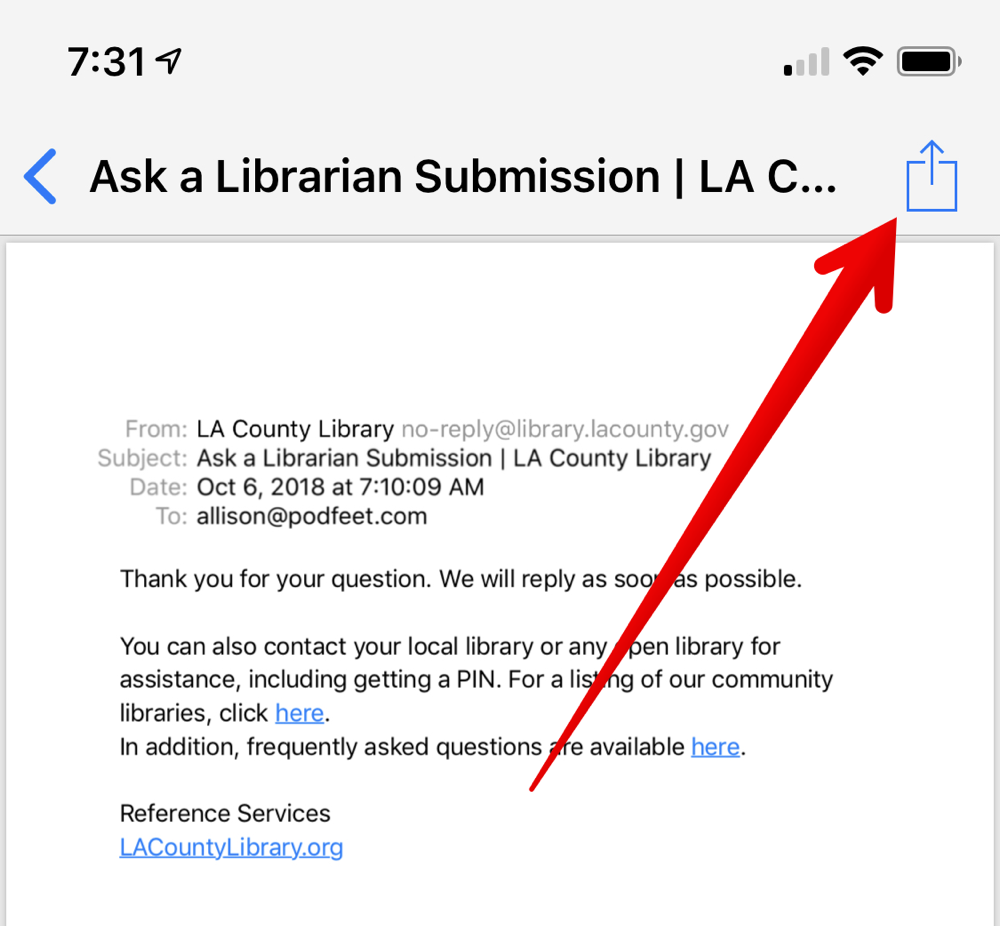
Now choose Mail from the options:
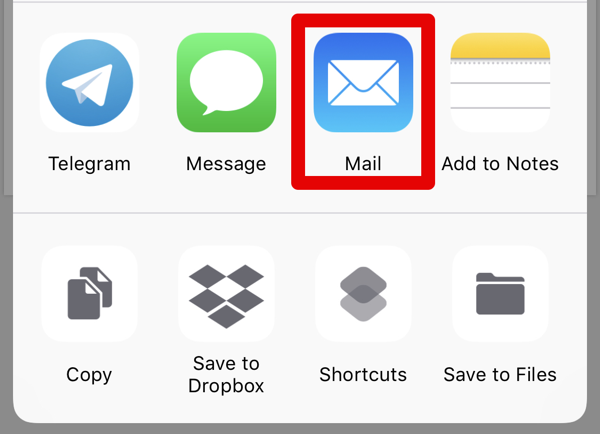
This will attach the PDF to an email so you can send it along.
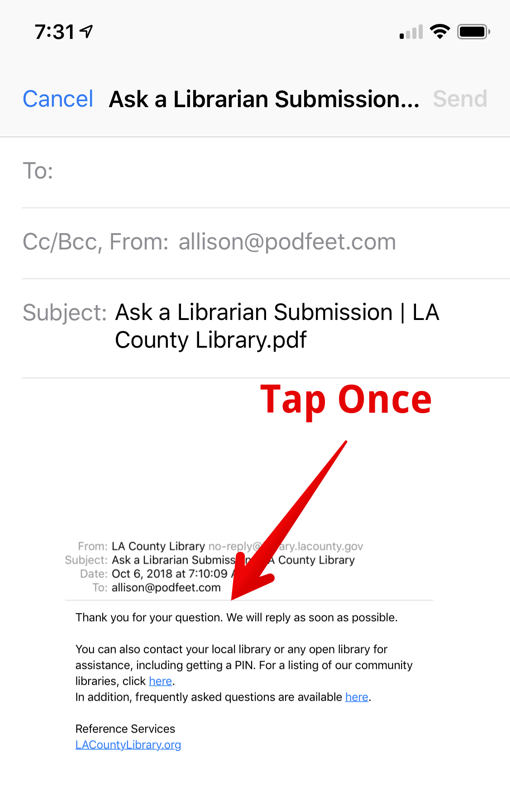
Tap on the PDF once and you’ll see the blue line to the right. Tap the PDF a second time and you’ll see the options will come up, one of which is Markup.
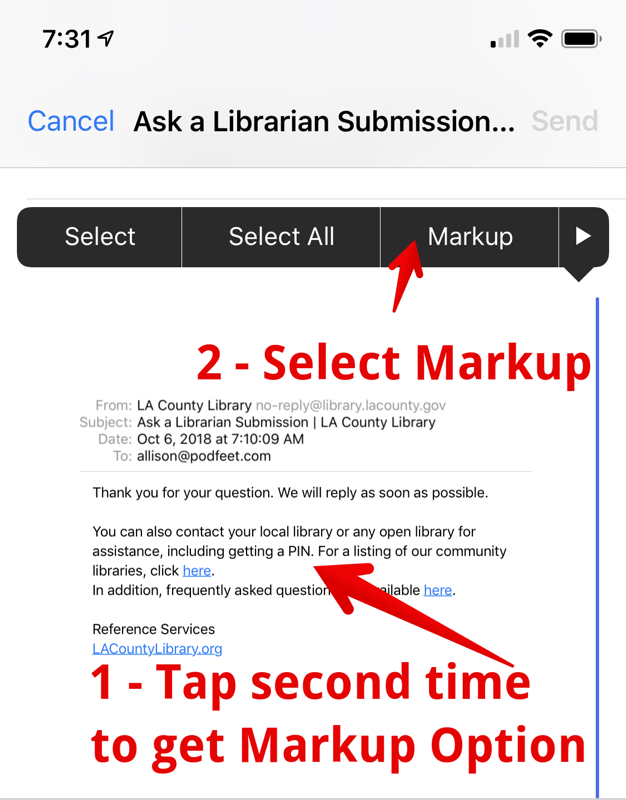
Mark up as you desire. By the way, did you ever notice the plus sign in the bottom right lets you insert text, your saved signature, a magnifying glass and geometry like boxes and arrows?
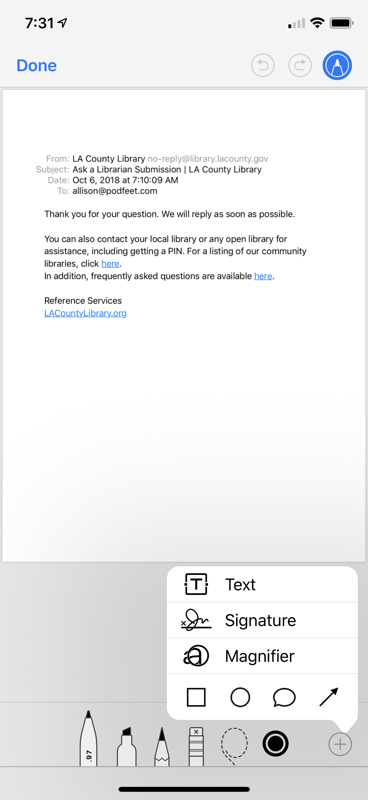
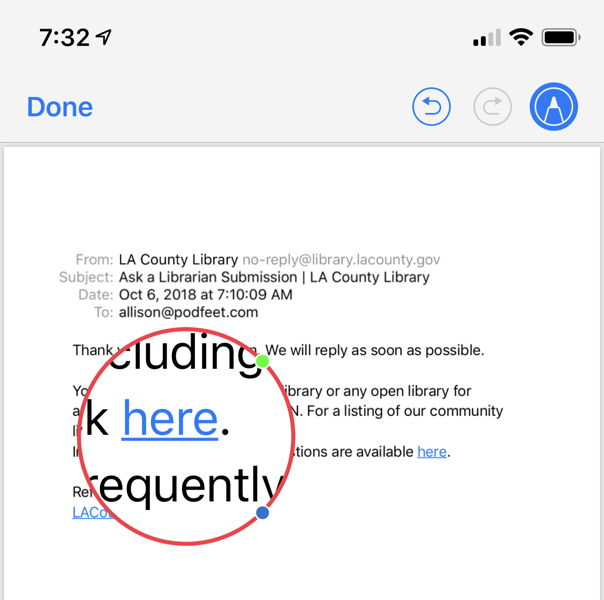
Once you’ve completed your Markup masterpiece, select Done to exit Markup and send your email on its merry way.
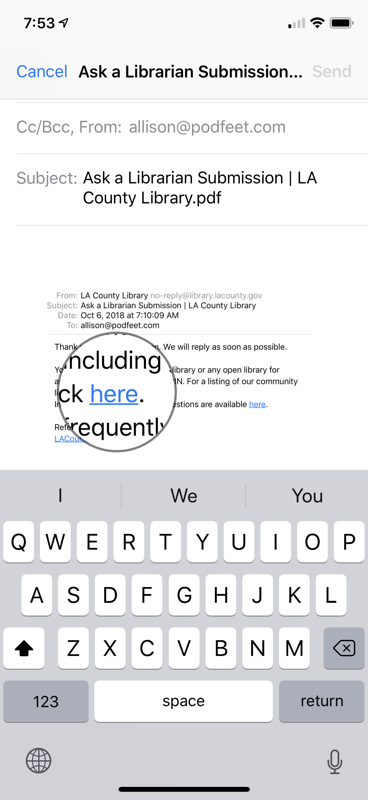
This is definitely a convoluted path but it’s repeatable and easy once you remember that two-fingered pinch out from the print menu to create a PDF. Hope this helps, Rose!