
$220 on Amazon
I’ve been wanting a better way to make audio recordings on the road for a long time. When I’ve needed to record when away from home, I have been using an ATR 2100 USB/XLR mic hooked up to my MacBook Pro, but that’s not truly portable.
As I mentioned in my review of the Zoom iQ7 for Maryanne last week, I used to use the Zoom H2 as a portable recorder, but its time came to an end in usefulness. I wanted to upgrade to a better recorder, so for Mother’s Day, Steve bought me the fancy pants Zoom H4n Pro.
This device is not for those who want something simple, lightweight, elegant, with a modern interface. The Zoom H4n Pro has the same ancient interface as my old Zoom H2, but it’s bigger, heavier and far more complicated. It has a very thick user manual and I’ve read a lot of it, but I suspect I will never fully understand all of its capabilities.
Now that I’ve hopefully scared most of you away, I’ll tell the rest of you the good news. The Zoom H4n Pro is only $220, which is surprisingly inexpensive for this highly capable device. As I said, I’m not going to be using its full capabilities (such as studio recordings of live instruments), but let’s take a look at what it can do for me, and in turn the value it brings to you as a listener of my content.

The Zoom H4n Pro has a pair of what they call X/Y stereo microphones built into the device. But more importantly, the device will accept two XLR microphone inputs. As a consumer of my content, you care deeply about that. XLR is the standard analog connector for what I would affectionately call big-girl microphones while others might call them professional audio gear.
The Zoom H4n Pro can be used as a fully portable recorder, saving audio recordings to an SD card, and running on two AA batteries. That’s great, but if you do have power available, you can also plug the H4n Pro into wall power via the Zoom AD-14 AC Power Supply Adapter which is not included but is only $20 on Amazon. The best news about the power supply is that it’s very tiny and light, and it even fits into the $10 hard case Steve bought for the recorder.
Sizing Your SD Card
I want to talk about the SD card for a moment. Steve figured that SD cards are really inexpensive now, so he went for a 32GB card. Can’t ever have too much storage, right? Well actually, that’s wrong when it comes to the Zoom H4n Pro. I turned the recorder on for the first time, and had to wait nearly THREE MINUTES for it to boot up! I was ready to send it back on day one.
I read the manual looking for hints on what was wrong and finally turned to the Googles. There I discovered the problem. The bigger the SD card, the longer the Zoom H4n Pro will take to boot up! I have no idea why this is, but I painfully had to pay $10 for a 4GB SD card and now the darn thing boots up really quickly. I’m not worried about the storage with 4GB by the way. Even when Bart and I record, like last week’s marathon 1:45 hour Programming By Stealth, the uncompressed stereo file was only 1.2GB.
One more thing on the SD card, and I know it’s a small thing but it’s very irritating. The Zoom H4n Pro has a menu where you can declare the time and date. But the SD card records everything as being created on 31 December 1969. That date is infamous, it’s the day before UNIX was invented. It basically means that the clock is set to 0. I wouldn’t really worry about this, but I have a Hazel rule that checks the dates of my files and moves them around depending on whether they have aged out. If they’re in one folder, they actually get deleted, and in another, they swoosh over to my Drobo and are removed from my drive.
Recording
I don’t want to downplay the complexity of this device but I think I’m getting the hang of it. With my experience with the less-capable Zoom H2, I had a leg up on the learning curve for its interface. For example, when you want to record, there’s a big, red record button on the front, and you push it. But that does not start the recording. That’s when the H4n Pro is fixin’ to make a plan to start recording.
It actually makes sense, though. When you hit that record button, the mics become live, and you can see the levels on the monochrome screen. You can monitor the audio going into the recorder with the headphone jack on the side so you’re sure you’ve got your mics well placed for the recording. There’s a toggle on one side to raise and lower the gain, and another toggle on the other side to raise and lower the monitor level. Only when you’re sure everything is set up correctly do you hit the record button a second time.
How many recordings do you think I missed with my Zoom H2 before I finally memorized that sequence to hit it a second time? Lots of them.

I briefly mentioned that the screen is monochrome, which I guess is good for battery length. But for some reason, the text is in a hideous font that is super pixelated. I’m talking something in the range of the Commodore 64 font but not quite as pretty as that. Maybe the font was chosen the day UNIX started. The other nice feature is that the longest you can have the backlight on is 30 seconds. Again, great for battery life but hard to see what you’re doing.
Internal Mic Placement
I’m going to take a break from all of these descriptions of how to use the Zoom H4n Pro and let you listen to a couple of recordings. If you’ve already heard Chit Chat Across the Pond with Oleksandr Kosovan, CEO of MacPaw, you’ll have heard this first clip. This recording is using the internal mics on the Zoom H4n Pro.
Well, that sounds really awful, doesn’t it? I bet you were expecting amazing audio out of the Zoom H4n Pro. There were a couple of major contributors to that bad audio. First of all I’m in a super challenging room. The table between me and Oleksandr is very deep, I knew he was soft spoken so I put the recorder very close to him, and I’ve got a giant plate-glass window behind me to ensure maximum room echo.
While none of that helped, there was another big problem. I had the mics 90 degrees from the correct orientation! I spent a lot of time reading this part of the manual before recording with Oleksandr, and even after all that reading I still got it wrong. I assumed that having the front of the recorder facing me so that I could see the meters was the right way to orient the recorder. But that put the mics facing to the right and left of me and Oleksandr instead of pointing at us.
Here’s what pained me more than anything about this. I asked Chuck Joiner about it later in the day and he was the one who figured out what the problem was! I hate to admit that he had some value here.
The good news is that I learned this before the interview with Chris Chapman from MacStadium that you heard earlier in the show. In that interview, I was standing right next to Chris and I was able to point the mic at me and back at him (and it was oriented the correct way) and we didn’t have nearly as much reflected audio. Let me play just a smidge of that recording so you can hear the difference from the interview with Oleksandr.
Even with the crowd noise that’s way better with the mics correctly oriented.
Adding SM58 External Mics

Shortly I got home from WWDC, I recorded Chit Chat Across the Pond with the awesome Anže Tomič from Slovenia, we goofed around a bunch after we were done recording. We started comparing audio rigs (as one does) and I showed off my shiny new Zoom H4n Pro. While he was enthusiastic that I had the Pro (he said it has great preamps), he said, “Don’t use the internal mics, those are crap!”
While that made me sad at first, his recommendation turned out to be awesome. He suggested that I buy a couple of Shure SM58 XLR mics, with a couple of XLR cables and use those as the inputs to the Zoom H4n Pro. Now you might be worried that he just cost me an arm and a leg, but it turns out the SM58s are only around $110 apiece on Amazon.
Plus, it’s fun to get new gear, am I right? I would like to point out that my podcasting friends have been using the Zoom H4 for years as a mobile XLR mic rig and everybody who’s anybody knows that the Shure SM58s are indestructible road mics. I’ve always heard you can toss them in a case with a set of snare drums and they’ll be fine when you get off the Greyhound bus for your gig at the other end of your trip.
What I was not prepared for was how amazing the quality of these mics would be. I’m going to give you a bit of teaser audio from an upcoming Chit Chat Across the Pond with Dr. Devon Polaschek. She has a lovely voice naturally, but even she said that she would like to always talk through this mic from now on in real life. And remember, people NEVER love the sound of their own voice!
While she sounds fantastic, I’m sure you noticed I was popping my p’s quite a bit. I didn’t have a pop filter on the mics, and more importantly, I wasn’t monitoring via the headphone jack on the H4n Pro. I learned my lesson from that interview and the next day I interviewed your favorite crusher of dreams, Dr. Maryanne Garry.
In the past when I’ve interviewed her, I’ve always had to fight to get her close enough to the mic. This time we put the mic in a proper mic stand and I put it super close to her. For once she was loud enough and since I learned my lesson and was monitoring via the headphone jack, I pulled her mic away from her for the same popping p problem. The combination of a well-placed mic with monitoring gave us the best recording quality the two of us have ever had. Here’s a snippet to prove the point.
I am delighted with this new setup for in-person interviews. I’ll tell you a bit more how the setup works in order to capture the collective Doctor’s dulcet tones. There are three very tiny buttons on the left side of the front of the H4n Pro. I tried to find an explanation of how to use them in the manual but trial and error turned out to be more fruitful. The top one says simply “MIC”, and when pressed the red light next to it lights up, indicating that you’re using the internal stereo mics. If you have not connected external mics, this one MIC light will automatically be lit up.
Below the MIC button, there are two more buttons, labeled simply 1 and 2. Those numbers correspond to XLR jacks 1 and 2 which are clearly marked in black indentations on a black surface.
You can mess with those buttons and eventually get both to light up for two mics, and more trial and error will light up one or the other, making that XLR mic live. I haven’t found a repeatable process to select the right mic. It’s sort of like plugging in a USB-A cable. Wrong, wrong, right. But once it lights up it works!
Zoom H4n Pro as an XLR to USB interface
The Zoom H4n Pro will solve one more problem for me. Often I happen to be out of town on NosillaCast Live recording night, say at Lindsay’s or out in Zion, but I still record the show. For the last few years, I’ve been using my go-to road mic, the $68 ATR2100. While it’s been very good to me, the audio cannot compare to the SM58s. The ATR2100 has an XLR jack on it, but it also has a USB jack so I can connect it directly to my Mac (with a dongle for USB-C of course.). The SM58s only have XLR, so I need a USB interface to use them with my Mac. Turns out the H4n Pro can serve that function as well.
I had to read the manual in order to figure out the trick to getting the Zoom to stop acting as a recorder and simply let the audio pass-through over USB. If you connect the H4n Pro to the Mac while it’s powered up, it insists on working as a recorder. You have to plug in the USB cable with the power off, and the Zoom will boot up and use bus power over USB, saving your batteries.
The arcane menu system comes back into play when using the H4n Pro as a USB interface. The menu on screen when you plug in a USB cable offers you two options, “Storage” or “Audio I/F”. The first option allows you to read the SD card from your computer which could be handy on Macs without SD card slots. But of course you’re using a 1957-era mini USB cable with a USB-A to USB-C dongle to connect to the Mac, so I guess it’s not THAT handy.
The second option, “Audio I/F”, means audio interface. Using the scroll wheel on the right side you can scroll to that option and then press in on the scroll wheel to select. You’ll now be invited to set the recording frequency to 44.1KHz or 48KHz. Remember this part of the story – I set mine to 44.1KHz as is the normal standard frequency. We will come back to this important point. After selecting the frequency you can scroll down to select Connect and click the wheel again and Bob’s your uncle you’re in business. The only way I knew all that was learning it from my years with the Zoom H2.
Ok, let’s listen to my first recording using the Zoom H4n Pro as a USB interface with my glorious new SM58 microphone:
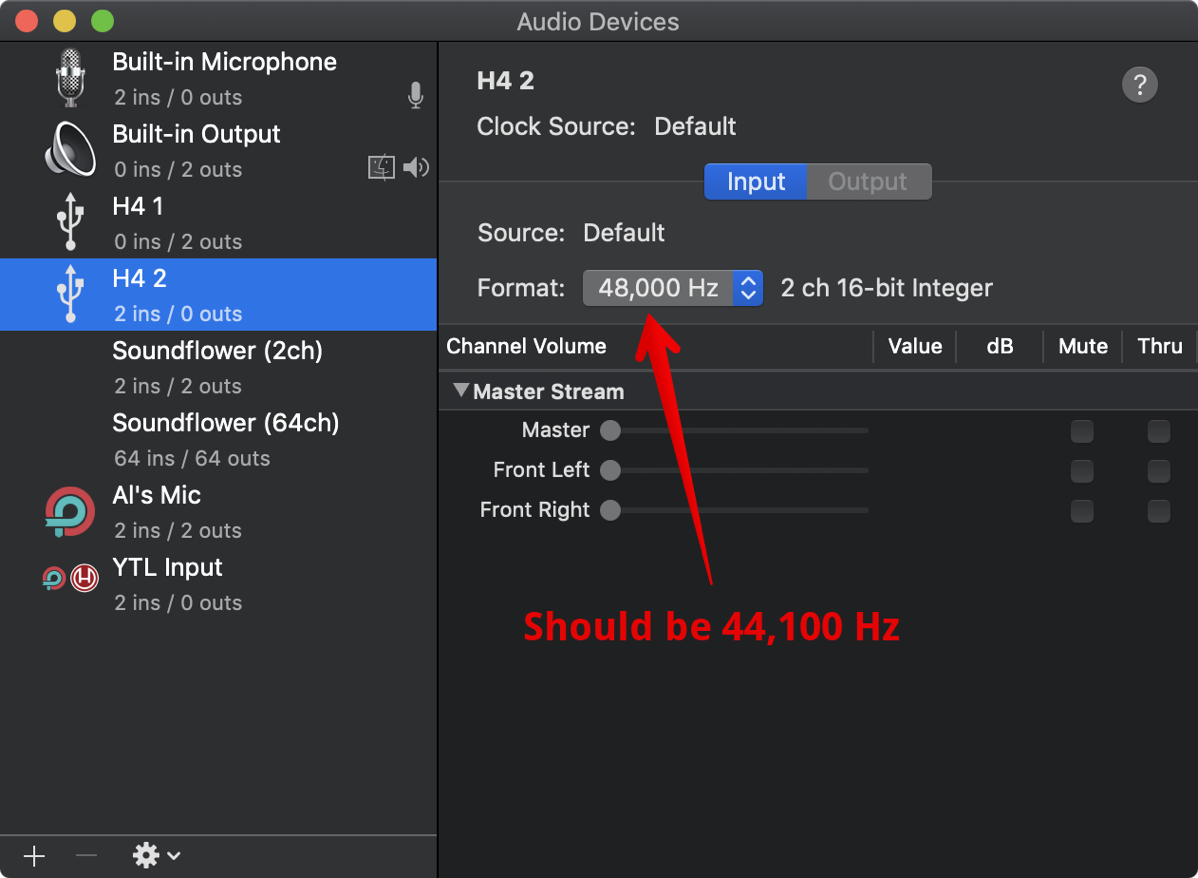
Well that’s not exactly what we were looking for, now was it? Remember how I had to set the recording frequency? I had set it correctly to 44.1Khz. I’m not sure how this problem is caused, but I know how to fix it, and it’s not anything on the recorder. You fix it in a tiny little app buried in the Utilities folder inside Applications on all Macs called Audio MIDI Setup.
In Audio MIDI Setup you’ll see all of your audio input devices listed down the left sidebar. Find and select the input device you’re using (in my case it was called simply H4), you’ll see a Format pulldown and it will be set to 48,000 Hz instead of 44,100 Hz. With that little change, let’s listen in again.
That’s certainly better! Just so you appreciate that audio, here’s a sample of the ATR2100 using XLR into the Zoom H4n Pro as a USB interface. This is may be the last time you hear this slightly grating audio:
Just for completeness, I compared the $110 Shure SM58 mic against the $327 Heil PR40 you’re hearing right now, and luckily the Heil definitely sounded better. I’m not saying it was three TIMES as good though. Those SM58s are amazing for the price.
I’m thrilled with the capability of the Zoom H4n Pro, especially when used with the Shure SM58 microphones. You should be excited too because it will make my road recordings ever so much more pleasant to listen to. That is if I remember to hit Record a second time.


LOL on hitting record for the second time, that took getting used to, Thank you for this very informative article!
Very nice article. I have a question that may or may not have been answered. If the ZOOM H4n is used as an Audio Interface, is it still possible to record the call within the recorder while you are on a Skype or Zoom call to act as a backup recording? Thanks!
Thanks Sinartus. I don’t believe it is possible to record the call from within the recorder if it’s being used as a USB mic. In the interface you’re basically choosing one or the other.
I had to read the handbook to figure out how to get the Zoom to stop acting as a recorder and instead allow the audio pass-through over USB. When you connect the H4n Pro to the Mac while it’s turned on, it defaults to recording mode. The Zoom will start up and use bus power over USB, saving your batteries, if you plug in the USB cord with the power off.
When I use this device as a recorder for podcast/interview, I can do mono with 2 XLR mics easy. But when I use it as an audio interface, I don’t have a mono option. It reverts to stereo and only records one mic on left and the other on right. I’m using Garageband on a Mac Air. Is there a fix on the Zoom device or Mac for this? Do I need to use software other than Garageband? I suppose I could record in stereo then split into two mono tracks, but I don’t believe Garageband does that. Also, for monitoring purposes, it would be nice to have both voices in both ears. Thanks!
That’s a great question, Matthew. Try opening Apple MIDI Setup (in Applications —> Utilities) and select the Zoom in the left column and then see what the controls there let you do. I’m too lazy to check myself right now for you (but I will if you can’t figure it out!)