Steve Davidson sent in a great dumb question. I define great as “Clearly explained without an obvious answer, and yet I eventually figure it out.” Here’s Steve’s question:
Hi, Allison. I have a stumper for you.
Using my iPad, I frequently find myself putting together a document by drawing information from multiple sources (e.g., planning a vacation by copying and pasting information from various Web sites). More often than not, unless I jump through hoops, the end product looks a lot like a ransom note — with different font sizes, line spacing, fragments of a table, etc.
I find this happens using Apple’s Notes, Microsoft OneNote, Pages, etc. There are a few tools that strip away formatting when pasting in content (Notability, for example) — but it is hit-or-miss with most applications. And there are reasons (e.g., sharing and collaboration) for using Notes or OneNote — you can’t use Notability for everything.
On the Mac, you can always paste without (or match) style — or paste as plain text — by using the CMD-Option-Shift-V key combination (or select it from the Edit menu). But I have yet to find a means of pasting just plain text into the target app on iOS.
Is there a way to do this very obvious thing? I suspect a lot of people have this same question, which makes it a good candidate for Dumb Question Corner. What do you think?
– Steve
I love Steve’s description of his notes looking like a ransom note with all the changes in formatting; that really explains what a problem this can be. With many people, I assume they just didn’t try the obvious things, like a long hold with a finger to change what pasting options are there, but Steve is a reasonably bright fellow and of course, none of my obvious solution attempts panned out.
I did some of the Googles and found a solution that didn’t work very well, but after a bit of tweaking, I was able to improve on it. The idea is to use Siri Shortcuts to perform the task. There are three simple steps to my Shortcut:
- Get Clipboard
- Get Text from Input
- Copy to Clipboard
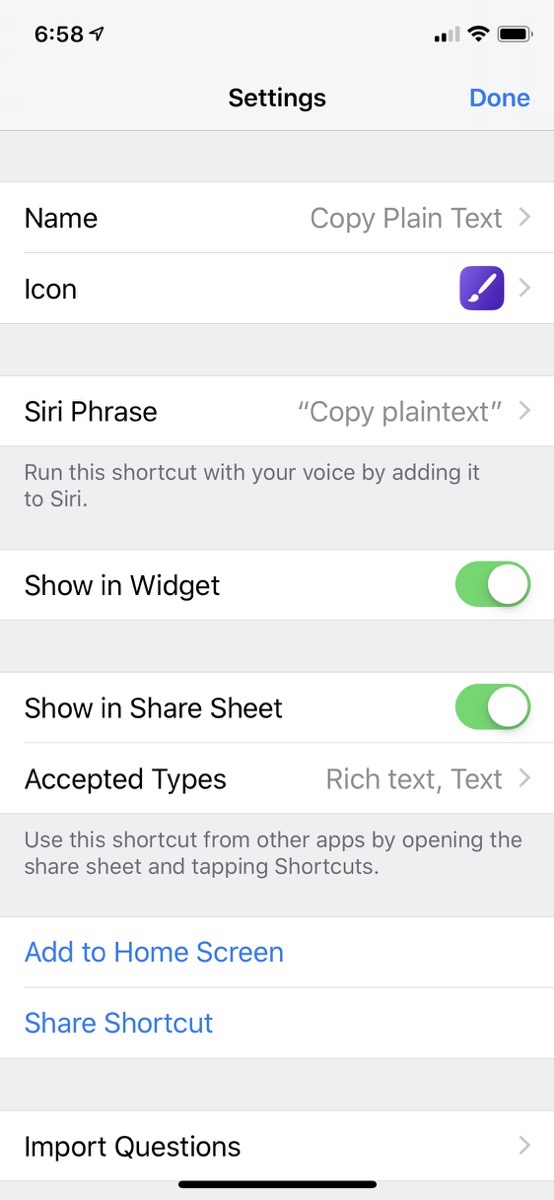
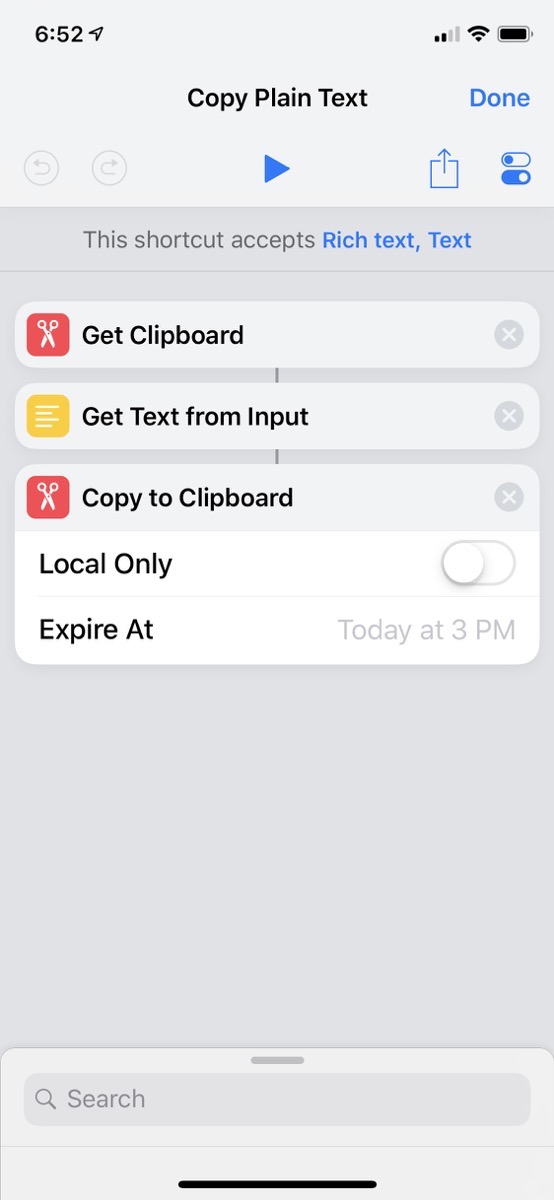
It sounds funny to get the contents of the clipboard and then turn around and copy the contents right back to the clipboard, but it’s the middle step that does the magic. Shortcuts includes many options to make plain text into rich text, or make rich text into Markdown or HTML, but there is no option to take rich text and turn it into plain text which is what we want. It turns out that Get Text from Input does strip out the formatting but it isn’t explicitly explained in the documentation that it will provide this function.
Once these three simple steps are assembled, we can choose from three different ways to implement our shortcut. Entering settings for a given shortcut is done via a non-standard icon on the screen. It looks like two toggle switches flipped into opposite directions. Once you find it, you can toggle on the options to show the shortcut in Widgets and in the Share Sheet.
Copy/Paste Plain Text Using Siri
You can also set a Siri Phrase. Tap this option and you’ll be invited to record a phrase which you can use to invoke the shortcut.
I played around with each of the options. Siri works pretty well. To initiate the Shortcut via Siri, select and copy the text, activate Siri and say your Siri phrase. She’ll tell you when she’s done, and then you need to swipe away to get to the app where you want to paste. Pretty easy. I’ve recorded three little videos to demonstrate each method. In the first one using Siri, the recording function built into iOS doesn’t record while Siri is being invoked, so there is a moment of silence during the good part where she recognizes my voice.
In my tests, Siri never failed to understand me. I think it’s because I was the one who recorded the phrase, so she didn’t have much interpretation to do. Even with a high success rate for this method, a lot of people don’t like talking to their devices. You also might need this function during meetings or in social situations where talking to your phone would be inappropriate.
Copy/Paste Plain Text Using Widgets
The Widgets method works ok, but it’s actually my least favorite of the options. Maybe if I used Widgets more often it would become second nature, but I can never seem to find Widgets. After copying the text, on an iPhone X or XS swipe down from the top left and you’ll see your notifications. I usually incorrectly swipe across on that screen and it opens the notification I was on. I have to do it a second time, stare at the screen for a while and then remember that you swipe left to right across the time to get to Widgets. Then if you have a lot of Widgets, you have to scroll through them till you get to your Shortcuts and tap on the correct one. Then swipe up to get out of Widgets and finally, you can paste. That’s a LOT of swiping.
By this time, some of you are yelling at your devices. I can hear you. I just figured out, accidentally when I was doing something else, that swiping from left to right on the home screen also gets you to Widgets. It’s still a lot of swiping around.
Copy/Paste Plain Text Using Share Sheet
The Share Sheet option requires the fewest number of separate steps. Select the text and copy it, tap the share sheet icon, tap Shortcuts, tap the newly created shortcut and then paste in your chosen location. Only 3 more taps than a single copy/paste and no swiping at all.
As usual, I’ve made this much more complicated than necessary by over-explaining so let me summarize. To copy and paste plain text, create a 3-step Shortcut and add it to the Share Sheet. Might even be easier than remembering command-shift-option-V to paste special on the Mac!

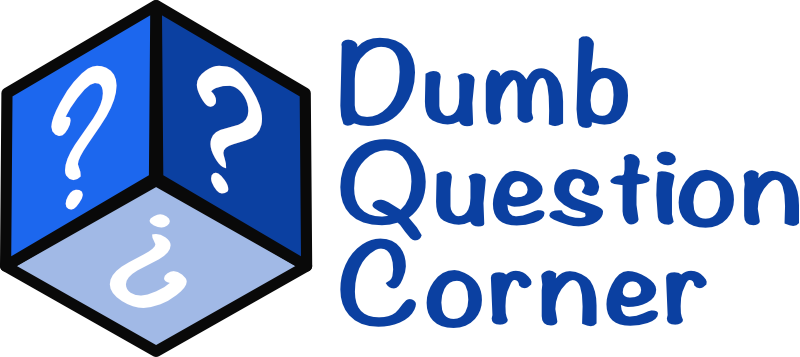
Here’s a cheater way to paste plain text in iOS: paste the text into the subject of new email of the iOS Mail app. That makes it plain text. Then copy it back to paste the plain text elsewhere.
In iOS 13.2 and probably previous versions, I didn’t find the length limit of characters in the subject field. I pasted 3 long paragraphs into it and presumably could have kept going.
In iOS, I mainly want to paste plain text in the body of emails, so pasting into the subject isn’t that inconvenient.
Ydtom – you win the internet today! Great tip, thank you.
Hi all, copying and pasting text to Pages or Emails on the iPad without the format works fine if you use “Share” instead of copy. On the share menu you can then select copy.
Brian – that’s BRILLIANT! So easy and yet non-obvious.
WOW! That is excellent — and built-in (not requiring clever hacks)! Thank you, Brian.
glad I could help, …. stay safe and have a good day, regards, Brian
Another method I learned is to tap the highlighted text, but instead of tapping Copy in the pop-up menu, tap “Share…” instead. Then in the subsequent pop-up menu, tap Copy (it’s the first one listed). Now paste that sucker into Notes (or elsewhere) and it’s plain text! So much easier 🙂