I am really excited to tell you about my latest video tutorial for ScreenCastsOnline, how to do a clean install of macOS. I’m excited because it was one of the most terrifying and challenging tutorials I’ve ever created.
This was a very difficult video to create for several reasons.
I have no artistic talent
The first hard part was how to make a visually interesting video when a big portion of the upfront work is really just me talking. I had to try to convince people why this was a good idea, when they should do it, and talk about how long it would take. There’s no video screencast at all on this part.
The good news is that JF Brissette, supervising editor for ScreenCastsOnline, is extremely talented in creating visually interesting information out of what would be static if I did it. We brainstormed beforehand what kind of graphics I might want to use and I plopped them in at certain timestamps with no regard for how it looked. Then JF turned it into a thing of beauty that keeps your eyes entertained while I do the talking. I absolutely could not have made this video half as interesting without his help.
The easy part
The middle part of the video was the normal level of difficulty for doing a screencast. I recorded my process of planning out my apps using the iThoughts mind mapping software. Using our standard tool, ScreenFlow from telestream.net/…, I could record my screen as I built a mind map for the audience.
When you can’t use ScreenFlow
But then the last third was when I had to record my screen while doing an ACTUAL nuke and pave. I decided to use my 2015 12″ MacBook as the sacrificial lamb to be erased. Recording a clean install means I absolutely cannot use ScreenFlow to record the screen. There would be no do-overs with this one if I made any mistakes. So how to do it and do it well?
The solution I chose had a few tricks to it. I decided to use an iPhone 11 Pro on the tiny tripod that Pat Dengler told us about a few weeks ago, the GripTight One Micro Stand. This would allow me to point the iPhone’s camera at the Macbook’s screen right in front of me and not really be in my way very much.
Recording a computer screen with any camera comes with some big challenges. The first challenge was how to get rid of the reflections. Steve hung a big blanket over the window behind me, and I had to turn out all of the lights. In the earlier parts of the video, even with the lights off, you can occasionally see a little smudge of my shirt in one corner. For the last bit I wore a black shirt so it’s less noticeable.
When I first showed Steve some of the footage he was shocked to see my hands on the keyboard. Well that’s pretty hard to eliminate, right?
Now that I’ve got my hardware plan, the next trick was to figure out the software on the phone for the recording. I couldn’t use the standard Camera app that comes with iOS, because it would automatically keep changing the exposure as the screen went from jet black with an Apple logo to a bright white rectangle for the Recovery screen. I needed an app that would give me a static exposure.
I own Halide, which is an app that allows you to shoot RAW photos and will give you full manual control of the camera. Halide, as near as I could figure, didn’t support video. Then I remembered Apple showcasing the app FiLMiC Pro during the keynote. This app will allow iPhone 11 users to film from more than one camera at the same time. That will be wicked cool, and I knew I would want to buy it eventually so I checked it out to see if it would do what I wanted.
Turns out that FiLMiC Pro was the perfect tool for the job, because not only can you adjust the exposure and other settings for a video shoot, you can also store a preset of those settings. This was a huge advantage because it allowed me to stop the video recording during the VERY long boring parts of doing a reinstall of macOS and then turn it back on when things got “exciting” again. I wouldn’t have to fiddle with any settings and try to guess where I’d set it before; instead I could just tap the preset button and I knew I’d get the matching exposure.
I remembered to hit the preset all but the very last part of the shoot. I was bummed, but in ScreenFlow there are some exposure settings you can do in post and I was able to make it not too jarring of a change.
Putting the phone into the tripod mount was tricky for two reasons. I had to make sure that the control to tap the preset, which was nearly in the middle of the display, was not blocked by the tripod mount itself.
But the hardest part was how to frame the computer in relation to the MacBook’s screen. I had to tilt the computer screen downwards from the top so that it matched the angle of the iPhone that was tilted up to see it. If I didn’t get the two screens parallel to each other, the viewer would see the MacBook keystoned so it looked like a trapezoid instead of a rectangle. I know, I could have fixed that in the new Apple Photos app as I explained in a recent article, but the video clips would all have to be adjusted to match each other. It’s always better to fix problems before they occur, rather than editing in post. Oh yeah, one more thing, I had to get the top of the Mac screen parallel to the top of the video too.
Scary to give this advice
I’d like to make one note about the content as well. I was more worried than ever to be extremely clear and precise on the advice I was giving in this video. I’m telling people to ERASE ALL OF THEIR DATA! Can you even imagine how awful it would be if I made a mistake in how to go about this? Of course I showed them the tools to make bootable clones, and I had to learn and teach how to turn off the feature that keeps modern Macs from booting from those bootable clones (the T2 chip prevents it by default.)
I put in links to the Apple support articles for how to do the reinstalls and said repeatedly to read the documentation, not just listen to little old me. I said it again in my show description, and Don wrote it a third time in his email to his subscribers as well.
Other than that, making a video of how to do a clean install was a piece of cake! Many, many thanks to JF for making the beginning not boring. Here’s a link to the teaser video you can watch for free, and you can get a free 7-day trial to watch the full video and then get hooked and become a subscriber! Free Video Tutorial: macOS Clean Install – Apple Mac, iPad & iPhone Tutorials from ScreenCastsOnline

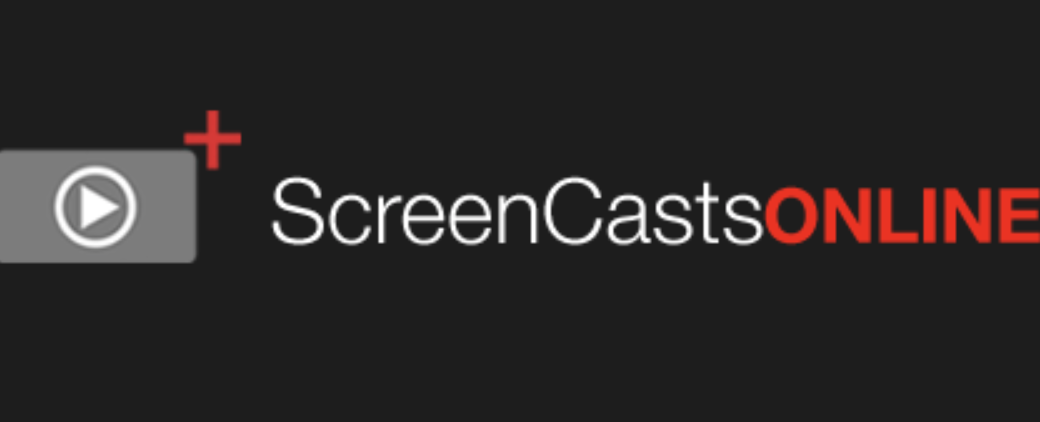
Good job, Allison! It will be awhile before I install Catalina… Go64 told me I had 160 32-bit apps out of 703 total. I’ve been working on these and am now down to 104.
Thanks, Dave! Can I interest you in my Clean Install video tutorial for ScreenCastsOnline? Sounds like you’re a good candidate for it! https://www.podfeet.com/blog/2019/10/making-of-clean-install-sco/
How do I put 703 apps into iThoughts?
one at a time? 🙂
Ok, a more useful answer is that you don’t. Over the next month, put every app you use into iThoughts in one of three categories: Mission Critical, Important, and Less Important. Or of course, you can make up your own titles. After a month, I’m betting there won’t be 703 apps in iThoughts.
You can make a listing of the apps you WERE running and that way later you can find the ones you need if a few get left behind that you do need.
Using VPN on Mac is always a task but not anymore I find the solution of this problem, every VPN service provider struggling with Mac VPN application, its better not to use any VPN application on Mac from any VPN service provider and set the VPN connect manually, but sometimes we need VPN application to switch VPN server frequently and for nonsupport VPN protocols in Mac.
Cisco anyconnect is the best fit for Mac VPN simple light weight but few VPN service provides support protocol on server side for anyconnect and here it is OneVPN for Mac fully support anyconnect and solve the Mac community massive difficulty of using VPN.