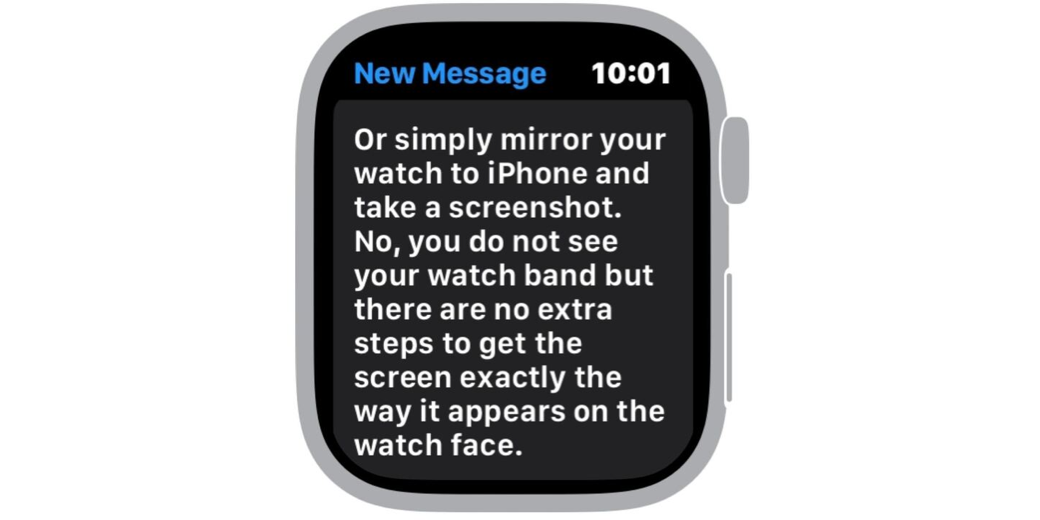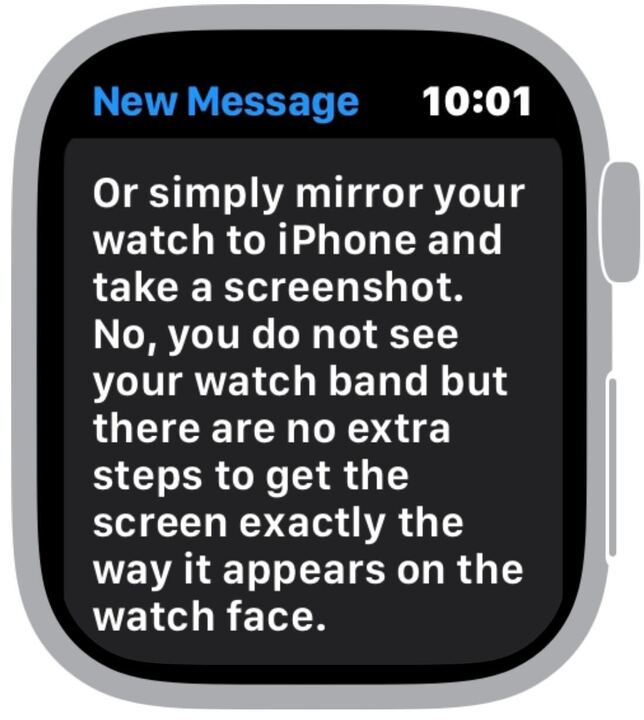
I recently told you about how I made pretty screenshots of my Apple Watch including nice watch frames and pretty watchbands. I explained how in order to accomplish this feat, I downloaded the free app Watchshot. It’s an easy-to-use app, and produces beautiful Apple Watch screenshots, but you do have to spend a little bit of time choosing which watch frame you want, and which band you want on the screenshot.
But if you’re looking for a more quick and dirty method that still clearly shows that your screenshot is from an Apple Watch, there’s an easier way.
Steven Ramirez, aka @SR in our Podfeet Slack, posted a very clever idea of how to get a screenshot of the Apple Watch with a kind of cartoon watch frame and no band, using only native Apple tools.
Steven explained that if you have an Apple Watch Series 6 or newer paired to your iPhone, you can enable Screen Mirroring of the watch onto your iPhone’s screen. Once he had he had screen mirroring enabled, he simply took a screenshot of the phone, and cropped it square to show just the Apple Watch.
I remember when screen mirroring of the Apple Watch was enabled but I had entirely forgotten all about it. Steven even included a link to the Apple support article that explains how to set up Apple Watch mirroring.
It’s a really simple process. Open Settings on the iPhone and navigate to Accessibility. Under Physical and Motor Controls, you’ll see Apple Watch Screen Mirroring. When you select it you’ll see a simple toggle to enable screen mirroring of the Apple Watch on the iPhone.
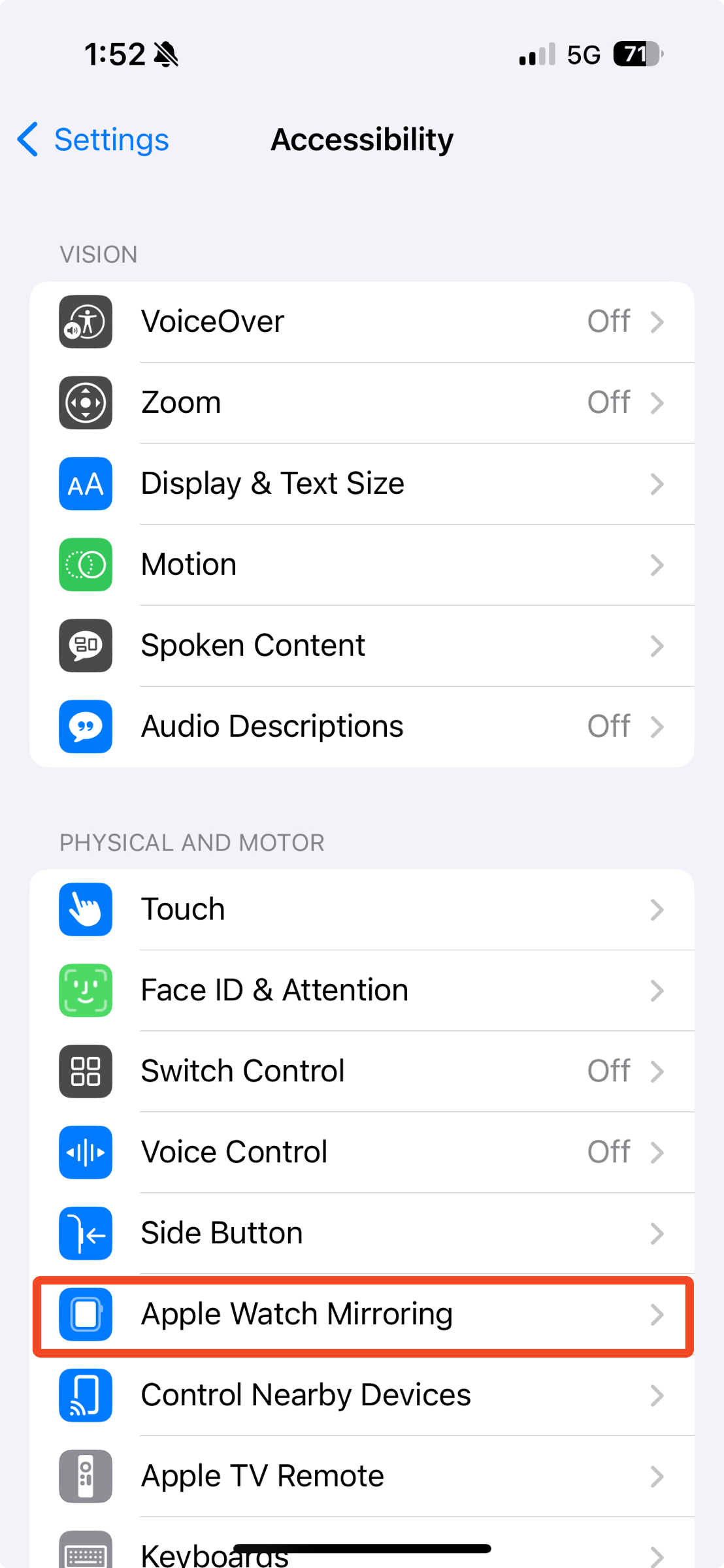
As soon as you flip the toggle on, you’ll see a card slide up from the bottom of the iPhone screen that says the name of your Apple Watch and shows the Apple Watch screen with a grey cartoon watch frame. It’s not fancy like the ones from Watchshot but it does the job effectively of illustrating that this little rectangular screenshot is actually an Apple Watch screenshot.
Now take a screenshot of the iPhone by pressing the up-volume and power buttons at the same time. This will launch Markup with the screenshot you just took, and from there you can crop in on the little image of the Apple Watch. Save it to Photos or Files or AirDrop it to the Mac. That’s it – no third-party app required.
Fun Fact
When I tested Steven’s cool trick, I played around a bit with Apple Watch mirroring to iPhone. Guess what you can do? You can actually interact with the Apple Watch using the mirrored display on the iPhone! You can swipe up and down, left and right, and select things on the watch screen using the iPhone. Not only that, you can actually tap the side button and the Digital Crown to do things. It’s really kind of fun.
But what problem does it actually solve to be able to do this? I can think of a couple of ways it could be useful. I could see it as a nifty way to allow you to record a video on the iPhone to teach people some Apple Watch tricks. If you connected your iPhone via a cable to your Mac, you can share its screen on applications like Zoom so you could do live demos to family, friends, or user groups.
I made a little video by calling myself on Zoom and sharing my iPhone to the call, and then recording the call while screen mirroring the Apple Watch to it. Cropped it down and it looks pretty cool!
Add to Accessibility Shortcut
If this sounds like something you’d like to do more often than once in a blue moon, you might want a way to enable screen mirroring even more quickly. iOS has something called the Accessibility Shortcut which allows you to quickly launch accessibility tools with a triple-click of the side button on the phone. You can add items to that triple-click of the side button by going into Settings / Accessibility, and down at the bottom under General, you’ll see Accessibility Shortcut. When selected, you’ll see a giant list of accessibility options, and if you tap Apple Watch Mirroring, it will be added to the triple-click shortcut.
If you only have the one accessibility option selected, then triple-clicking the side button will instantly launch screen mirroring of the Apple Watch. If you add more than one option to the Accessibility Shortcut, then triple-clicking the side button will show you the list of options you’ve added and you simply tap to enable them.
This is definitely one of those things where trying to explain it is much clumsier than doing it yourself.
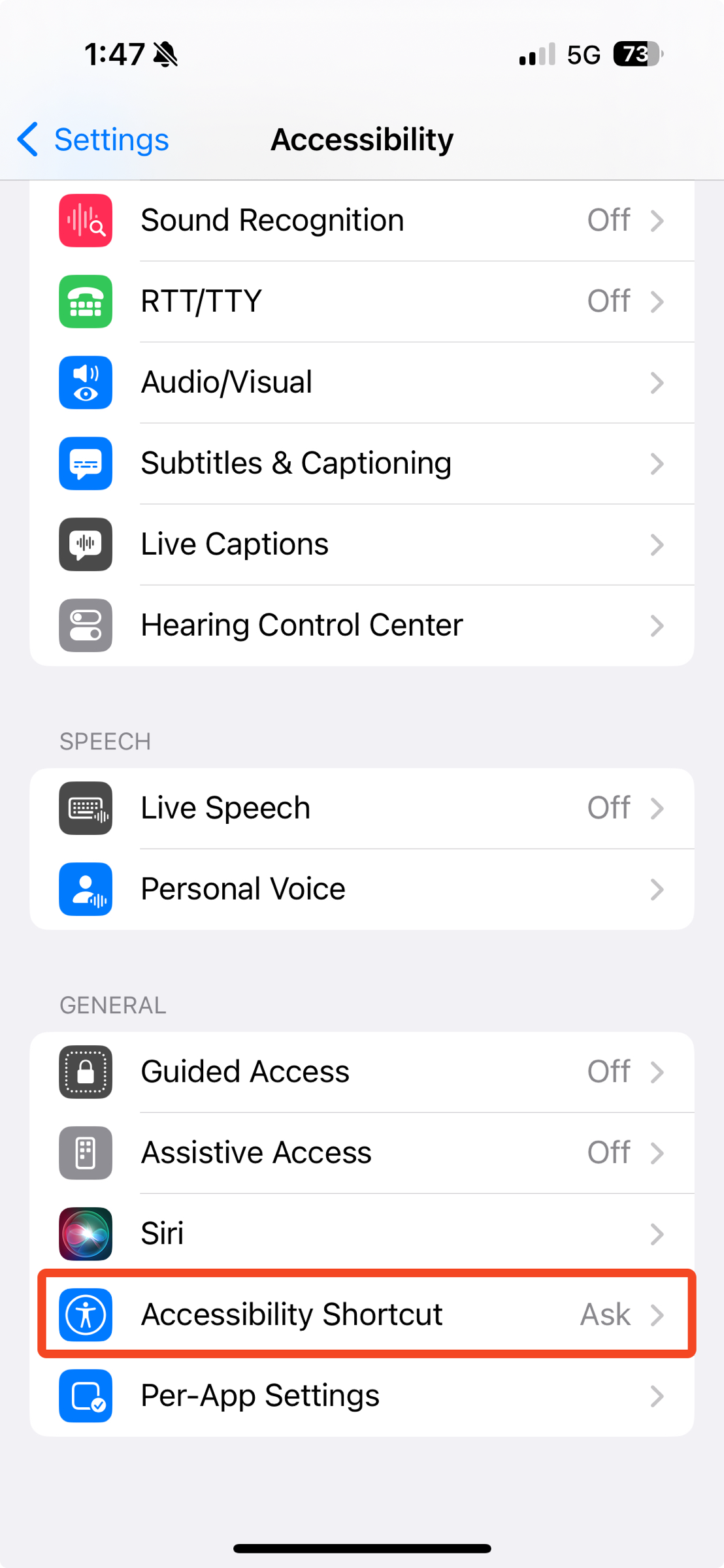
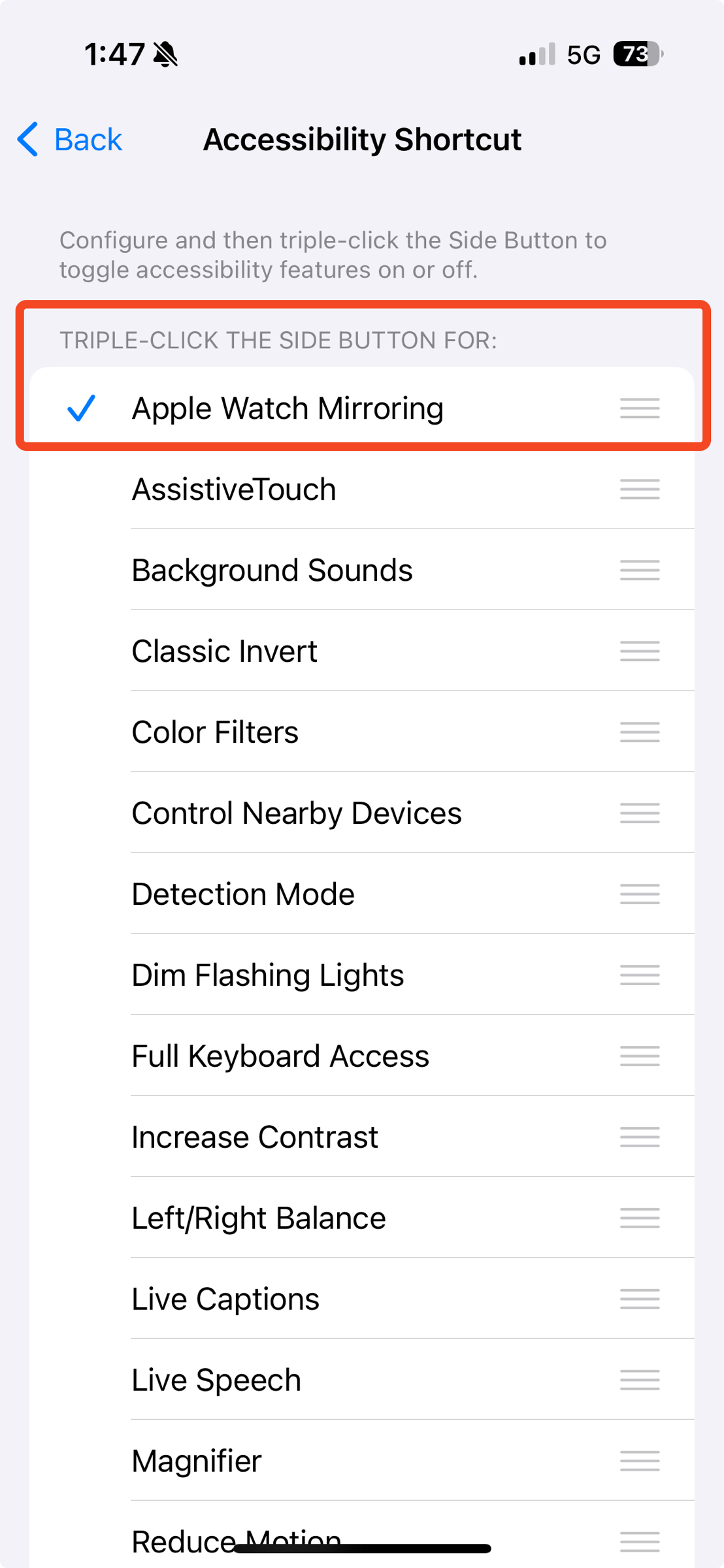
Mirroring Stopped Working
The only sad thing about all of this is that halfway through writing up the article about it, screen mirroring of the Apple Watch to my phone stopped working. It pops up just fine and says the name of my watch, but the watch representation on the iPhone stays black, spins for awhile and then says “Apple Watch Disconnected”.
I followed Apple’s advice and rebooted both devices, toggled Airplane mode and made sure neither device was Do Not Disturb, but none of that brought screen mirroring to life. I think I figured out what was wrong. The newer watches have Always On capability, but when you’re not actively fussing with the watch, the screen goes kind of dim. I found that if I made a point of fiddling with the watch face while screen mirroring was trying to connect, then it would actually work.
There’s a bonus Tiny Tip thrown in there for free!
Bottom Line
Thanks so much Steven for reminding us about screen mirroring and for giving us a much easier way to create illustrative screenshots of the Apple Watch.