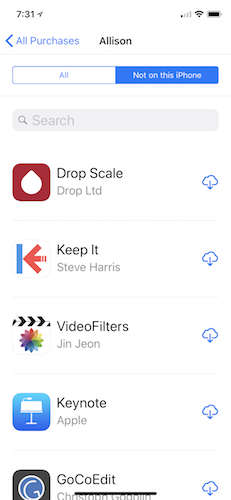 So funny hearing you talk about queuing up to get the new iPhone X, but it shows commitment. Honestly, I never have and probably never will I guess, get up that early to get a phone, or anything else for that matter. I ordered mine as soon as possible hoping for an early delivery, but alas I’ll have to wait until the 20th, so be it.
So funny hearing you talk about queuing up to get the new iPhone X, but it shows commitment. Honestly, I never have and probably never will I guess, get up that early to get a phone, or anything else for that matter. I ordered mine as soon as possible hoping for an early delivery, but alas I’ll have to wait until the 20th, so be it.
But I have a tip for people setting up there new iPhone. If you want to migrate from an older model iPhone to a new one, there are 2 basic ways.
- restore from backup, done it many times and it’s possibly the easiest and fasted way to do it
- setup as new. basically reinstalling and setting up all you apps, many reasons why to do this, for me it’s to make sure the new phone has the cleanest possible install without any possible issues from older app installs and doing some “house cleaning” at the same time.
So, how about my tip?
The big thing is, which apps did I have installed on my old iPhone and want on my new iPhone. If you go into the App Store, go to the update tab and click the ‘your account’ icon. In there you’ll see the option ‘purchased’ and it will give you a list of all the apps you ever installed/bought.
But that is too much, it shows you your lifetime purchases, also the ones you already deleted and forgot about.On my current iPhone, I clicked the ‘not on my iPhone’ tab. Ok now you have a list of all the apps not installed anymore, and now the work begins.
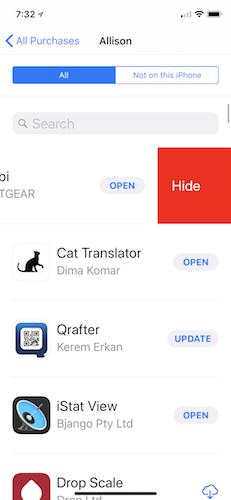 For every app, yeah I know tedious and boring, swipe left and it will show the hide option, click hide. And on and on and on. But eventually, the list is empty.
For every app, yeah I know tedious and boring, swipe left and it will show the hide option, click hide. And on and on and on. But eventually, the list is empty.
So at this point under the purchased tab you’ll only see the installed apps.
Ok now the new iPhone, during the setup choose, the setup as new, option, and you’ll get a new clean install of iOS with the basic apps, login to your iCloud account, and all the common stuff start syncing.
Now to repopulate your new phone, go into the App Store, go to the update tab and click your account icon, now you should see a list of all your purchased apps, but only the ones you didn’t hide. And they should all have that little cloud icon next to it.
So start banging those cloud icons, the apps will download, and after a while, you have all the apps back as on your old iPhone. And you can arrange them the way you feel, suits you best. I made screenshots of my old iPhone’s screens and will use that as a reference to shuffle the apps around.
Of course, then you’ll have the fun of logging in and setting up all your apps again, and that will be good for hours and hours of ‘joy’.
So option 1 if you don’t want the hassle, option 2 if you really want to clean house.
Allison here. When I first heard Joop’s tip I didn’t really grok exactly what he meant. I’m slow, you know? His tip is quite clever, by hiding everything “not on this phone” before you do the clean install, then you know everything showing needs to go back on the newly restored phone. Brilliant!
Sometimes I do want an app back that I would have hidden using this process. I found Apple Support Article HT201322 that explains how to unhide all of your purchases in one single step over in iTunes on your Mac or PC.
I wrote back to Joop after he sent this article in and bemoaned the fact that if you use an Apple Watch or store other Health data in your iPhone, doing a clean install will erase this data forever. Many a time I’ve had Apple suggest a clean install to solve a problem, but begrudgingly admit that my years of exercise data would be erased! Did you know I’ve walked, run, and cycled a total of 3137.6 miles since I got my Apple Watch? That’s far enough to cross the continental United States! I can’t lose that.
Joop wrote back with the most fantastic news. According to an article by Serenity Caldwell on iMore just a few days ago, Apple has fixed this in iOS 11! Now your health data is actually synced to the cloud outside of your iCloud backup! There’s a switch she shows you to turn on, but mine had defaulted to on. With syncing, you can switch phones, watches, and even do a clean install without losing your data. I am thrilled with this news! Thanks so much Joop for a great tip and one I can actually use now.

I’ll be honest, I’ve never done a full clean install. I’ve had an iphone since 2008 and it’s always been option 1 with a restore but my 7 plus is ridiculously slow and lags horribly since IOS11 update. I got a new battery put in because I had apple care and in doing so they broke the force touch so I got a brand new 7 plus, same issues. What makes me nervous is losing information. I have 200GB of iCloud storage and backup everything to it. I use iTunes Match as well for my music. I followed your method up above for the apps so I feel ready to go but want to be sure that I won’t lose my contacts, photo albums, photo sharing groups, iMessages, etc. if I don’t do the restore. If I sign into iCloud after the option 2, reinstall the apps, and resetup my email accounts, is that really all I need to do?
Greg – you’re right to be cautious! If you want to be certain that your data is in the cloud (and therefore will come back down to your phone), simply log into icloud.com. From there you can see your photos, contacts, calendar and iCloud email to be sure it’s all up there. I have added new devices, like new iPads to my iCloud account and in all cases, the contacts, calendar, etc all just swooshed into my device. My Photos library is over 60K images now, and even they come in, with perhaps a little less swooshing because there’s so many.
The data you will lose (I think) is data stored inside apps, like I’ve heard game data disappears on this.
I presume you’re already doing backups to iCloud as well from the phone? To go belt and suspenders, I recommend connecting your phone to your computer, and in iTunes doing an ENCRYPTED backup. Unless it’s encrypted, your health data won’t be backed up.
Good luck and report back!
Thank you, that’s a great way to verify. What about text messages? I’ve read a few places that iCloud backs them up but they aren’t visible on the web. Do they get restored once a phone is set up as new and you sign into the iCloud or does that require a complete restore from backup?
That’s a great question, Greg, I have no idea. You could get an app like PhoneView from Ecamm Technologies and download things like text messages and voicemails so you’re sure they are preserved. Come to think of it, we never talked about voicemails and I’m pretty sure those are not preserved anywhere other than on the phone.
PhoneView (https://www.ecamm.com/cgi-bin/shopping/cart?p=phoneview) is $30 and well worth the money but if you’re strapped for cash and want to have a go at a VERY hackery way to get the voicemails, I wrote a tutorial on a possible method here: https://www.podfeet.com/blog/tutorials-5/how-to-recover-your-voicemails-from-an-ios-backup-on-a-mac-for-free/
Someone recently told me this doesn’t work any longer and I haven’t gone back to see if that’s true, so it may not help.