 In November of 2016, I got the Touch Bar MacBook Pro. It’s got the new fangled USB-C ports that carry Thunderbolt 3. I did a post back then about how there were some unexpected challenges with that new machine with my existing hardware.
In November of 2016, I got the Touch Bar MacBook Pro. It’s got the new fangled USB-C ports that carry Thunderbolt 3. I did a post back then about how there were some unexpected challenges with that new machine with my existing hardware.
Specifically, there was no adapter available to allow me to use my 27” Apple Cinema Display with the new Mac. The problem is that my display is the very last of the Display Port models, right before they came out with the Thunderbolt model. I can’t complain though because I received it as a free replacement under AppleCare when my 24” Apple Cinema Display wouldn’t work with my new-at-the-time 2013 MacBook Pro. Noticing a pattern here?
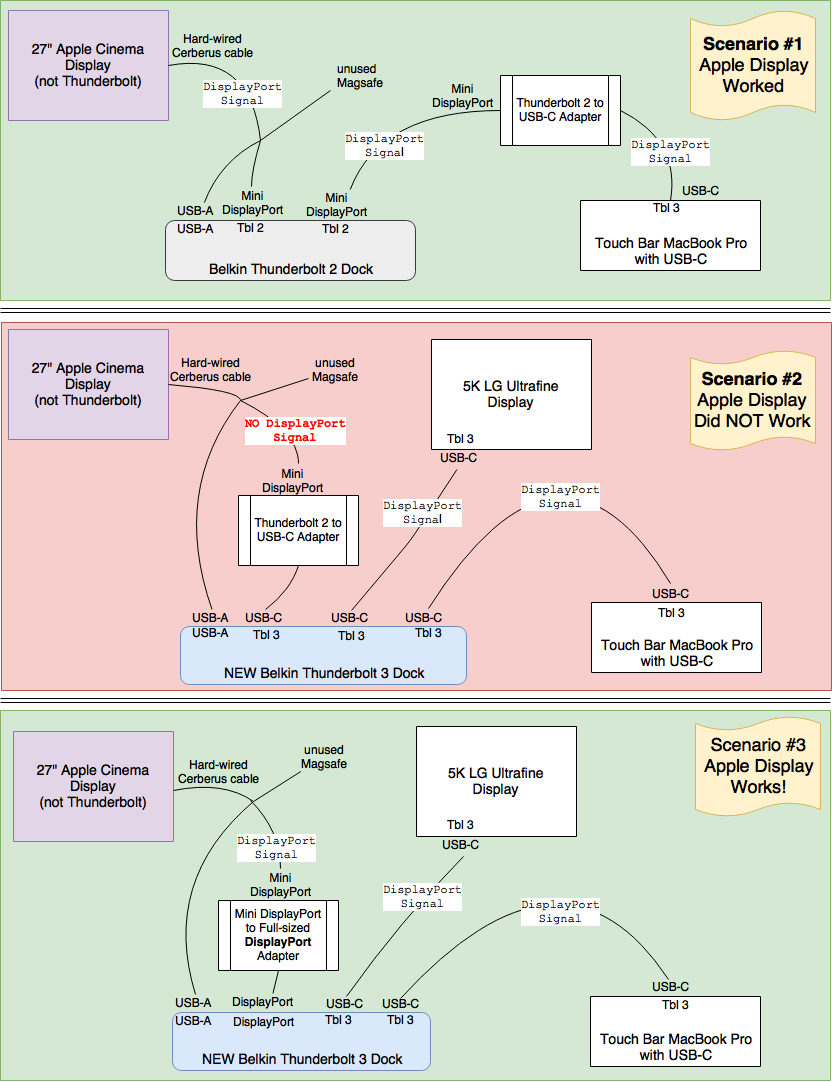
My solution I described over a year ago was to use the Belkin Thunderbolt 2 Express Dock that we had lying around, (The project I purchased it for never panned out.)
In order to use the Thunderbolt 2 dock from Belkin, I had to get the Apple Thunderbolt 2 to USB-C adapter to connect the Mac to the dock. It worked great though, I was able to run my Apple Cinema Display and plug in USB devices to the dock as well. That meant I only had to unplug two things to pull my Mac off my desk: the power cable and the dock cable.
Now that I’ve brought you all up to speed on the history, let’s finally talk about the new problem to be solved.
My Apple Cinema Display is four years old and shows no signs of stopping anytime soon, and in fact looks as great as the day I got it. Unfortunately, Allison’s eyes aren’t as good as the day she got them. In spite of my optometrist’s best efforts, you’ll you’ll still see me peering at my display and saying things like, “Is that an i or a 1?” I even use the zoom accessibility features of macOS and I still can’t tell them apart. it’s really pixelated on my elderly low-resolution display.
 My solution was to ask Santa Steve for the LG UltraFine 5K display for Christmas. I’d been a very good girl last year and I was pretty sure I would get the display.
My solution was to ask Santa Steve for the LG UltraFine 5K display for Christmas. I’d been a very good girl last year and I was pretty sure I would get the display.
Then I got to thinking. What if when I got the 5K display I could use it AND my Apple Cinema Display at the same time? Yes, I needed a command center like the ones they used to run the Apollo Missions.
I remembered in January of 2017 we’d interviewed Jen Warren from Belkin at CES about their upcoming Thunderbolt 3 USB-C dock, and while Apple and Intel took positively forever to approve these kinds of docks (they developed Thunderbolt so I guess they get to approve these things), they were finally available late last year.
I bought myself the Belkin Thunderbolt 3 Express Dock HD before Christmas to get ready for the fun. In theory, this dock can support two 4K display so I figured it could drive a 5K display along with an older LCD display. But oddly I ran into some interesting difficulties.
This wouldn’t be a NosillaCast story if it didn’t tell you what went wrong before I tell you how I solved it, right? And of course there’s a diagram about all of this too.
Terminology is Key
Before we walk through this, let’s make sure we keep our terminology straight. I have to give credit here to Dave Hamilton of the Mac Geek Gab for clarifying this for me as a listener to his show.
Letters are shapes and numbers are speed
The first thing to remember is that letters are shapes and numbers are speed. USB-A is a shape of a connector. It’s the rectangular one we’ve been using for years. USB-B is a shape too, it’s the one that plugs into devices like printers. USB-C is also a shape. It looks a lot like Lightning but it’s hollow inside. Ok, so letters are shapes.
Numbers are speed, so USB3 is faster than USB2 which is faster than USB1. Thunderbolt 3 is faster than 2 is faster than 1.
To put these two concepts together, USB1, USB2 and USB3 can all travel over a USB-A connector. With me so far?
Lest you think this is going to be easy, let’s throw in a monkey wrench and talk about Mini DisplayPort. Mini DisplayPort is a shape – it’s a small, square connector with two corners rounded off. Mini DisplayPort can carry different kinds of signals. It can carry the DisplayPort signal which is what drives displays, but that same shape can also carry a Thunderbolt signal.
Likewise, USB-C connectors can carry DisplayPort and Thunderbolt and also PCI-E which is a whole ‘nother story we won’t get into here.
When I was noodling this post, Research Assistant Steven Goetz said I was being pedantic insisting the terminology be exact, but the terminology is critical to explaining how these things work.
Touch Bar MacBook Pro to Belkin Thunderbolt 2 Dock to Apple Cinema Display
Let’s review the original arrangement, which was the Touch Bar MacBook Pro to Belkin Thunderbolt 2 Dock to Apple Cinema Display.
The Touch Bar MacBook Pro has USB-C ports that as we just learned, can carry the DisplayPort signal I need for my Apple Cinema Display. I used a USB-C-to-Thunderbolt 2 adapter, which with a Thunderbolt 2 cable I was able to connect to the Mini DisplayPort connector on the original Belkin dock.
The Apple Cinema Display has what I like to call a Cerberus cable. Cerberus was a 3-headed dog in Greek mythology that guarded the entrance of the Underworld. The Apple Cinema Display has a single, hard-wired cable coming out of it that splits into three cables: a now useless Magsafe connector, a USB-A connector so the display can be used as a USB hub, and a Mini DisplayPort connector.
I plugged the display’s USB-A connector into the old Belkin dock and the Mini DisplayPort connector into one of the dock’s Thunderbolt 2 ports.
Now the DisplayPort signal could happily travel from my MacBook Pro to the dock to the Apple Cinema Display and it worked perfectly.
Touch Bar MacBook Pro to Belkin Thunderbolt 3 Dock to Apple Cinema Display
The new Belkin Thunderbolt 3 dock has USB-A and USB-C ports on it. I assumed I could go from my Mac to the dock with a USB-C to USB-C cable, and then use the adapter to connect USB-C to the USB-C-to-Thunderbolt 2 adapter and plug the Mini DisplayPort cable from the monitor into that. I absolutely could plug it in that way, but the monitor didn’t work in this configuration. And that explains the title of this article: “Just Because You Can Plug it In Doesn’t Mean it Will Work”.
After a night of fitful sleep trying to figure out a solution, I remembered something. Along with USB-A and USB-C ports on the new dock, there was also a full-sized DisplayPort connector. I thought maybe the circuitry I needed to drive the Apple Cinema Display was on that port. I know, kind of obvious since it says DISPLAY Port right on it!
The Cerberus cable coming from the Apple Cinema Display has a Mini DisplayPort connector, not a full-sized DisplayPort connector, so it’s off to by another adapter. For the grand sum of $9, I found a DisplayPort to Mini DisplayPort adapter from Amazon and then sat impatiently by the mailbox for 24 hours till it arrived.
Editorial note: Some of you (I’m looking at you Steven Goetz) complain about all the dongles. I look at it a different way. Instead of throwing away my perfectly good 27″ Apple Cinema Display, I can spend $9 and keep it working.
Armed with my trusty adapter, I plugged the Mini DisplayPort connector from the Apple Cinema Display into the full-sized DisplayPort adapter, and then into DisplayPort on the Thunderbolt 3 dock from Belkin, and then the USB-C to USB-C Cable between my Mac and the dock and, Bob’s your uncle, the Apple Cinema Display worked!
Christmas Did Come
As it turns out, Santa did not give me coal for Christmas – the LG Superfine 5K Display was under the tree and I couldn’t wait to go plug it in.
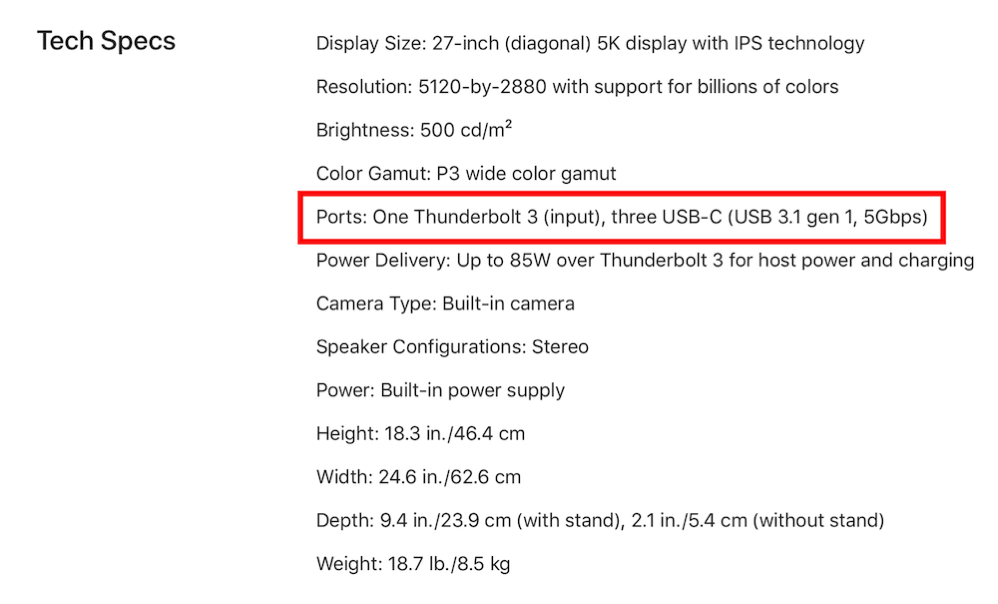 I already had the Mac connected to the dock via the USB-C cable, and the 5K monitor also has USB-C ports. One of those USB-C ports has a little oval drawn around it in white. I took a guess that this port was the one I should use for the input from the Mac.
I already had the Mac connected to the dock via the USB-C cable, and the 5K monitor also has USB-C ports. One of those USB-C ports has a little oval drawn around it in white. I took a guess that this port was the one I should use for the input from the Mac.
I looked at the tech specs online at Apple, and I saw something interesting. It said, “Ports: One Thunderbolt 3 (input), three USB-C (USB 3.1 gen 1, 5Gbps)”. That’s interesting in two ways. It says “input” so my assumption about the white oval outline on that one port, but it also says that only that port is Thunderbolt 3, while the other three are only USB 3.1 gen 1. That means just that one input port can carry the DisplayPort signal.
Now here’s the interesting thing that I cannot explain. We’ve proven that we can send a DisplayPort signal from my Mac through the dock’s USB-C ports to the 5K display. We’ve also proven (using the original dock) that we can send a DisplayPort signal from my Mac through the old dock to the Apple Cinema Display using the Thunderbolt to Mini DisplayPort adapter. Why on earth can we NOT send DisplayPort from my Mac to the new dock through that same adapter to the Apple Cinema Display?
I figured it was time to bring in Dave Hamilton to consult. I sent him a brief explanation along with my detailed diagram. Here is his highly technical analysis. He said, “it’s something about Apple’s DisplayPort Display not liking whatever signal that thing spits out of its USB-C ports.”
The bottom line for me now is not only can the new Belkin Thunderbolt 3 dock drive both displays, it also supplies 170 watts of power, which is more than enough to charge my MacBook Pro too. In one simple cable from my Mac to the dock, I’ve got two 27″ displays, my Microphone interface, my headphones, my backup drive and a USB-3 hub to my USB devices. My desk is simple and clean, except of course for looking like Mission Control.
