![]() For a long time I’ve wanted an app that would allow me to control my Mac from my iPad. The problem to be solved is pure laziness. While I run/walk over 9 miles a day and around 18,000 steps, the idea of going up the stairs to do something quickly on my laptop when I’m all comfy in my easy chair in front of the TV is exhausting. Maybe because I’ve walked 9 miles already?
For a long time I’ve wanted an app that would allow me to control my Mac from my iPad. The problem to be solved is pure laziness. While I run/walk over 9 miles a day and around 18,000 steps, the idea of going up the stairs to do something quickly on my laptop when I’m all comfy in my easy chair in front of the TV is exhausting. Maybe because I’ve walked 9 miles already?
In any case, it would be slick to be able to have my 12.9″ iPad act like a Mac. I’ve heard Dave Hamilton of the Mac Geek Gab talk often about Screens and how well it works for him. When I had a SetApp subscription I gave it a whirl and it didn’t do what I wanted. I wish I’d documented the problem, but it’s possible the version in SetApp was limited in some way. In any case, I never went forward with a purchase of Screens.
This week, Tim Chaten of Club Nintendo and the iPad Pro Podcast mentioned on Twitter that he uses an app called Jump Desktop from jumpdesktop.com to control his Mac from his iPad. I hadn’t heard of Jump Desktop before, so I decided to check it out.
Pricing
The first thing to like is that Jump Desktop is only $15 for iOS. The second thing to like is that it’s available for Android too, and it can control both Macs and PCs. If you buy it for iOS it works on all of your iOS devices to drive all of your Macs and PCs. If you buy it on Android, it works on all of your Android devices to drive all of your Macs and PCs. If you use iOS and Android though, you have to buy a license for each.
Installation
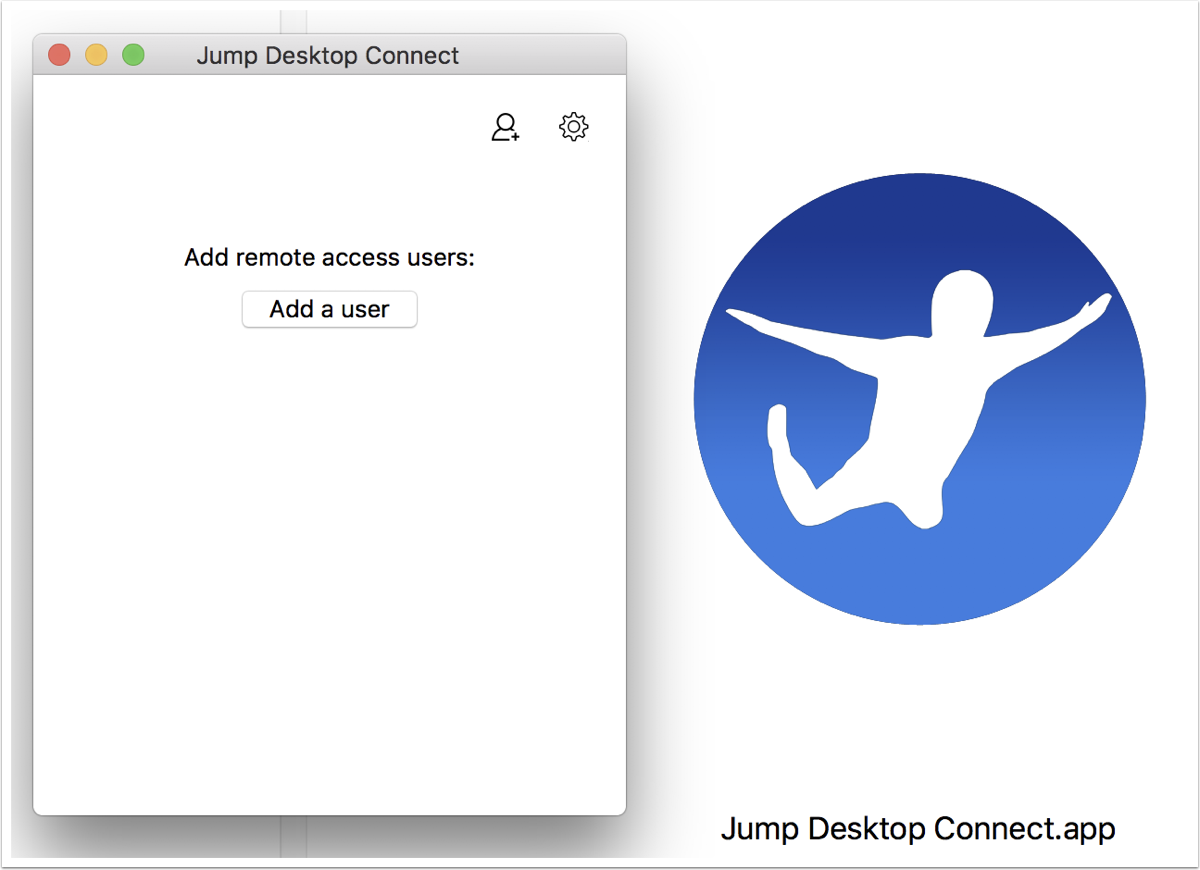 Jump Desktop requires two components. You buy the mobile app as described, and then you install Jump Desktop Connect on your Mac/PC. There are two ways to connect to your desktop. You can do it manually which is a big fat pain. I read the instructions (clearly created in Clarify a long time ago) and got bored a third of the way through.
Jump Desktop requires two components. You buy the mobile app as described, and then you install Jump Desktop Connect on your Mac/PC. There are two ways to connect to your desktop. You can do it manually which is a big fat pain. I read the instructions (clearly created in Clarify a long time ago) and got bored a third of the way through.
The other option is called Automatic and it’s designed for people who don’t want to fool around with network settings and complex configurations. As nerdy as the NosillaCastaways are, if there’s an easy path and a hard one … which one would you pick?
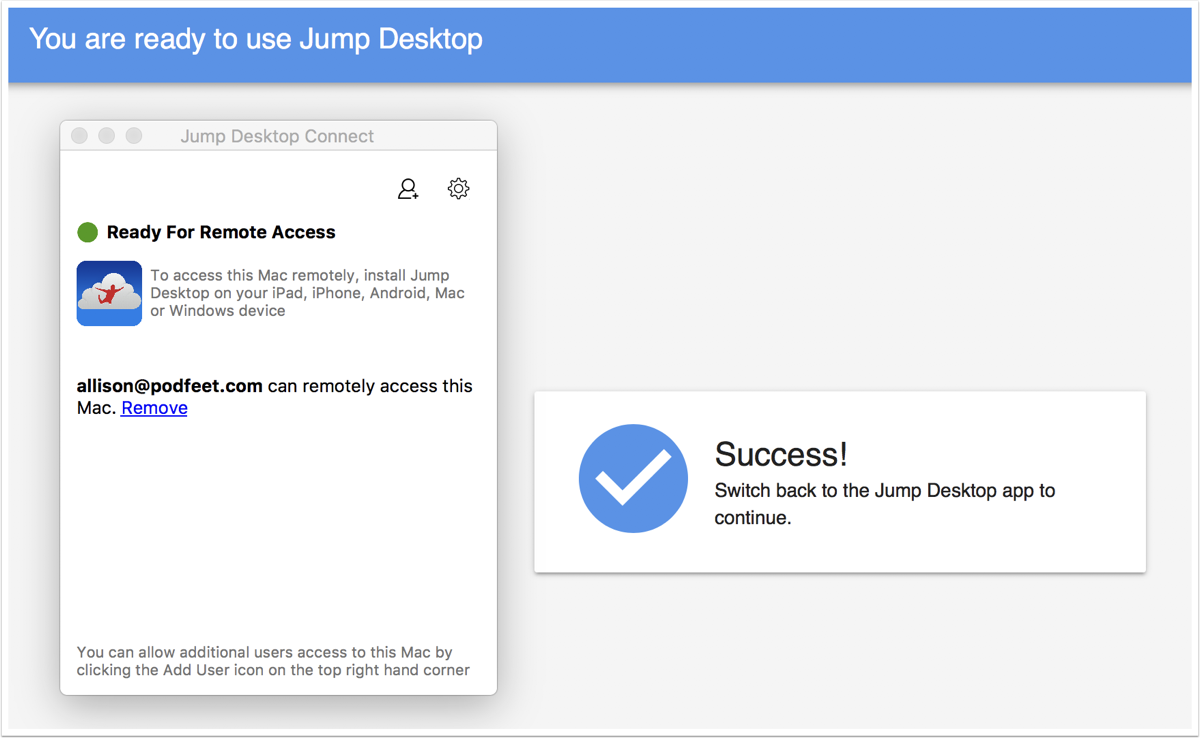 The automatic installation is so fast and easy that I didn’t even get a chance to capture screen captures before it was done! I had to kill it and start over to remember how to do it. Armed with the app installed on the mobile device, you launch Jump Desktop Connect on your PC/Mac. Jump Desktop Connect has one main button that says Add a User.
The automatic installation is so fast and easy that I didn’t even get a chance to capture screen captures before it was done! I had to kill it and start over to remember how to do it. Armed with the app installed on the mobile device, you launch Jump Desktop Connect on your PC/Mac. Jump Desktop Connect has one main button that says Add a User.
Tap Add a User and you’ll be directed to click a link that opens your web browser to create an account with Jump Desktop or to authenticate if you already have an account. Simply authenticating changes Jump Desktop Connect to say that your email address can now remotely access this computer.
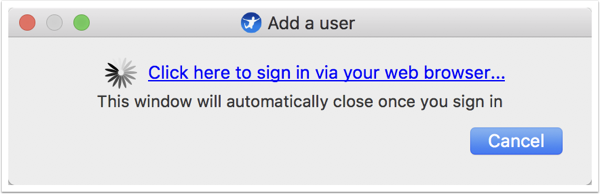 Back on the mobile device, in Jump Desktop you’ll now see a happy button with the name of your computer just begging to be selected. Tap it once and in a few seconds you’ll be rewarded with this cool smoke coming out of a black background and then you’ll see your desktop screen. Ok, maybe the smoke is cheesy but I think it’s cool.
Back on the mobile device, in Jump Desktop you’ll now see a happy button with the name of your computer just begging to be selected. Tap it once and in a few seconds you’ll be rewarded with this cool smoke coming out of a black background and then you’ll see your desktop screen. Ok, maybe the smoke is cheesy but I think it’s cool.
The main thing I’m trying to convey is that it’s about 30 seconds to set up Jump Desktop to access your computer.
The crazy thing is that this setup process also allows you to access your computer from your mobile device when it’s not even on the same network.
Security
And that brings us to the security portion of this review. Jump Desktop is a true RDP and VNC client. They say that they use SSH and TLS for secure transfer of data which is all the right words. When I was first reading their website, I noticed they referenced the deprecated SSL in one place, but the current standard of TLS on their FAQ page. I tweeted them, and in less than an hour they wrote back, acknowledged the mistake (it really is TLS), AND fixed the website. I have to say that’s pretty great response time.
I also found a setting that allowed me to protect my connection to my Mac with the biometrics of IOS. On my iPad, it now requires my fingerprint to get into my Mac. If I’d done it on my iPhone X, it would require Face ID to get into my Mac. Pretty cool.
Let’s Play With It!
Now that it’s installed and we’ve talked about security, can we finally play with it? The first thing I’d like to say is that it’s really responsive, at least within my WiFi network. The question you might be asking is how well can you actually drive a Mac with an iPad driven by your big fat finger?
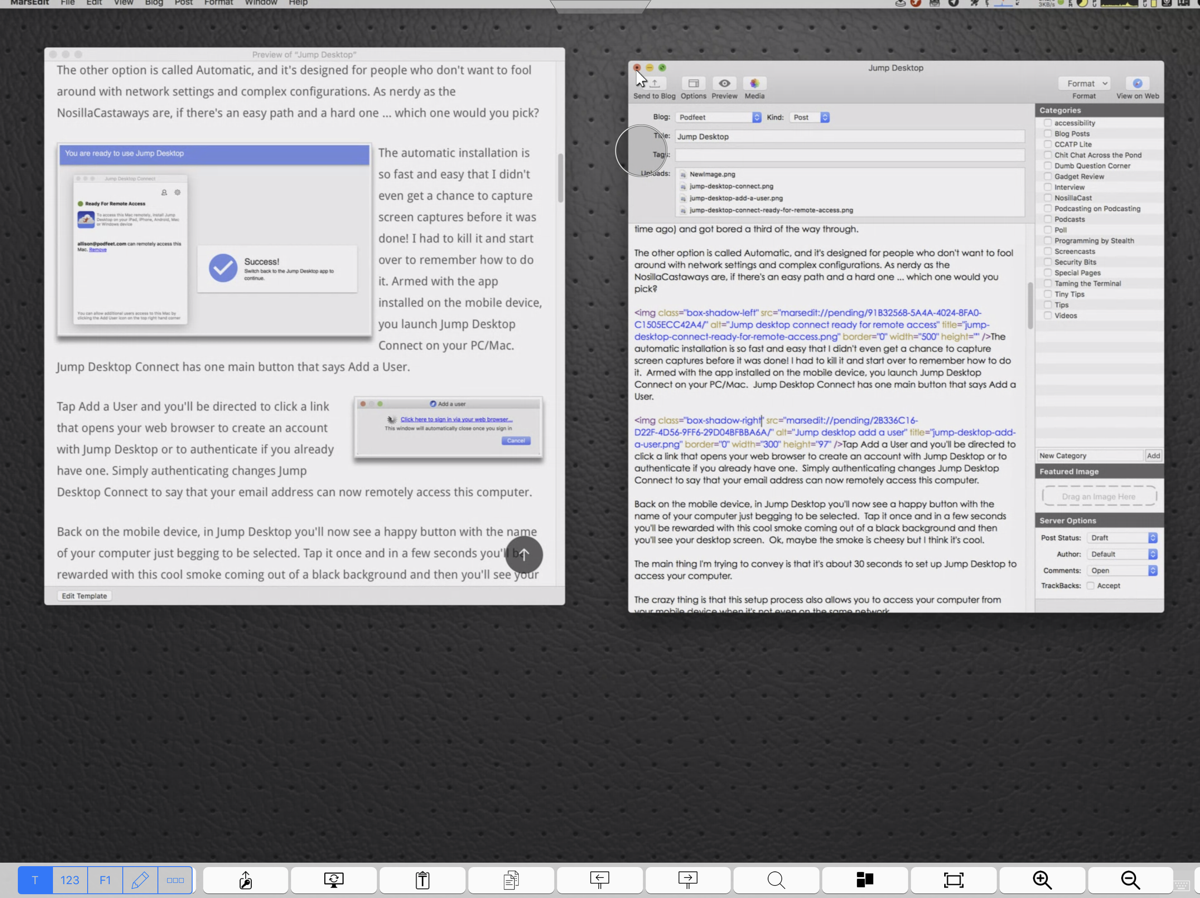
Jump Desktop has several solutions to the problem. If you tap at the top of the screen, there’s a menu that will flip down with a wrench icon (or spanner as my British friends say). In this menu, you have five different gesture profiles. Next to each gesture profile is a little “I” that when tapped gives you instructions on how that gesture works.
I don’t want to go through every one of these gestures, but I’ll explain the first one, which is called standard. I mentioned the big fat finger problem; how do you tap the tiny red dot that closes a window? With the Standard gesture, you get a little circle that follows your finger around, but the mouse cursor is actually above a bit from your finger. This allows you to see the cursor and move it without obscuring it from your big fat finger. Once in place, you can tap the little circle to click the mouse.
As you might suspect, a double click is accomplished with a double tap of your finger. On the Mac, I already use a two-fingered tap to right click on a trackpad, and the gesture is the same on Jump Desktop’s standard gesture profile. You can also use a long tap to right click or on an iPhone you can use 3D Touch.
And maybe most important of all, you can pinch to zoom in and out with two fingers. There’s one trick with the pinch to zoom: you can’t put both fingers down at the same time. Tap one finger down and then the other and then drag them apart. That took me a lot of trial and error to figure out. You can then use a two or three-fingered drag to pan around on screen. Pinch to zoom is pretty darn important. Heck, with a 12.9″ iPad to a 27″ monitor it’s still really important.
Left mouse drag is a little trickier for me. Two quick taps and drag (without lifting after the first tap) and you can drag a window around. I can get used to it I’m sure. The one thing I haven’t cracked the code on yet is how to select a section of text. I can double tap a word and select, but I can’t drag from there to get the rest of the words because it enables the drag the window around gesture we just described. Sometimes it does work but it doesn’t get the front of the word I started with. I’ll have to keep practicing I guess.
You can use a two-fingered scroll like on a trackpad. However, like pinch to zoom, you have to put one finger down first and then the second and then drag to scroll. If you don’t, you’ll find yourself panning as described earlier. Oddly the default scroll behavior is backward to natural scrolling that we have on more modern versions of macOS and on the iPad. Luckily a quick trip to the high-level settings and I found a way to reverse it so it’s more natural, especially on an iOS device.
Keyboard Control
One of the things I worried about with a Remote Desktop connection to my Mac was how it would deal with my multiple monitors. I shouldn’t have fretted a bit with Jump Desktop. In order to explain how it works, I want to talk about keyboards first. I know, that’s counterintuitive but bear with me.
If you’re going to use your iPad like a Mac, you really need a keyboard. There’s a button in the upper left and one in the bottom right that will bring up an on-screen keyboard. Above the standard keys is a row of new keys that you can slide from right to left. Depending on where you stop scrolling this row of keys, you’ll see an entirely new sets of keys giving different functionality.
Let’s start with something easy – one set of keys is the function keys. Another set is for the keys you might see to the right on an extended keyboard. You’ve got arrow keys, page up/down, home, end, and delete. It’s also got escape and tab, along with shift, control, option, and command.
The last set of keys is where things get really interesting. One key shows a display with an arrowed circle on it. If you tap that key the iPad screen will instantly switch between all of the displays on your Mac. I really do mean instantly. I’ve got my internal laptop monitor and two displays attached and it’s really nice to be able to just tap between them with this key.
There’s a copy icon and a clipboard icon that save you having to right click (two-fingered tap) to copy and then paste. There’s a little key icon with an arrow going up, and its job is to type in passwords. Not sure when I’d use it but it’s interesting. Still going along we’ve got two icons to flip right and left between spaces, a magnifying glass to pop up Spotlight, an icon to enable Mission Control so you can see all windows, and a full-screen button. That one is really useful since even with the nice gesture profile it’s still kind of hard to tap that tiny green button to go full screen. The last two icons look like they’d zoom in and out but at least with the standard profile they don’t seem to do anything at all.
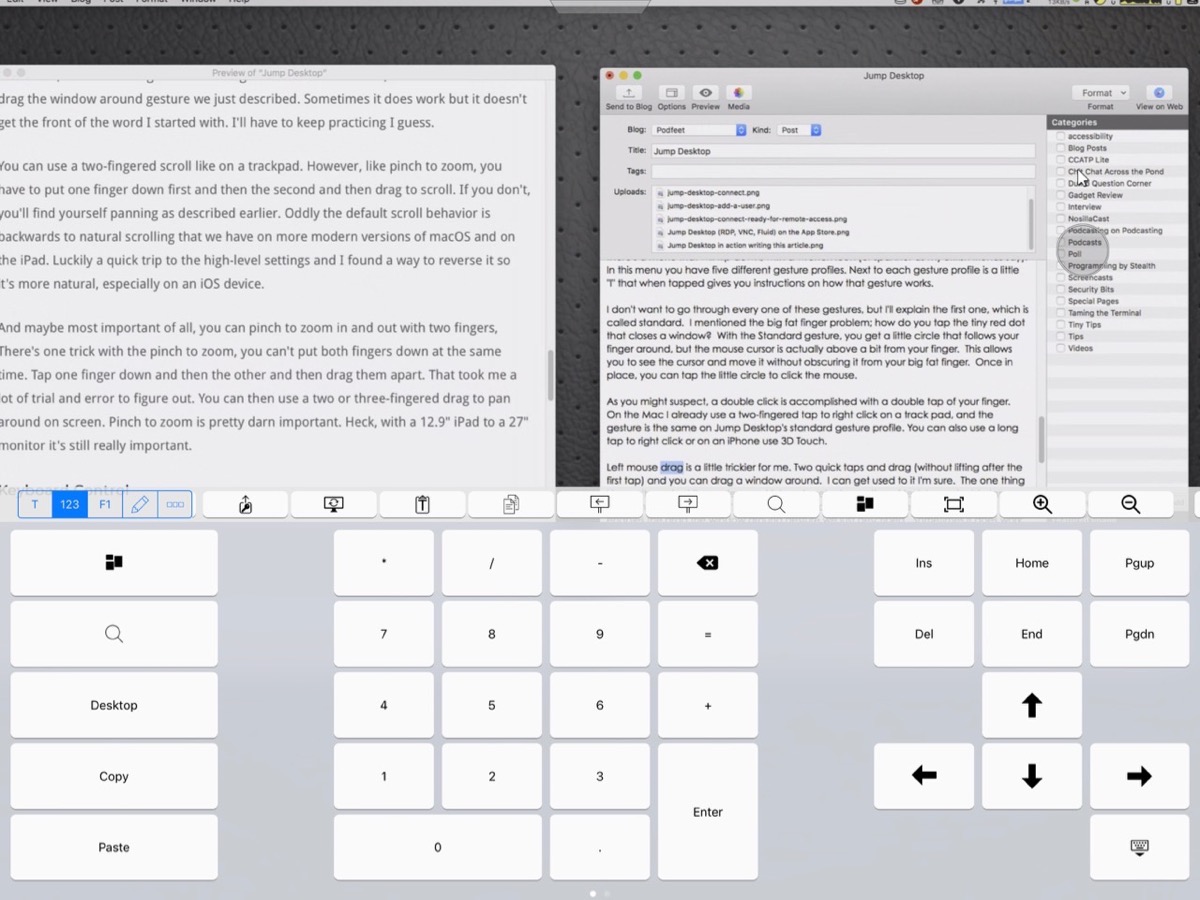
There are another few keys highlighted in blue that give you big onscreen panels of buttons all at once. I won’t drudge you through describing each of these, but they’re useful combinations of keys you might want to have up at the same time.
The last point I wanted to make about this set of scrolling keys is that if you have a keyboard attached to your iPad, you can have just these keys showing and not the onscreen keyboard. It’s really the best of both worlds and done in a way I’ve never seen before.
Settings
There’s so much to discover in Jump Desktop. I could spend a lot of time in Settings alone but I’ll try to hit just the high points. If you’re wondering if Jump Desktop can do something, it’s worth spending some quality time in Settings. Every single setting has an explanation underneath it which is awesome.
They’ve got a few appearance options that change how the new connection starts up. For example, you can change whether it opens zoomed partway in to fill the screen. Each time you connect to a new computer, it gets saved on the main page. You can choose in Settings to have the list synced through iCloud. I tested it out and found my computer on my 2nd iPad as soon as I opened Jump Desktop for the first time after installation.
They’ve got some advanced keyboard settings like Numlock when connecting to an RDP server (no idea what that’s for!). If you like to use the keyboard shortcuts available on the iPad when working on the Mac, make sure you keep the Macros switch turned on. For some reason they let you switch the left and right alt-keys, which must be a Windows thing.
 When Tim Chaten tweeted about using Jump Desktop, he mentioned that he uses a mouse on his iPad to control his Mac. In Settings, you’ll find Mouse & Gestures which is where you can connect to a physical mouse. You can’t use just any old mouse, they’ve got a list of supported mice, but it’s a total of 2 mice, the Swiftpoint GT which is $100 after their $50 off coupon (yikes!) and the Citrix X1 mouse which is much more reasonably priced at $60. The GT does look really interesting though. It’s a strange little design for ergonomics that they say is like holding a pen.
When Tim Chaten tweeted about using Jump Desktop, he mentioned that he uses a mouse on his iPad to control his Mac. In Settings, you’ll find Mouse & Gestures which is where you can connect to a physical mouse. You can’t use just any old mouse, they’ve got a list of supported mice, but it’s a total of 2 mice, the Swiftpoint GT which is $100 after their $50 off coupon (yikes!) and the Citrix X1 mouse which is much more reasonably priced at $60. The GT does look really interesting though. It’s a strange little design for ergonomics that they say is like holding a pen.
In the same Mouse & Gestures section of Settings, you can change your pointer speed, reverse scroll direction so you get natural scrolling, and change some settings for that pricey Swiftpoint mouse.
If you plan on using Jump Desktop on your iPhone, you can turn on or disable 3D Touch. They’ve got a setting for Haptic Feedback and it’s turned on by default. Underneath it says it’s for a right mouse click and available on devices with Taptic Engine. I know the Mac Trackpad has Taptic feedback and so does the Apple Watch, but I don’t think the iPad does. I couldn’t feel anything in any case. I did notice that a right mouse click puts a cool blue circle emanating from your finger. Not sure why but I liked it.
There are a few Security Settings of note. You can prevent your iPad from sleeping or locking while connected to a computer. They put it under Security because you probably want to disable that function if you’re in an office environment where you may walk away from your mobile device. You can have Jump Desktop auto reconnect to the last computer you used as well, but in my experience that didn’t actually work.
I mentioned earlier that you can lock Jump Desktop so that it requires your biometrics (or passcode) and that’s done in settings. You can even lock the settings themselves with an administrative password. If you share your iOS device I’d turn that on for sure.
Bottom Line
I have to say I’m enjoying the heck out of Jump Desktop and I’m sure I’ll be using it a lot. As I was working on this review, I had my 12.9″ iPad Pro on my desk connected to my Mac and zoomed in on MarsEdit as I was writing. I found it was actually a much more comfortable place for me to read along with my typing than looking up at my computer monitors! I know that’s a really weird use case, but I liked it!
Check out Jump Desktop from jumpdesktop.com if you’re looking for a really easy way to connect into your Mac or PC from your iOS or Android devices. If you’re interested in controlling one computer from another, not just from a mobile device, Jump Desktop has apps for that as well.
