 Have you ever been annoyed by a default setting in OSX? Let’s say for example you take a screenshot; the default for a long time (maybe it still is) was to save the shot in TIFF format which is HUGE. You wish it would save it in a more manageable format like jpg or png. If you query around how to change this, invariably someone will say, “well all you do is launch the terminal and type in default write and a bunch of gobbledy gook after that.
Have you ever been annoyed by a default setting in OSX? Let’s say for example you take a screenshot; the default for a long time (maybe it still is) was to save the shot in TIFF format which is HUGE. You wish it would save it in a more manageable format like jpg or png. If you query around how to change this, invariably someone will say, “well all you do is launch the terminal and type in default write and a bunch of gobbledy gook after that.
For years I’ve kept a list of all the various gobbledy gook that changes all the defaults on OSX to the way I like it. After a nuke and pave, or a new machine, I run through them all to make sure OSX is tailored to my every whim. One of my favorites is that the brainiacs in Cupertino thought it would be awesome to have copy email address to not just copy the address but to also copy the html around it. I change that one with some boolean gobbledy gook. We all KNEW that set theory they forced down our throats in grammar school would come in handy one day, right?
Some settings make sense, like the fact that hidden files aren’t shown by default. But sometimes you DO want to see hidden files. Again with the Default Write command. Lots of these commands, like show hidden files, also require that you kill the Finder and relaunch it.
You’ll notice that I’m not helpfully telling you all of these commands in detail, just telling you they exist and that it’s annoying to have to remember how to do them. I would have tried to sound like Ms. Smarty Pants and told them all to you as though I invented them myself, but I have a better solution for you. Over on the Mac Geek Gab Google Plus community, Pete B posted about a donation ware utility called Deeper that will let you do all of these commands and more with a nice GUI instead of using the command line.
Deeper is from titanium.free.fr and you may recognize them as the makers of the awesome utility OnyX.
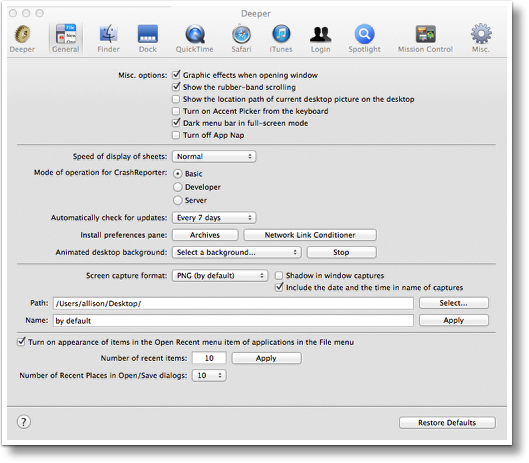 When you first launch Deeper, it prompts you for an administrator user name and password. This makes sense, as you’re changing the OS’s behavior. It then launches Deeper Help. You may not need this after a while but it’s a great way to get situational awareness on how many different switches there are that you can set in OSX to make it behave the way YOU like it. Many of the switches are self explanatory but the help file explains in much more detail what the ramifications of your choices are.
When you first launch Deeper, it prompts you for an administrator user name and password. This makes sense, as you’re changing the OS’s behavior. It then launches Deeper Help. You may not need this after a while but it’s a great way to get situational awareness on how many different switches there are that you can set in OSX to make it behave the way YOU like it. Many of the switches are self explanatory but the help file explains in much more detail what the ramifications of your choices are.
In the Help file there’s an “important information” tab. In there the developer(s) are careful to point out that if flipping a switch doesn’t do what you think it should do, then you should probably put it back. They point out that hidden features might just be hidden for a reason. They also point out that you’re using this software at your own risk, don’t go running to them if you don’t like how things turned out!
I’d like to dig into a couple of the sections to give you a feel for the kinds of things you can do but if I were to go through every setting you’d go into a coma listening to it. I’m going to give you enough of the flavor to hopefully mention something that’s been bugging you so you will be motivated to give Deeper a try.
Deeper has 10 tabs across the top: General, Finder, Dock, QuickTime, Safari, iTunes, Login, Spotlight, Mission Control and Miscellaneous.
Under General I found a switch that makes me SOOOOO happy. Remember when we used to be able to hold a key down to repeat it? But then Apple decided that we’d much rather get a popup menu offering different ways to accent the letter? We can no long type eeeeeeeeeeeeeeee! to describe our reaction to seeing a giant hairy spider. Instead we get the French accent aigu. Well I’m NOT French and I know the keyboard command to get the accent (option-e-e) so I don’t want that, I want to be able to repeat my keys, darn it! Under the General tab in Deeper, there’s a switch that you can shut off that says, “turn on Accent picker from the keyboard”. Yay!
Also under General is a pull down list to tell OSX the format for your screen captures that I was talking about in the beginning. You can even define where the screen captures are stored if you don’t like them glopping all over your desktop.
If you like the way OSX does that slick genie effect when opening windows, that’s awesome. But what if you have an older graphics processor or just hate the genie effect? Under the Finder tab you can turn genie on and off. You’ll also find a lovely toggle to show hidden files and folders. So much easier than remembering that command! I never knew I wanted this but I turned it on when I found it in Deeper – you can change the file path on your Finder windows to show the entire path from root instead of just from the home folder. That’s really cool. Want to shut off Notification Center with a click? Look no farther than the Finder tab in Deeper. Or maybe you LIKE Notification Center but you wish it stayed up longer, you can change the duration in there too. I should mention that most of the changes you make in the Finder require a restart of the Finder but it only takes a few seconds.s
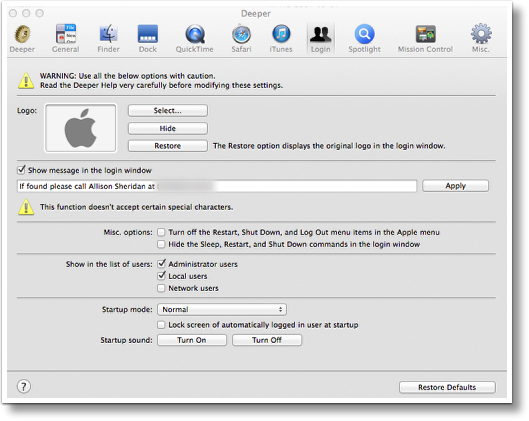 Let’s move onto the Dock tab now. You can change the genie affect on the dock here, and change position and alignment, but that’s pretty easy to do by right clicking on the dock anyway. I did find an interesting toggle in here that you might just like. If you keep too many applications open like me, you might feel overwhelmed with all of the visual noise. In the Dock tab, there’s a switch to turn on Single Application Mode. In this mode, if you click on an application in the dock, it automatically hides every other application. I think that’s really cool. You can show other apps via command-tab or using some other way to launch apps but as soon as you tap on an app in the dock, all of the other apps disappear from view. I might just use this Dock now! I should mention that I had a bit of a heart attack when I changed something in the Dock using Deeper – my background pictures disappeared and so did my Dock. I didn’t have time to mess with it because I was late for lunch, but when I got back all was sorted so maybe it was just in the middle of changing things for me and I needn’t have panicked. This is an excellent time to tell you that on EVERY tab in Deeper there’s a button that says “Restore Defaults” and I’ll admit I’ve had to use it a few times to get things back to normal.
Let’s move onto the Dock tab now. You can change the genie affect on the dock here, and change position and alignment, but that’s pretty easy to do by right clicking on the dock anyway. I did find an interesting toggle in here that you might just like. If you keep too many applications open like me, you might feel overwhelmed with all of the visual noise. In the Dock tab, there’s a switch to turn on Single Application Mode. In this mode, if you click on an application in the dock, it automatically hides every other application. I think that’s really cool. You can show other apps via command-tab or using some other way to launch apps but as soon as you tap on an app in the dock, all of the other apps disappear from view. I might just use this Dock now! I should mention that I had a bit of a heart attack when I changed something in the Dock using Deeper – my background pictures disappeared and so did my Dock. I didn’t have time to mess with it because I was late for lunch, but when I got back all was sorted so maybe it was just in the middle of changing things for me and I needn’t have panicked. This is an excellent time to tell you that on EVERY tab in Deeper there’s a button that says “Restore Defaults” and I’ll admit I’ve had to use it a few times to get things back to normal.
The QuickTime tab wasn’t all that interesting so let’s skip over it and look at Safari. In the old days I used to always turn on the Develop menu in Safari because it has a thing called User Agent Switcher. You’d use this if you went to a dumb site that had a warning saying you could ONLY use it with Internet Explorer. With User Agent Switcher you can fake the site into thinking you’re on another browser. That doesn’t come up too often any more, thank goodness, but you get some other yummy goodness with the Develop menu, especially the ability to view the source behind a web page. That’s often handy if you’re trying to find the url of an image, or a video behind the scenes. You can turn on that handy dandy Develop menu other ways, but Deeper gives you a nice little checkbox on the Safari tab.
I’m going to skip over iTunes too – because it’s not that interesting. The Login tab is a little bit terrifying to me. I’m just barely smart enough to know when I shouldn’t mess with things like that, but Deeper reminded me with giant yellow warning flags on this page. It suggests that you read the help file on this section VERY carefully first. You can change the logo that comes up on screen during boot up, which is an odd thing to do but maybe you want to brand your computers? In any case, the next option is one I did the hard way and I bet you’re going to like. When you get to the login window on my computer, it clearly says “If found please call Allison” and gives my phone number. I know the chances of someone returning a lost computer are low, but if someone did find it, sure would be nice if they knew how to find ME to give it back. I forget how I even did it, but with Deeper you can type right into a field that says, “show message in the login window”. That’s worth the price of donationware right there!
Some of the settings in Deeper appear to be targeting machines that need to be protected against their users. In the Login section you’ll see things like turn off the restart, shut down and logout menu items from the Apple menu, and the ability to hide admin users from the list of users. If you’re doing diagnostics on a machine and can’t remember how to boot up in safe mode, Deeper has a setting for that too. The problem Pete B was solving for the Mac Geek Gab was someone who wanted a Mac to boot into a default account, but to have the lock screen turned on so that people could log into other accounts easily. He found the switch in Deeper’s Login menu.
We’re in the home stretch here, three more tabs to go. Spotlight doesn’t have much to it – you can turn off the Dictionary search and Calculator options within Spotlight, but I like both of those features so I probably wouldn’t want to turn them off. If you don’t like Spotlight clogging up your menu bar, you can turn off the icon in that tab. The Mission Control tab doesn’t have much to it either. In fact I had to launch Mission Control to remember it was! You can turn it off and even turn off Dashboard and its widgets if you don’t like either of those features of OSX.
Miscellaneous is the last tab and it’s a lot more fun. Does it bother you that Help windows float above all others so you can’t see the application you’re working on if you’ve also brought up Help? There’s a switch to turn that off! Yay! You might have trouble finding your help menu once you stop it from floating above everything so they added in a toggle that shows the Help window in the Dock. Pretty cool stuff. If you’re a super geek, there’s a whole pile of debug menus you can turn on under Miscellaneous. You can turn on and off Time Machine in here too.
The only thing I didn’t find in Deeper that I really want is the ability to put caps lock back the way God intended. All day long I try to enable caps lock and it doesn’t work so I hit it again and end up capitalizing the opposite thing. I hate the new way Apple decided we were too inept to notice when we were hitting a key. What’s to keep them from deciding we really didn’t mean to use the letter Q because it’s so uncommon? what’s next? Z? Think about that the next time you scoff at my caps lock sadness. Next time it will be a key YOU care about!
In any case, I hope this dance through the menus of Deeper from titanium.free.fr has whet your appetite to start modifying settings on your Mac. Remember that if you like it, it’s donationware so drop the developers a little love in their wallets, won’t you? I did!

[…] Deeper Lets You Control OSX Hidden Settings […]