Guest Post by Dorothy R (aka @maclurker)
 As soon as Allison heard I had a new car that included CarPlay, she had to know more. All the details, in their technical glory. Specifically a NosillaCast review. So before I could even get started, I had to define …
As soon as Allison heard I had a new car that included CarPlay, she had to know more. All the details, in their technical glory. Specifically a NosillaCast review. So before I could even get started, I had to define …
The problem to be solved: how to make better use of my phone while driving when my car only has an Aux connection and no BlueTooth.
Solution: Buy a new car with CarPlay.
I am now the owner of a new Volkswagen. While I am sorry to leave my Civic behind, I love all the new technology. Especially Apple CarPlay, which promises to marry my phone and car, leaving me with a smooth uninterrupted experience. I should point out that Hubs has a new car too. A Ford with CarPlay. So we’ve been able to exchange notes on what’s the same and what isn’t. But, it seems pretty consistent. CarPlay is CarPlay, no matter which car it runs on.
First I should explain that I have two modes of using my phone in the car. The first is by BlueTooth. My phone connects to the car automatically; the car has all my contacts, and a streaming audio connection is included. So I can talk on my phone, answer any incoming calls, play any podcasts or music from my phone and hear and control it from the car display. All without taking my phone out of my pocket. I get in the car, everything connects, and off I go.
The second thing I can do is connect my phone with a lightning cable to a USB connection in the car console. While requiring more action (i.e. take the phone out of my pocket and attach the cable), the phone will now get charged and CarPlay starts up. This review focuses on using CarPlay to access my phone from the car display.
If you want more information, you can go to apple.com/ios/carplay for complete details on compatible phones and cars. With CarPlay and my iPhone, I can get turn-by-turn directions, make phone calls, exchange text messages, listen to music, and more. CarPlay uses the contacts on my iPhone to help me make calls, send texts, and find destinations.
Interface
CarPlay runs inside the car’s computer and interfaces to my iPhone 6 via the physical cable. No app download is needed to the iPhone. I just connect to the car and the car display updates to a version of the phone’s home screen. See picture in show notes. And, when I’m done, I just disconnect the phone and put it back in my pocket.
The car display home screen has Phone, Music, Maps, and Messages on the top row. The bottom row has an icon labeled “Now Playing”, which takes me to the currently active audio player, either Podcast app, Music app, or, in my case, Downcast app. The next icon is a VW icon, which takes me to the car computer app and allows me to disconnect the phone from CarPlay manually.
Note that Hubs CarPlay display on his Ford looks identical, except he has a Ford icon instead of a VW icon. But it does the same thing, allows us to manually disconnect and stop CarPlay.
There are four primary functions that CarPlay provides: maps & navigation, phone, messages, and music.
Once the phone is connected, the BlueTooth functionality goes away. Audio programming and phone functions are now handled by the phone and CarPlay.
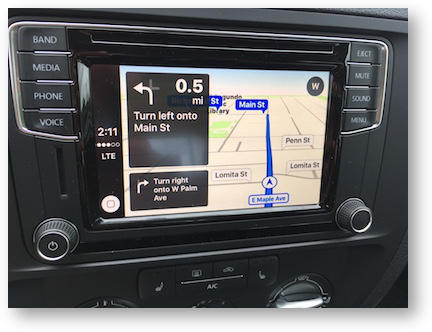 The first action I tested was the Navigation system. I soon found out that the easiest way to start navigating is from the phone display. CarPlay only allows a limited number of options for navigating and none of them is type in an address. But I can search for nearby gas, food, parking, or select recent destinations.
The first action I tested was the Navigation system. I soon found out that the easiest way to start navigating is from the phone display. CarPlay only allows a limited number of options for navigating and none of them is type in an address. But I can search for nearby gas, food, parking, or select recent destinations.
The other way to select a destination is through Siri. The Voice Command system in the car automatically lets me use Siri for any of these functions. But that does leave me a victim of standard Siri bad transcriptions and a lot of repetition. I tried a street address and Siri managed to garble it pretty well. I never did get that to work. However I tried specifying a contact as in “Take me to Ryan Lavery”. Siri looked up the name and address in my Contacts and got me the directions. I could also say “Take me to Torrance public library” and that worked well. So clearly I can use Siri for navigation with a little patience and practice.
While navigating, the car display shows typical navigation information: the map, the route being navigated, as well as the next two steps in the route, distance to next target, overall distance, and ETA.
I should note that CarPlay does not interface with the radio and will not turn it off. The turn by turn directions talk right over the radio. However if I am playing a podcast or music from the phone, the audio stops for the navigation directions to be heard, and then resumes smoothly where it left off.
Navigation Summary:
The navigation took a bit of fiddling with to get things working. Now that I know more about it, I think things will go better. But I need to remember that I will either have to struggle with getting Siri to understand an address or simply type it in on the phone before I start. Once the destination was entered and navigation started, things worked great.
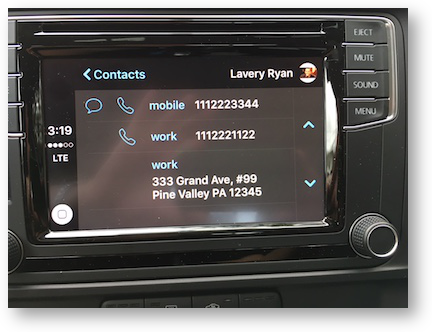 The next function available from CarPlay is the phone. As soon as I tap on the Phone icon on the car display, I get Siri asking who I want to call. I can also use the voice command on the steering wheel to activate Siri and say “Call Ryan Lavery cell”. It’s interesting that Siri understands that “cell” and “mobile” are the same. If I’m on Bluetooth only, I have to say “cell”. The car computer does not understand “mobile”.
The next function available from CarPlay is the phone. As soon as I tap on the Phone icon on the car display, I get Siri asking who I want to call. I can also use the voice command on the steering wheel to activate Siri and say “Call Ryan Lavery cell”. It’s interesting that Siri understands that “cell” and “mobile” are the same. If I’m on Bluetooth only, I have to say “cell”. The car computer does not understand “mobile”.
Phone Summary: Phone operation is smooth and seamless and easy. Siri is easy to use here.
Text messaging is the next function from CarPlay. I tested this thoroughly as my car computer does not provide any texting capability through the Bluetooth connection. There are two ways of activating texting. The first is to tap the Messages icon on the car display. I immediately get Siri asking for the destination, and then the message. All dictated and hands-free. Siri reads back what she thinks I said and I can cancel or re-record or send. The second way to send a text message is to activate Siri from the voice command button on the steering wheel. When Siri comes on, I say “Send a text to Ryan Lavery” and Siri proceeds to verify the name and allow me to dictate the message.
Receiving and replying to text messages is very easy and totally hands-free. When a message arrives, the car display shows a banner in the top right corner. I can tap on the Voice command button on the steering wheel to get Siri and say “read last message”. Siri then reads me the sender and the message. She asks me if I want to reply. If I say “yes”, she requests my reply, reads it back, and asks me if I want to send the message. I can re-record the reply or send or cancel. It’s very easy and not too distracting.
Text Summary: I should point out that texting and driving, even hands-free, is inherently distracting and should not be done. Even though CarPlay makes it very easy, it might be better to let my passenger do the talking to Siri. Or simply stop, finish my texting, then move on. While I don’t plan to make a habit of texting and driving, I have to say that CarPlay allows me to do brief messages with no eyes off the road. It works great too.
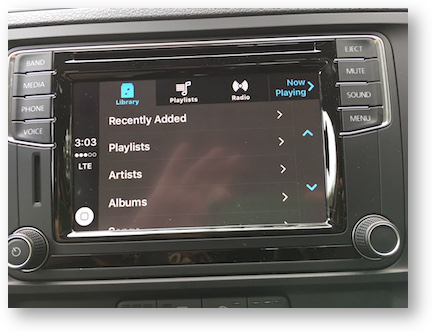 The final function from CarPlay is Music. This is a more touch-centric app. The car display is very similar to the Music display on the phone. I see a Library option with Playlist, Artist, Album, and Song selections. I can scroll down and select any one or shuffle all.
The final function from CarPlay is Music. This is a more touch-centric app. The car display is very similar to the Music display on the phone. I see a Library option with Playlist, Artist, Album, and Song selections. I can scroll down and select any one or shuffle all.
I can say “play music” and it will simply resume whatever was playing before. I can say “start Downcast” and it starts playing whatever is in the Downcast player. If I start Downcast, the car display shows all my currently loaded podcasts in a scrolling list.
Music Summary: The Music function is much less hands-free. It’s pretty much the same from either phone or car displays. I much prefer to scroll my podcast options in Downcast on my phone than from the car. But the phone is right here; so no big deal.
Final Summary: CarPlay provides good functionality. It presents Siri automatically as the first option, so I can be as hands-free as possible. The bonus is that I didn’t have to get a fancier car with built-in navigation and other functions. All I needed was CarPlay and my phone to expand my car’s capability. It’s a bit of a pain to get out the phone and plug it in. I would prefer if all that connectivity was automatic, like the Bluetooth. But I can get used to that. Half the time, I need to charge anyway. So we’ll see. I’m pleased with how CarPlay works so far. I’m sure I will learn more as I continue to use it.

I also replaced my Mazda 3 with a Hyundai Elantra last month. I’m embaressed that getting CarPlay was a strong factor in my decision to replace a car I generally really enjoyed.
Your review is pretty spot on. As I understand it CarpPlay is controlled by Apple and the phone so it should look and work the same on all car models. In fact, Apple rolled out nice updates in iOS 10. You can now chnge the menu seen in the car and you can remove icons for apps you don’t use.
I can see several things I’d like to improve. For instance the new Home app is a natural for the car (imagine turning on lights, heat and unlocking the front door on the car as you pullin the drive), but it isn’t included yet.
Still, this is a huge upgrade over ANY infotainment system provided by a car company that I have ever used.