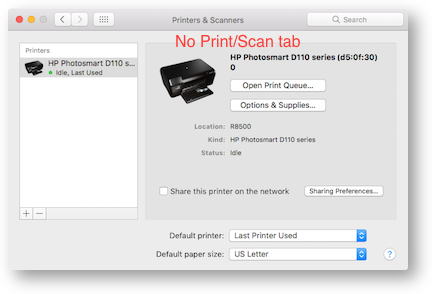 We live in amazing times, don’t we? It’s 2016 and I can do a FaceTime video call with my baby grandson a hundred miles away… while I’m out on a walk. My phone can take panorama pictures. I can turn my lights on and off when I’m not even home. One of my best friends lives in Ireland and I get to talk to him a couple times a week. I have access to all world knowledge through the internet.
We live in amazing times, don’t we? It’s 2016 and I can do a FaceTime video call with my baby grandson a hundred miles away… while I’m out on a walk. My phone can take panorama pictures. I can turn my lights on and off when I’m not even home. One of my best friends lives in Ireland and I get to talk to him a couple times a week. I have access to all world knowledge through the internet.
But guess what I can’t do? Print inside my house.
As you may remember, a while back I got a new router, the Netgear Nighthawk X8, and one of the many things that excited me about this router was the ability to connect a printer via USB to it to allow wireless printing.
Now I can hear many of you saying, “But Allison, your Airport Extreme had a USB port to do the same thing!” Sure it did. But I was not able to consistently print over wireless from the Airport Extreme. A few more of you have been paying even closer attention and are saying, “But Allison , you have an HP D110 printer that has WiFi built in!” Well yes, that’s also true. But I couldn’t ever get that to work consistently either.
My good friend Pat Dengler tells me she skips around her house with a song in her heart not only printing wirelessly, but scanning wirelessly. I think she hallucinates. I can’t even consistently scan when the printer is direct attached via USB!
My hope was that the printer being plugged into this fancy pants Netgear router via USB, and my Mac connected to the router over Ethernet would finally give me the printing nirvana I seek. Plus it got the printer off of my desk since the router is in a different room.
After my unintentional nuke and pave thanks to Apple replacing 90% of my 2013 MacBook Pro, I had 63 items on my new Mac to do list. I saved getting printing working until the very end because I knew it would be a nightmare. Last week it was finally time to stop procrastinating and get ‘er done.
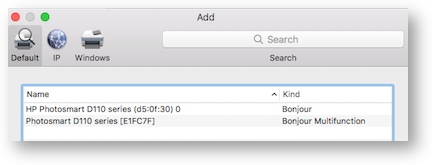 I went into the Printers and Scanners preference pane and tapped the plus button to add my printer. It found two HPD110s on the network. That makes sense since the printer has its own WiFi card and it’s available over the network from the router connection.
I went into the Printers and Scanners preference pane and tapped the plus button to add my printer. It found two HPD110s on the network. That makes sense since the printer has its own WiFi card and it’s available over the network from the router connection.
I chose the version of the printer that actually identified the router by name in the printer configuration. I printed a page, saw the printer queue open up, saw it find the printer, saw the little progress bar go across and boom, it was done. Amazing! It worked flawlessly. Except for the one tiny little detail that no paper with letters printed on it squirted out of the printer. Sigh. How do you diagnose the problem when it doesn’t error out?
My first thought was that I needed to go to HP to get a driver. In the olden days this was necessary but I also knew that Apple eliminated this problem years ago, giving you the drivers for at least basic functionality inside macOS. I checked over at HP’s support site and sure enough it said there are no drivers needed.
Then I thought maybe there was something i had to do with the Netgear router. I poked around a bit on their website and found something to download that was supposed to enable network printing, only to find out I’d downloaded a Windows executable file. Ok, tossed that out.
Then I tried printing to the printer over its own WiFi, but the behavior was identical. It did all the right things of pretending it printed, but nothing squirted out.
After I did that I thought maybe the two WiFis were getting confused. I turned off the printer’s WiFi but that didn’t help. I unplugged the USB cable going to the printer and just used the printer’s built-in WiFi but that didn’t work either. That made no sense at all to me because I know I used this printer before i moved it into the other room!
Finally in a fit of anger, I unplugged the printer from power and the router and dragged it into my office and plopped it down on my chair. I plugged it into power, and plugged it into my Mac directly via USB, not even using a hub.
I told the darn thing to print and guess what happened? macOS asked me if I’d like to download the driver for this printer! Somewhere along the line, maybe in Sierra or perhaps in an earlier version of the OS, Apple had stopped installing every driver for every possible printer and only gives it to you if you plug in over USB!
I dragged the printer back to the other room, plugged it into the router and I was finally able to print over the network. So then I thought, maybe I too could scan over the network like Pat. Nope. The scan tab is gone from within Printers and Scanners. Seriously.
That very day, Ian Douglas posted the exact same issue over at our Google Plus community (plus.google.com/…). He’s got two Macs that don’t show the scan tab and one that does. I checked my 12″ MacBook and sure enough, even though it’s running Sierra too, it does have the scan tab.
But that scan tab is a lie too because on my MacBook where I do have the tab, it won’t actually scan. When I tried to scan it said I needed a driver. Ok, fine, gimme the driver. Then it would get me to the “waiting for scanner” window but no further.
I did some more googling, found an Apple Support page showing that both printing AND scanning is supported on my printer. Then I found a forum discussion on HPs website that lead to a link that lead to a link that lead to another Apple support article with a 631MB HP printer driver download. I installed it…
…and now the scan tab is gone on my MacBook too now. I tell you, the printer is a lie.

So I shouldn’t hang out for a hard copy of this post?
I want what Pat Dengler is smoking :):):)
Great write-up… and I can certainly see why i would want to be able to print wirelessly. But why do I ever need to wirelessly scan? I used to need to scan, back when cameras weren’t built into nearly every mobile device. But now? Does anyone really need this anymore?
I scan and scan a lot, Colleen. I also run into the same problems as Alison. Someday, printing and scanning will be easy on Macs. It will “just work.” Someday.
Interesting problems. I’ve had my HP Envy 5660 for about a year, but haven’t had any of the problems you mentioned. I’ve never used the USB tether, and it scans and prints over WiFi with no problem. I’m still using El Capitan though, so when I switch to Sierra, who knows! In answer to Colleen Hudson’s comment about scanning, I use scanning at 1200 dpi for copying pictures I may want to post process. I might get the same effect by taking a pic of the pic with my iPhone and post processing it from that, but my tired brain tells me the high resolution scan is better. I haven’t tested that theory out yet.
I don’t have an MFD but do scan a lot with a Fujitsu ix500 scanner. My printing has declined like everyone else, but do still need it. I have an HP LaserJet plugged into a JetDirect and it works fine.
I also do a lot of scanning lately. Why? Because I’ve got my father’s photo collection going back to the early 60s. Plus I’ve still got all my photos from about 1987–2004. Plus sometimes you just need to scan something. An iPhone-based “document scanner” app is often good enough, but if you really need to flatten something or it’s complex, then a flatbed scanner is the best.
But can you scan wirelessly Allister?
Been working with printers since I put up my business. My personal favorite is the Brother Digital Color All In One Printer with Wireless Networking. It is a nice-sized producer of B&W and color documents, yet compact enough to fit in most spaces. Updated technology for cloud scanning and website syncing and fast faxing. I can never find a better product.